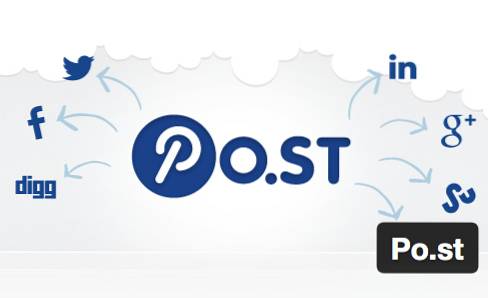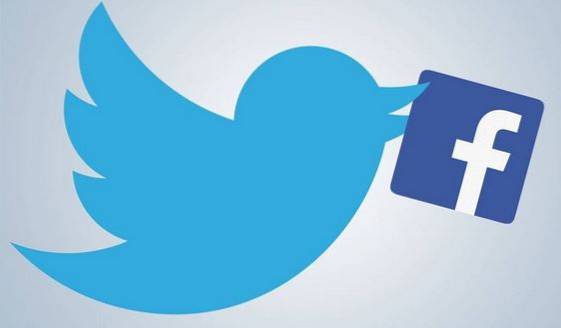Sikkerhedskopiering af data er meget vigtig. Og når det drejer sig om en enhed, der er så vigtig som din iPhone, er det bare sund fornuft. Heldigvis tilbyder Apple mange nemme måder at sikkerhedskopiere en iPhone ved hjælp af iTunes, og selv uden den. Så hvis du lige har købt en ny iPhone 7 eller 7 Plus, eller endda hvis du har en ældre iPhone, som du ikke har sikkerhedskopieret, er det nu et godt tidspunkt at gøre det. Her er alle de måder, du kan sikkerhedskopiere din iPhone på:
Sikkerhedskopier iPhone ved hjælp af iTunes
Den mest almindelige måde at sikkerhedskopiere din iPhone på er at bruge iTunes til at gøre det. iTunes tilbyder en række muligheder, du kan bruge til at sikkerhedskopiere din iPhone. Du kan lave lokale sikkerhedskopier, gemme sikkerhedskopier på iCloud og endda kryptere dine sikkerhedskopier i iTunes. Hvis du vil sikkerhedskopiere din iPhone ved hjælp af iTunes, kan du gøre det her:
1. Start iTunes, og tilslut din iPhone til din Mac eller Windows-pc.
2. Klik på det lille "telefon" -ikon der vises i iTunes. Dette fører dig til din iPhones oversigt. Du kan administrere mange ting om din iPhone fra denne skærm. En af disse ting er sikkerhedskopiering af din iPhone.
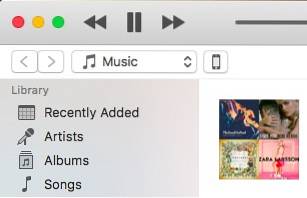
3. I "Resumé" sektion, rul ned for at finde “Sikkerhedskopier” afsnit.
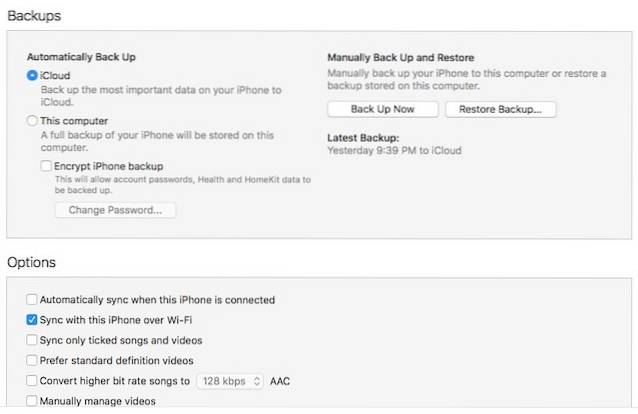
Her vil du se en række forskellige muligheder, som du kan bruge til at sikkerhedskopiere din iPhone. Jeg fortæller dig om hver af dem i detaljer.
1. Automatiske iPhone-sikkerhedskopier: iCloud
Dette er den første mulighed, der er tilgængelig i afsnittet "Sikkerhedskopier" i iTunes. Hvis du vælger denne mulighed, sikkerhedskopierer din iPhone alle dine vigtigste data til iCloud automatisk.
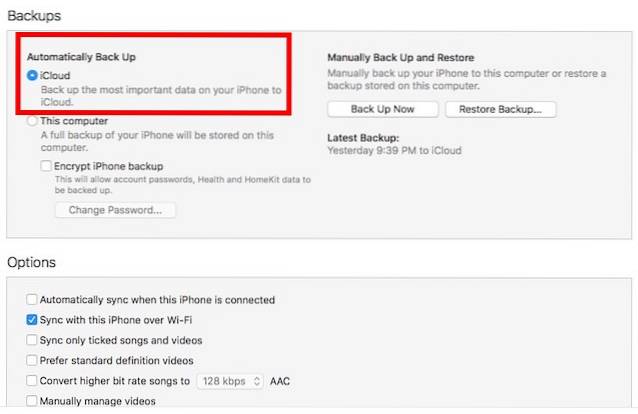
Denne mulighed er sandsynligvis den nemmeste, og dine data bliver sikkerhedskopieret på iCloud, så du kan gendanne det, hvis du nogensinde har brug for det. Husk dog, at denne metode sikkerhedskopierer ikke dine adgangskoder, osv. til iCloud. Du skal også have nok iCloud-opbevaring til at gemme sikkerhedskopien.
2. Automatiske iPhone-sikkerhedskopier: Lokale
Lokale sikkerhedskopier laves på din Mac eller Windows-maskine. Disse sikkerhedskopier indeholder alle dataene på din iPhone, og er meget mere omfattende end iCloud-sikkerhedskopier. Hvis du vil oprette lokale sikkerhedskopier af din iPhone, skal du holde din iPhone tilsluttet til din Mac eller Windows-pc. iTunes sikkerhedskopierer derefter automatisk din iPhone. Selv på lokale sikkerhedskopier, iTunes sikkerhedskopierer ikke dine adgangskoder og personlige data som det fra HealthKit. Hvis du også ønsker, at dine adgangskoder skal sikkerhedskopieres, er der også en mulighed for det.

Du har måske bemærket en anden mulighed, der siger “Krypter iPhone Backup“. Denne mulighed krypterer dine iPhone-sikkerhedskopier, som du laver på din bærbare computer. Du bliver bedt om at oprette en adgangskode til at kryptere og dekryptere iPhone-sikkerhedskopien. Kryptering af en sikkerhedskopi betyder, at medmindre nogen indtaster adgangskoden for at dekryptere den, giver sikkerhedskopien ikke nogen information til en hacker. Derfor er krypterede sikkerhedskopier de eneste, hvor iTunes gemmer dine adgangskoder og personlige data.
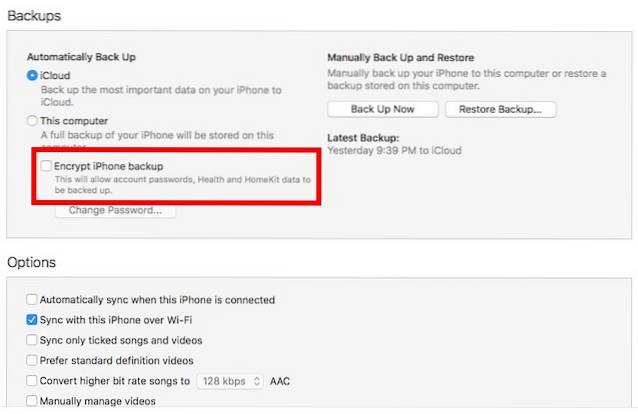
Så hvis du virkelig vil sikkerhedskopiere dine adgangskoder osv., Skal du gå med de krypterede sikkerhedskopier.
Bemærk: Hvis du laver krypterede sikkerhedskopier, skal du sørge for at holde din krypteringsadgangskode sikkert. Uden denne adgangskode kan du ikke bruge backup, enten.
3. Manuel iPhone-sikkerhedskopiering
Den tredje mulighed for sikkerhedskopiering af din iPhone er en manuel sikkerhedskopiering. Du kan vælge denne mulighed, hvis du ikke vil have iTunes, eller din iPhone skal beslutte, hvornår den skal sikkerhedskopiere dine data. Manuel sikkerhedskopiering laver altid sikkerhedskopier lokalt, det vil sige på din Mac eller Windows-pc. Hvis du vil have en manuel sikkerhedskopi, skal du holde din iPhone tilsluttet iTunes, mens den sikkerhedskopieres.
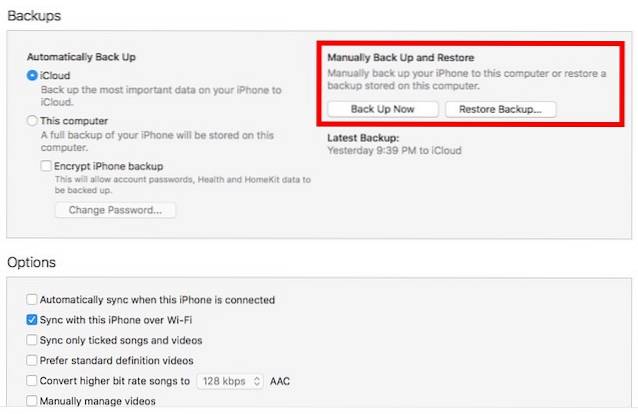
Der er to muligheder under afsnittet om manuel sikkerhedskopiering. Du kan bruge “Backup nu”Mulighed for at sikkerhedskopiere dine data, og“Gendan sikkerhedskopi”Mulighed for at gendanne din iPhone ved hjælp af en tidligere sikkerhedskopi, som du har på din bærbare computer.
Opsæt iCloud Backup uden iTunes
Hvis du ikke kan lide iTunes og ikke vil bruge det, så længe det kan undgås, er der en anden måde, du kan konfigurere sikkerhedskopier til din iPhone på. Men hvis du bruger denne metode, gemmes dine sikkerhedskopier kun i iCloud. Hvis du vil konfigurere iCloud-sikkerhedskopier på din iPhone, kan du gøre det her:
1. I Indstillinger, gå til iCloud. Her skal du rulle ned og trykke på "Backup".
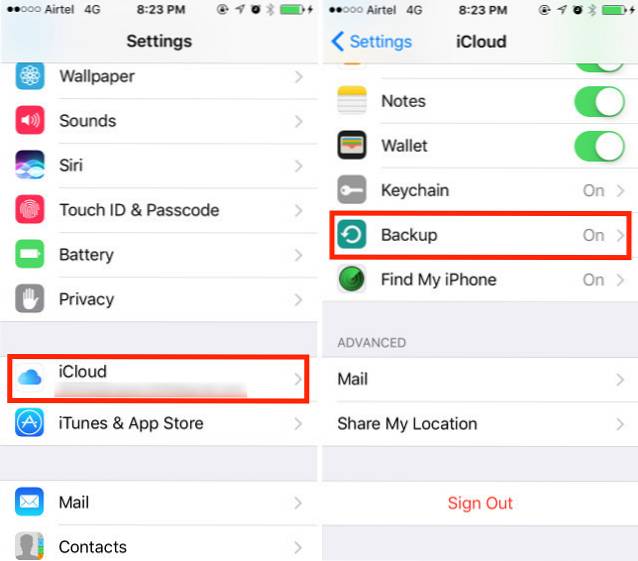
2. Du skal blot skifte mellem “Backup af iCloud” for at tænde den.
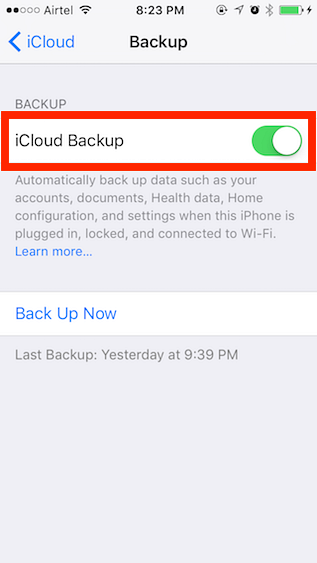
Det er dybest set det, din iPhone sikkerhedskopierer nu automatisk til iCloud, når den er låst, tilsluttet og tilsluttet et WiFi-netværk. For mig sker dette normalt mens jeg sover, så jeg behøver aldrig rigtig bekymre mig om at sikkerhedskopiere min iPhone, for det sker bare. Hvis du vil, kan du tvinge din iPhone til at tage backup til iCloud ved at trykke på "Backup nu”-Knappen.
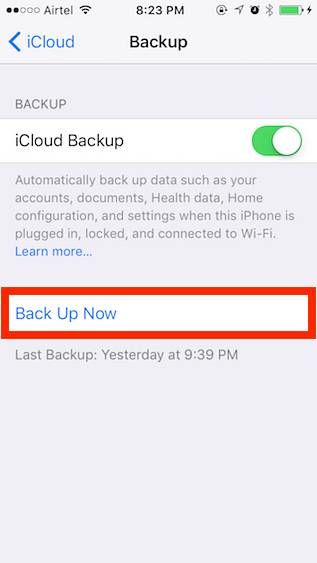
SE OGSÅ: 10 nyttige tip til første gangs iPhone-brugere
Brug disse metoder til at lave en iPhone-sikkerhedskopi
Du kan bruge en af de ovennævnte metoder til at sikkerhedskopiere iPhones data. Jeg kan ikke understrege dette nok - lav sikkerhedskopier. Hele tiden. Du ved aldrig, hvornår du ved et uheld måske sletter noget eller ender med at miste din iPhone. At have en sikkerhedskopi er en vigtig sikkerhedsbeskyttelse mod disse scenarier, og det er netop derfor, Apple har gjort det så nemt at tage backup af iPhones. Så gå videre, og sikkerhedskopier dine data. Også, hvis du har interessante historier om at miste dine data, og hvordan en sikkerhedskopi hjalp dig i sådanne scenarier, er du velkommen til at dele dem i kommentarfeltet nedenfor.
 Gadgetshowto
Gadgetshowto