Windows har for vane at løbe ind i problemer, når du mindst forventer det, og det kan skabe mange problemer. Så det er vigtigt, at du holder en sikkerhedskopi af alle dine vigtige filer og mapper. Mens sikkerhedskopiering af dine filer og mapper er en god ide, giver Windows dig mulighed for at oprette en sikkerhedskopi af hele operativsystemet, som kan hjælpe dig med at gendanne eller reparere en Windows-pc til funktionsdygtig tilstand..
Windows 7 introducerede muligheden for at oprette et gendannelsesdrev eller en disk, og Windows 10 inkluderer også funktionen. Indstillingen er dog lidt begravet i kontrolpanelet. Så uden yderligere ado, her er hvordan du kan oprette et gendannelsesdrev eller en disk i Windows 10:
Bemærk: Et 64-bit gendannelsesbillede kan kun bruges til at reparere eller gendanne pc'er, der kører 64-bit versionen af Windows 10. Det samme gælder også 32-bit versionen.
Hvad du har brug for:
- 1 GB eller derover (afhængigt af dine data) USB-flashdrev eller en tom disk.
- CD / DVD-drev (hvis du bruger diskmetoden)
- En fungerende version af Windows 10
Oprettelse af et gendannelsesdrev
1. Åben Kontrolpanel og søg efter “Recovery” gennem søgefeltet øverst til højre. Fra resultaterne skal du klikke på "Opret et gendannelsesdrev" under System-sektionen.
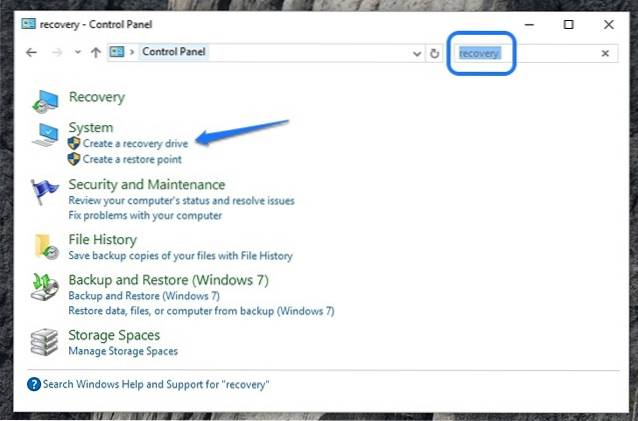
2. Når du har accepteret prompterne, åbnes dialogboksen Recovery Drive. Her kan du vælg at sikkerhedskopiere systemfiler eller ej.
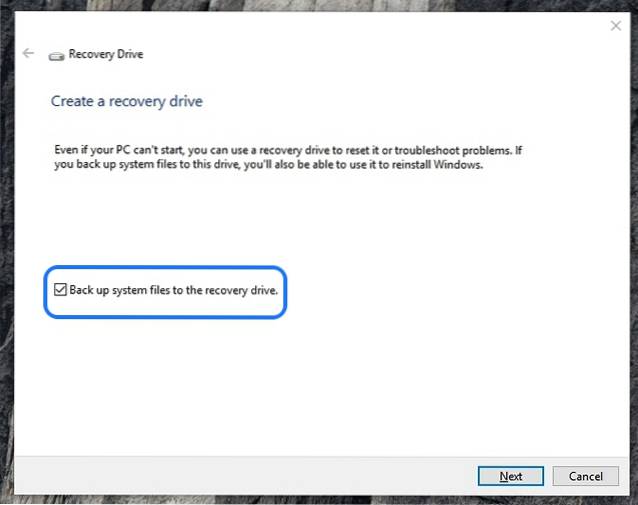
Bemærk: Vi vil anbefale dig at tage backup af systemfiler, men det vil resultere i, at processen tager længere tid. For eksempel, da vi sikkerhedskopierede systemfilerne, var størrelsen på gendannelsen under 4 GB, og da vi fjernede markeringen af muligheden for at sikkerhedskopiere systemfiler, var størrelsen under 512 MB.
3. Derefter skal du vælge USB-flashdrevet. Lige vælg drevet og klik "Næste". Derefter vises en advarsel, der foreslår, at USB-flashdrevet formateres, og at du mister de filer, du har på drevet. Så det er vigtigt at sikre, at du ikke har vigtige filer i drevet.
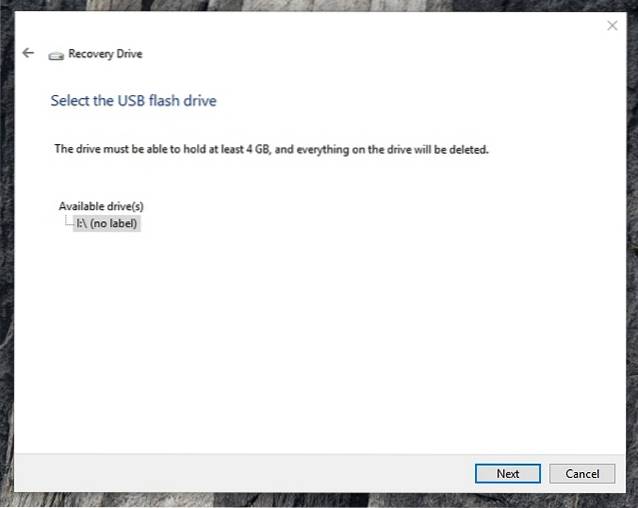
4. Gendannelsesprocessen starter derefter op. Det tager cirka 20 minutter, hvis du sikkerhedskopierer systemfiler og ellers mindre end 5 minutter.
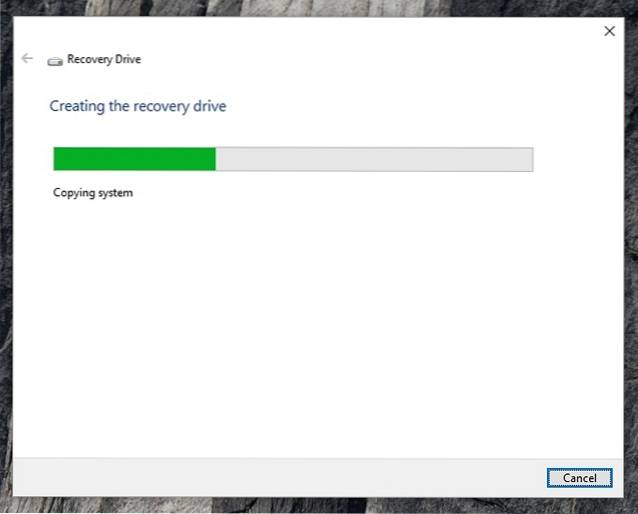
5. Når det er færdigt, vil du se dit USB-flashdrev omdøbt til "Recovery" med gendannelsesfilerne.
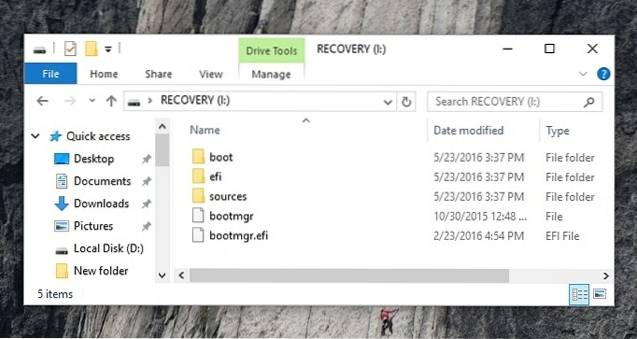
Oprettelse af en gendannelsesdisk
1. Åben Kontrolpanel på Windows 10 og søg efter "Sikkerhedskopiering og gendannelse". Vælg de første resultater, der siger “Sikkerhedskopiering og gendannelse (Windows 7)”.
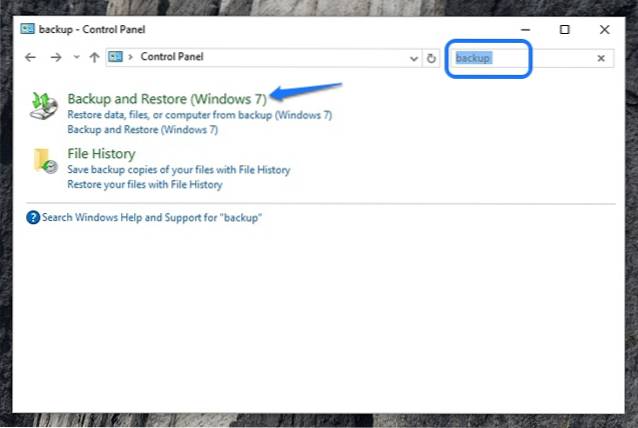
2. På siden Backup og gendannelse skal du klikke på indstillingen i venstre bjælke, der siger "Opret en systemreparationsdisk".
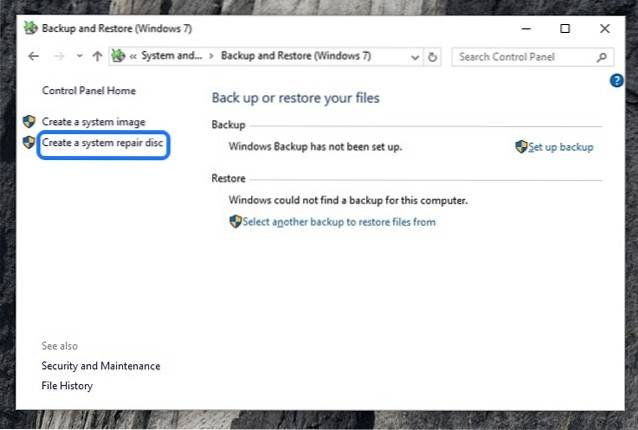
3. Derefter, vælg DVD-drevet og klik på "Opret disk".
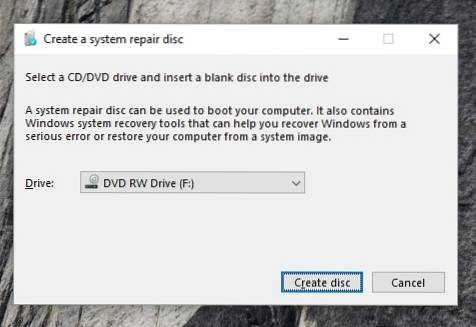
4. Processen starter derefter, og din gendannelsesdisk oprettes.
SE OGSÅ: Sådan får du vist gemte WiFi-adgangskoder i Windows 10
Gendan eller reparer din Windows 10-pc med gendannelsesdrev eller disk
Når processen er afsluttet, kan du bruge gendannelsesdrevet eller disken til at gendanne eller reparere din Windows-pc, hvis ting nogensinde går galt. For at gøre det bliver du nødt til det start direkte gennem gendannelsesdisken eller drevet og gå til Avancerede systemindstillinger-> Fejlfinding-> Gendan.
Gendannelsesdisken eller -drevet skal sandsynligvis reparere din pc, men hvis det mislykkes, skal du muligvis nulstille din pc. Nå, det er alt hvad du behøver at vide, når det kommer til at skabe gendannelsesdrev og diske. Fortæl os, hvis du er i tvivl i kommentarfeltet, og du kan helt sikkert forvente et svar fra os.
 Gadgetshowto
Gadgetshowto



