Windows, som ethvert andet operativsystem, er udsat for fejl, og nogle gange er det lidt på den rigelige side. Da operativsystemet er modnet gennem årene, er antallet af almindelige fejl reduceret, men desværre er nogle nye begyndt at dukke op. En meget specifik fejl, som vi ser på Windows 10, og som startede med Windows 8 og 8.1, er 100% diskbrugsfejl. Effektivt, hvad dette gør er at skalere din harddiskforbrug til fuld, hvilket resulterer i, at alt bremser til en gennemgang og en meget frustreret slutbruger. Heldigvis er der en løsning på det, og i dette indlæg diskuterer vi, hvordan du kan rette 100% diskbrugsfejl på Windows 10 og derunder.
Bemærk: Med henblik på denne artikel vil vi specifikt diskutere Windows 10, selvom løsningerne også kan gælde for tidligere versioner af Windows.
Hvad forårsager 100% diskbrugsfejl
Mens der kan være en række årsager bag det, er denne fejl generelt forårsaget af nogle Windows-tjenester som Superfetch, Prefetch, BITS og Windows Search. Selvom disse faktorer er de sædvanlige mistænkte, er de ikke de eneste; der kan være en række andre, herunder malware, Flash og endda en rigtig gammel og langsom harddisk.
Bestemmelse af om du har 100% diskbrugsfejl
Det er let, men alligevel vigtigt at bestemme, at du faktisk står over for denne fejl, fordi du ikke vil gå rundt og foretage ændringer på din computer for ingenting.
Mens langsomheden på din maskine vil være en ret god indikator (sammen med en konstant tændt harddiskslampe), kan du kontrollere problemet ved at trække op i Jobliste i Windows 10 (tryk bare på Start og start at skrive Jobliste, eller tryk på CTRL + Shift + Esc). I Fanen Processer, Disk-kolonnen viser 100%, hvis fejlen findes; hvis ikke, ser du noget, der ligner skærmbilledet nedenfor.
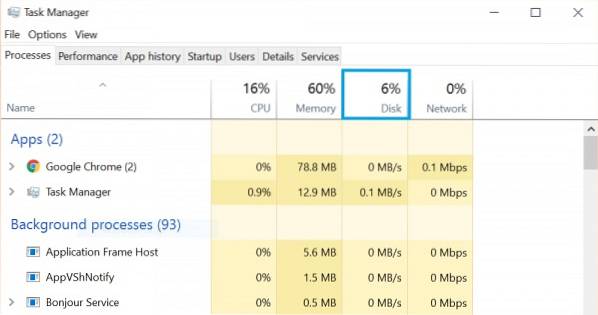
Rettelse af 100% diskbrugsfejl
Hvis du antager, at din maskine lider af dette problem, kan du løse det her:
1. Foretag en virusscanning af din Windows 10-computer
Dette kan virke som et generelt råd til sund fornuft, men alligevel er det afgørende, at du udfører denne handling som dit første middel i dette tilfælde. Mange gange en malware-infektion kan være synderen og du kan gøre hvad du ellers vil, det løser ikke problemet. Bedre at være sikker på forhånd i dette tilfælde. Du kan bruge enhver god antivirussoftware til dette formål.
2. Deaktiver Windows 10 Superfetch-tjeneste
Superfetch er en af de Windows-tjenester, der altid har potentialet til at levere en bittersød brugeroplevelse. Udgangspunktet bag Superfetch er, at Windows lærer af dine brugsvaner og "gætter", hvilke applikationer / tjenester du mest sandsynligt bruger næste. Baseret på denne forudsigelse cacher OS disse apps og programmer i RAM'en, så de indlæses hurtigere. I teorien er det nu et fantastisk koncept, men medmindre du er en robot, der er programmeret til at følge en bestemt rutine, er Superfetch's forudsigelser bundet til at gå glip af fra tid til anden. Og fordi tjenesten er optaget af at trække alle de forudsagte appfiler og data fra din harddisk, får du fejlen 100% diskbrug.
Deaktivering af Superfetch er ligesom at deaktivere enhver anden Windows-tjeneste. Skriv i Windows 10's søgning Tjenester og åbn dialogboksen Tjenester. Herinde finder du Superfetch-service, og Højreklik at komme til Ejendomme. Her, Hold op tjenesten og ind Starttype, sørg for at der står handicappet. Tryk på OK, og genstart din Windows 10-computer til et godt mål.
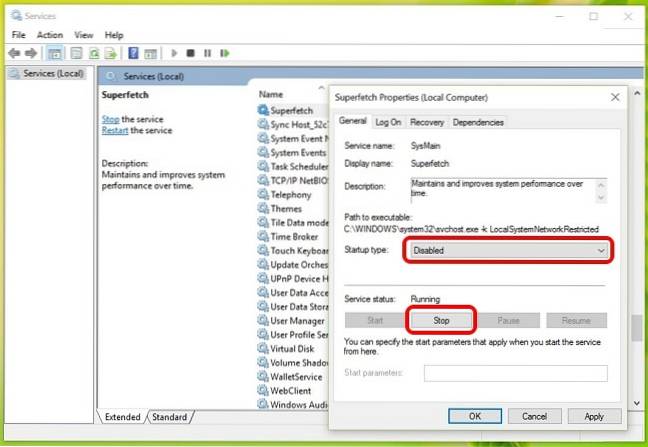
3. Deaktiver Intelligent Transfer Service (BITS) i baggrunden
BITS er endnu en Windows 10-tjeneste, der skal være nyttig, men kan vise sig at være det modsatte. Ideen bag BITS er, at når din computer sidder inaktiv, kan båndbredden bruges til Windows Update, Windows Defender og lignende. Mens det normalt fungerer fint på nyere maskiner, kan ældre hardware faktisk lide, mens BITS forsøger at dechifrere, når computeren faktisk er inaktiv.
Deaktivering af BITS vil være ligesom at deaktivere Superfetch-tjenesten, bortset fra at du i dette tilfælde vil ikke deaktivere opstarten helt; i stedet vælger du brugervejledning.
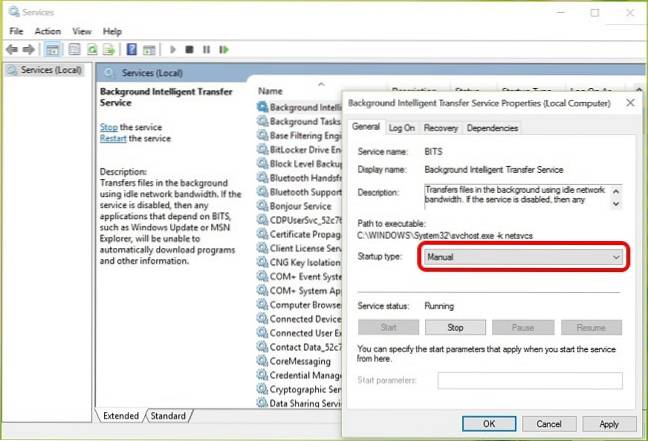
4. Deaktiver Windows-søgning
Dette er en af de "løsninger", som jeg generelt ville ikke anbefale, medmindre det er absolut nødvendigt. I nogen tid har Windows haft en meget robust søgefunktion, der indekserer alt på din maskine, hvilket gør det lettere at finde filer og alt andet indhold. Mens funktionen er fantastisk, har en temmelig vedvarende fejl været "søgesløjfen", hvor et system, der kører Windows, endeløst vil indeksere filer og mapper igen og igen. En hurtig måde at identificere, om dette er årsagen til 100% diskbrug, er meget lav CPU og Hukommelse brug i Task Manager langs siden 100% Diskbrug.
Boret er igen det samme her: find Windows-søgning i Tjenester, Højreklik til Ejendomme og Hold op tjenesten mens deaktivering opstarten. Hvis dette var synderen, vil du se en øjeblikkelig indvirkning.
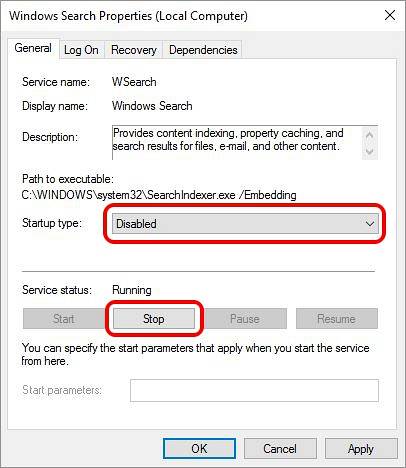
5. Deaktiver Windows 10 Prefetch
Windows 10 indeholder også en pæn funktion, der supplerer Superfetch: Prefetch. Mens Superfetch cacher data til RAM baseret på intelligent gæt, fungerer Prefetch, når du starter disse applikationer. I det væsentlige registrerer Prefetch information om filer, der bruges af en given applikation, og trækker derefter disse filer til RAM for at forbedre appindlæsningstider.
Fordi det igen er intelligent gætte af OS her, er der en sandsynlighed for, at Prefetcher vil gå glip af. Og det gør det. Og når det sker, forbliver deaktivering det dit logiske valg. Prefetch er dog ikke din standard Windows-tjeneste, og tilpasning af det krævede ændringer i Windows-registreringsdatabasen, hvorfor vi anbefaler dette som en meget sidste udvej løsning kun.
For at åbne Registreringseditor skal du skrive regedit i Windows 10-søgefelt og tryk Enter. Naviger til følgende placering i mappetræet
HKEY_LOCAL_MACHINE \ SYSTEM \ CurrentControlSet \ Control \ Session Manager \ Memory Management \ PrefetchParameters
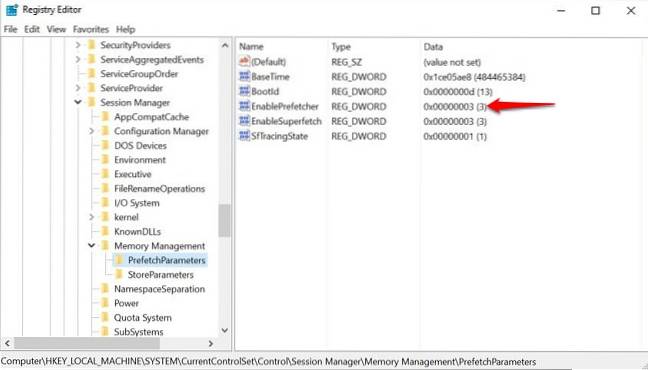
I højre rude kan du se en post for EnablePrefetcher. Dobbeltklik på den, og skift DWORD værdi fra 3 (standard) til 0 for at deaktivere tjenesten fuldstændigt. Du kan også lægge ind 1 som DWORD-værdi, som holder Prefetcher delvist aktiveret, men deaktiveret for opstartsfiler.
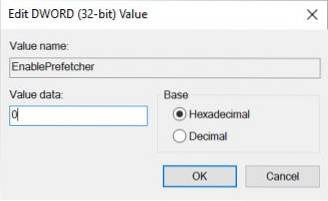
Bemærk, at du bliver nødt til at genstarte din computer for at alle disse ændringer skal træde i kraft.
6. Kør CheckDisk
CheckDisk er et af de ældste kommandolinjeværktøjer til rådighed for Windows-brugere, og en, der normalt er nyttigt. Dette vil være praktisk, hvis der er et problem med den fysiske harddisk, mappetræet eller noget af den art med din Windows-installation. Den bedste tilgang til at køre CheckDisk er at gøre det, når dit system genstarter, så du bliver nødt til faktisk at planlægge det. Heldigvis er det ret let.
Start en forhøjet kommandoprompt (type cmd i søgefeltet i Windows 10 skal du højreklikke og vælge “Kør som administrator”) og kør følgende kommando:
chkdsk / f '/ r C:
hvor C: udskiftes uanset hvilket drevbogstav du har tildelt din Windows-installation. Du får vist en meddelelse inden for kommandoprompten, der beder dig om at bekræfte, om du vil kør CheckDisk ved næste genstart af systemet. Bekræft med en Y, og genstart computeren. CheckDisk kan tage lidt tid at afslutte, men det kan være meget nyttigt ikke kun for 100% diskbrugsfejl, men også andre problemer.
7. Deaktiver Windows-tip
Denne gav ikke mening for os, men mange mennesker har rapporteret, at dette gjorde tricket for dem. Windows 10 tilbyder tip om operativsystemet fra tid til anden, og deaktivering af dem ser ud til at have bidraget til at afbøde 100% diskbrugsfejl for en række mennesker. Vi bemærker dette her, fordi du ikke mister meget ved at deaktivere disse tip, og det er ret nemt at gøre. Bare gå til Indstillinger, derefter til System og så Underretning og handlinger. Deaktiver “Vis mig tip om Windows”I denne liste, og voila!
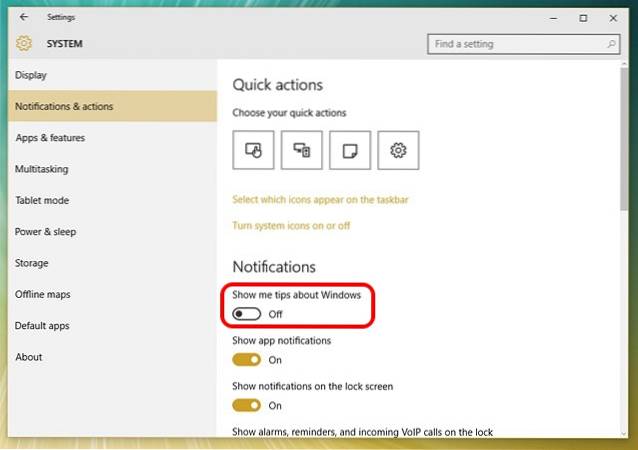
SE OGSÅ: Sådan løses høj CPU / hukommelsesbrug i Windows 10
Når alt andet fejler ... og ellers også
Mens dette afslutter vores liste over forslag til løsning af 100% diskbrugsfejl, er der en ting mere, som vi vil anbefale, om du har denne fejl eller ej: opgrader til en SSD. De er fremtiden og af en grund; traditionelle harddiske kan simpelthen ikke konkurrere med ydelsen på en SSD. De er onde hurtigt, de er langt mere pålidelige, det er langt mindre sandsynligt, at du nogensinde står over for diskforbrugsfejl med en SSD, og de vil gøre hele din computeroplevelse meget mere behagelig. Invester i en SSD, og du finder det værd at hver krone, du har brugt.
Nå, det er alt fra vores side, og vi håber, at de førnævnte måder hjalp dig med at rette 100% diskforbrugsfejl på din Windows-pc. Fortæl os, hvis du er i tvivl i kommentarfeltet nedenfor.
 Gadgetshowto
Gadgetshowto



