Da Apple annoncerede den sene 2016-serie af MacBook Pros, var den helt nye Touch Bar den opgradering, der fik mest opmærksomhed (og 16 GB RAM-grænse). På godt og ondt fik Touch Bar mange mennesker til at tale og diskutere fordele og ulemper ved en sådan grænseflade. En anden ting, som Touch Bar fik folk til at tale om, er imidlertid en app, der stort set gør det samme som Touch Bar. Ligesom den førnævnte Touch Bar-app sætter Quadro kontekstafhængige knapper lige ved hånden på din iPhone eller iPad. Det bedste ved Quadro er, at det fungerer med både Mac og pc. Så, hvis du ønsker at prøve en MacBook-lignende berøringslinje på Windows, her er hvordan Quadro kan hjælpe dig med det:
Introduktion til Quadro
Quadro, som jeg sagde før, er en iOS-app, der sætter kontekstafhængige knapper på din iPhone eller iPad. Quadro leveres med en ledsagende app til macOS og til Windows, som du kan downloade til ledig, fra deres hjemmeside.
Når du har begge apps installeret, opretter de forbindelse til hinanden og giver din iPhone eller iPad mulighed for at vide, hvilken app der kører på din Windows-pc, og tilpas knapperne efter de mest almindelige handlinger for den app. Dette gør det bestemt meget nemmere at udføre almindelige funktioner uden at skulle engagere musen eller endda en tastaturgenvej. Du skal blot trykke på en knap, der kan berøres, og handlingen finder sted med det samme.
Funktionalitet som denne er stor; og Quadro har den ekstra fordel at være i stand til at arbejde både på kablede USB-forbindelser og over et netværk. Så så længe din Windows-pc og din iPhone eller iPad er tilsluttet det samme netværk, kan Quadro udføre sin magi.
Installation og opsætning af Quadro
Installationsprocessen og opsætningen, der følger, er meget let og kan afsluttes på mindre end 5 minutter. For din bekvemmelighed er her imidlertid en komplet gennemgang af opsætning af Quadro på din iPhone og Quadro Sync-appen på din Windows-pc:
Bemærk: Jeg demonstrerer dette opsætning på en iPhone, der kører iOS 10.2, og en Windows-pc, der kører en 32-bit version af Windows 10.
- Først skal du downloade Quadro til din iOS-enhed (gratis) og Quadro Sync-appen til din Windows-pc (gratis).
- Når det er gjort, installer og start appen på din Windows-pc. På proceslinjen ser du Quadro-ikonet. Klik på den for at få vist Quadro Sync-vinduet.
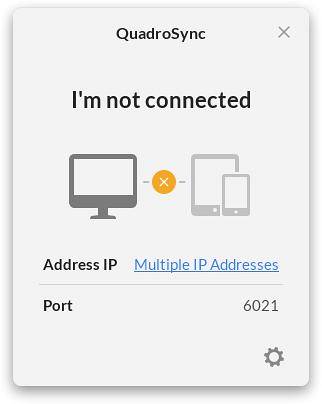
- Derefter start Quadro-appen på din iPhone. Hvis din pc og iPhone er tilsluttet det samme netværk, kan du se navnet på din pc i Quadro-appen.
- Tryk på det for at begynde at oprette forbindelse. Du vil se en kode vises på din iPhone, skal du indtaste koden i prompten på din pc for at forbinde enhederne.
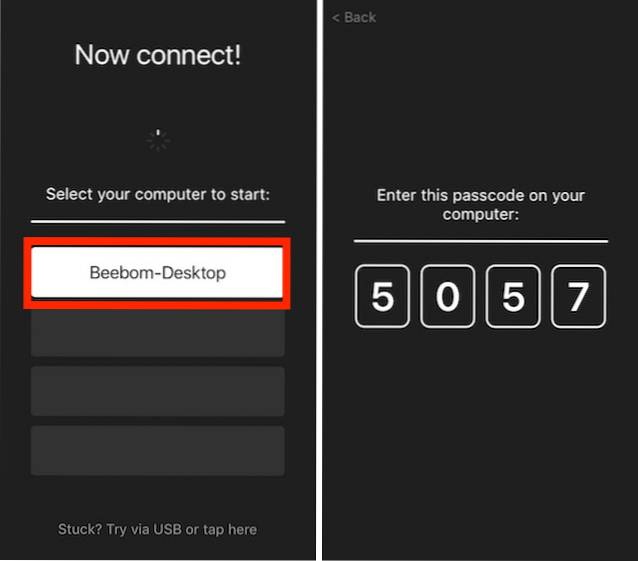
- Nu skal du tilmeld dig for at bruge Quadro, og det vil indlæse de foruddesignede skabeloner for dig.
Det er det. Quadro er nu oprettet, og kører på din iPhone. Du kan bruge knapperne, der vises i appen til at udføre de funktioner, der svarer til dem. Handlingerne udføres med det samme, og appen fungerer godt.
Forståelse og brug af Quadro
Nu hvor du har Quadro klar, er det eneste, der er tilbage at gøre, at lære at bruge appen. Da layoutet og handlingerne i appen kan redigeres og ændres, så de passer til dine behov, er der ingen "en måde" til at gøre ting i appen. Tillad mig dog at gå igennem nogle af de grundlæggende i brugen af Quadro.
Forståelse af Quadro UI
Pads, handlinger og grupper
Når Quadro først lanceres på din iPhone, kan du godt blive mindet om Windows Phone-enheder. UI ser meget sådan ud. Alligevel er der to typer “Pads” i appen. De der ligner perfekte firkanter kaldes “handlinger", Og dem der mangler det øverste højre hjørne af pladsen kaldes"grupper“.
Navnene er ret selvforklarende, men her er alligevel en forklaring.
- “Handlinger”Er det Pads, der udfør en handling, når du trykker på dem. Denne handling opretter muligvis en ny fane i Chrome, går tilbage til skrivebordet på din pc, lukker Chrome-vinduet osv.
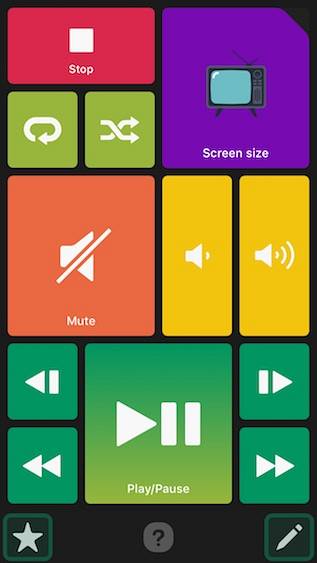
- “Grupper”, på den anden side er Pads det har en række handlinger placeret inde i dem for nem kategorisering. Du kan forstå “Grupper” som mapper fulde af “Handlinger”. Når du trykker på et pad, der er en "gruppe", åbner det et antal "handlinger", som du derefter kan trykke på for at udføre den relevante handling.
Virtuelt tastatur og forudindlæste paletter
Quadro leveres med et antal forudindlæste paletter som du kan bruge til at interagere med din Windows-pc på nemme og kognitivt tilgivende måder. Der er forudindlæste paletter til apps som VLC Media Player, Google Chrome, IE og nogle flere. Du kan få adgang til disse paletter, når som helst du ønsker det stryge fra venstre kant på skærmen.
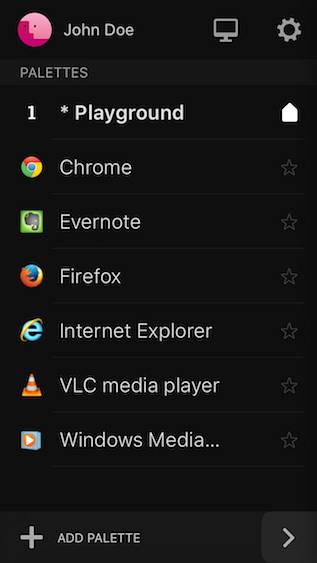
Der er også en virtuelt tastatur inde i Quadro, som du kan brug på din iPhone til at interagere med din Windows-pc. Du kan bruge det virtuelle tastatur til at skrive (selvfølgelig), og du kan bruge piletasterne placeret oven på tastaturet for at flytte markøren rundt eller for at rulle op og ned på en webside osv. Appen har også dedikerede knapper til at gå tilbage og fremad, som er meget nyttige, når du bruger Google Chrome.
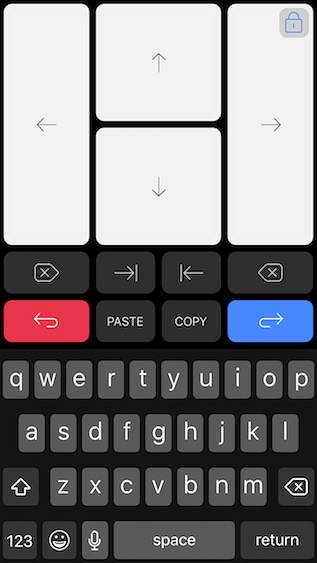
Redigering af Quadro UI
Mens de forudindlæste paletter sandsynligvis fungerer fint for dig, har udviklerne omhyggeligt designet appen til at tilbyde brugerne en nem måde at redigere paletets layout, så de passer til deres smag og brugsstil. Det er meget let og meget intuitivt at redigere Quadro UI. Der er nogle nuancer i den måde, hvorpå redigering fungerer (eller ikke), men du får fat i det på ingen tid.
Af hensyn til illustrationen vil jeg være redigering af paletten til Google Chrome. Start enten Google Chrome på din pc, eller bare stryg til højre fra venstre kant af skærmen for at vise de tilgængelige paletter, og derefter tryk på "Google Chrome". Enten af disse viser Google Chrome-paletten på skærmen på din iOS-enhed.
- Nu, tryk på redigeringsikonet nederst til højre på skærmen. Du vil se kryds på hjørnet af hver Pad i Google Chrome-paletten, og hvis du trykker på disse kryds, slettes Pad fra paletten. Du kan tryk og hold på en Pad, at flytte det rundt på skærmen og placere det, hvor det passer dig bedst.
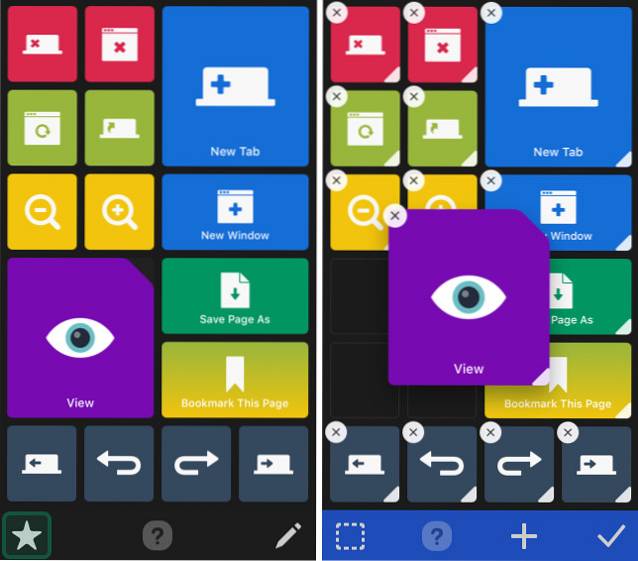
- Hvis du vil at ændre størrelse på en pad, du kan bare tryk og hold på den lille hvide del i nederste højre hjørne af puden, og du vil være i stand til at ændre størrelsen efter dine behov. Når du er færdig med at redigere, kan du bare tryk på den færdige knap (det ligner et "kryds"), og paletten opdateres i henhold til de redigeringer, du har foretaget.
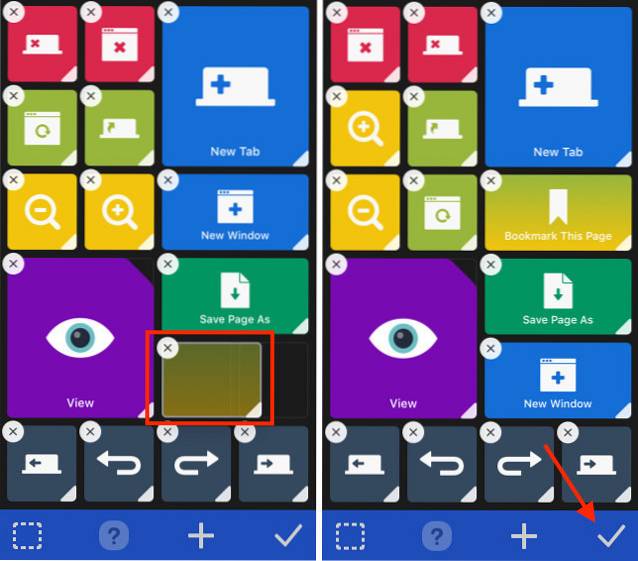
Tilføjelse af paletter til Quadro
Du kan endda oprette paletter i Quadro, så du kan bare begynde at bruge kontekstuelle knapper i hver app, som du ofte bruger. Det er nemt at oprette paletter i Quadro, og hvis du har brug for hjælp, skal du bare følge nedenstående trin:
- Stryg fra venstre kant på skærmen for at vise listen over paletter. Klik her på “Tilføj palet“. I det næste skærmbillede kan du vælg en udløserkontekst til paletten. Hvad en udløserkontekst gør, er, at den sikrer, at den korrekte palet automatisk startes, når den tilsvarende applikation åbnes. Sådan fungerer den automatiske kontekstafhængige skift i Quadro.
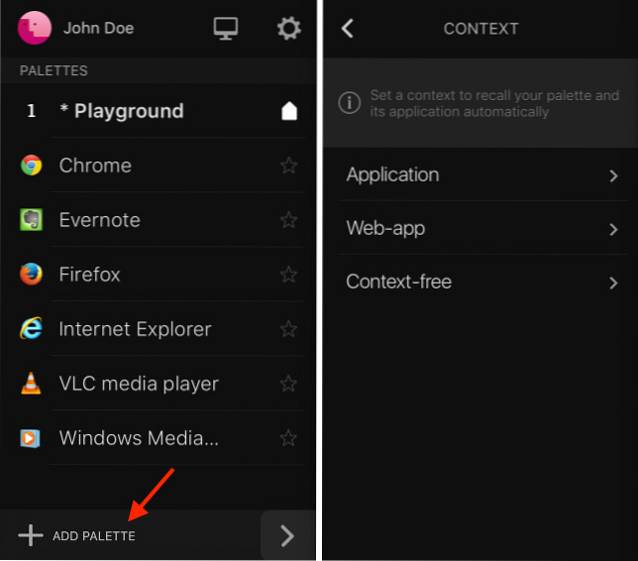
- Når du har valgt det program, du vil bruge til konteksten. Du kan indtast et navn for konteksten, og vælg et ikon for det også. Når det er gjort, bare tryk på den færdige knap (det ligner et ”kryds”).
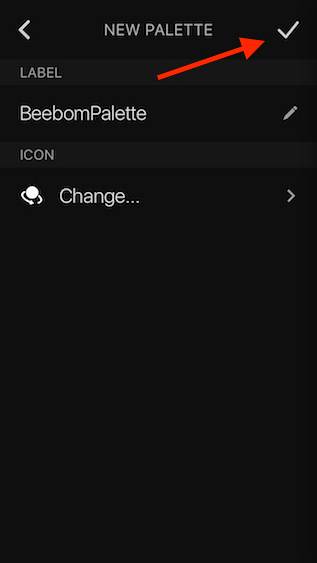
- Du føres til listen over paletter. Her, tryk på den palet, du lige har oprettet, og så tryk på redigeringsknappen nederst til højre.
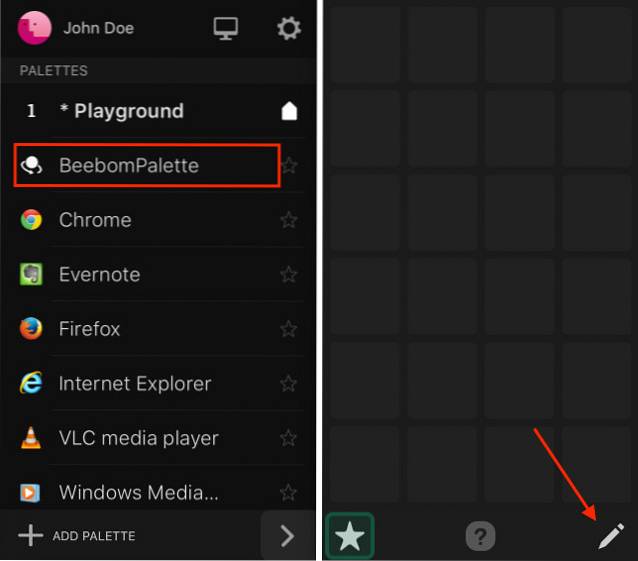
- Tryk på knappen "+" for at tilføje elektroder (eller skærme) til din palet. Du kan så vælg handlingen du vil have puden til at udføre.
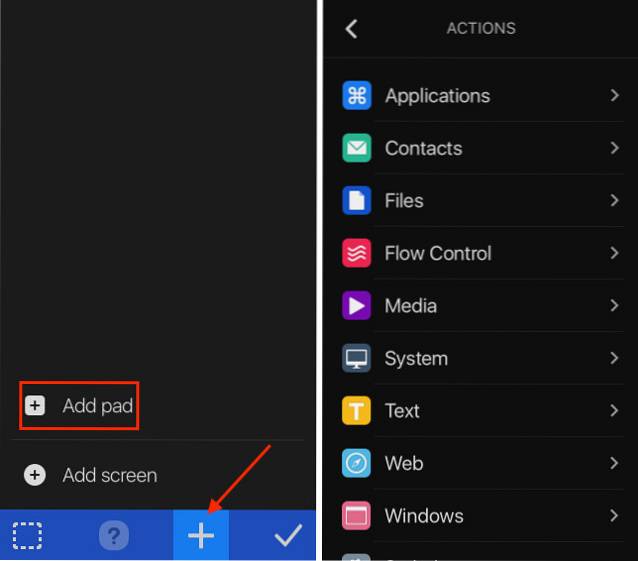
SE OGSÅ: Sådan får du Touch Bar-funktionalitet på enhver Mac
Brug Quadro til at få Touch Bar-funktionalitet på Windows
Quadro er det tætteste man kan komme til Touch Bar-funktionalitet på en Windows-pc. Imidlertid er fordelen med Quadro den enorme mængde konfigurerbarhed, den tilbyder, og det er kompatibilitet med både Windows- og macOS-computere. Du kan nemt bruge Quadro til at udvide din pc's funktionalitet til en berøringsflade som en iPhone eller iPad.
Som altid vil vi gerne vide dine tanker om de nye MacBook-proffer, nytteværdien af deres Touch Bar og dine meninger om brug af Quadro. Du er velkommen til at få en diskussion startet i kommentarfeltet nedenfor.
 Gadgetshowto
Gadgetshowto

![Nogle sjove kommentarer fra Shraddha Sharmas Facebook-side [Sjov]](https://gadgetshowto.com/storage/img/images/some-hilarious-comments-from-shraddha-sharmas-facebook-page-[funny]_16.JPG)

