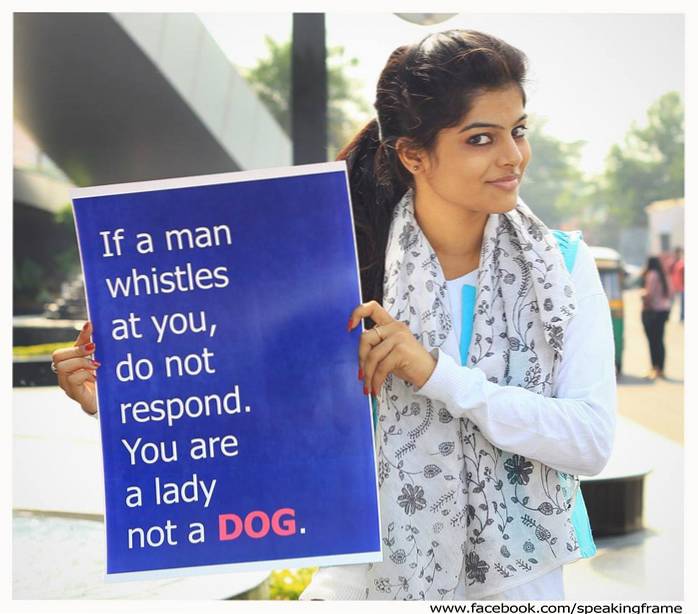Mac-pegefeltet er en af de bedste i branchen, og der er en simpel grund til det: bevægelser. De bevægelser, som macOS understøtter, er virkelig intuitive, og når du først begynder at bruge dem, kan du bare ikke forestille dig at bruge en bærbar computer uden dem. Så hvordan kan du gøre pegefeltet på din elskede MacBook, mere tilpasset efter dine behov? Apple tilbyder 14 bevægelser i macOS Sierra, som du kan aktivere eller deaktivere efter dine behov, men hvad hvis du vil have mere? I denne artikel vil jeg fortælle dig nøjagtigt, hvordan du kan oprette dine egne brugerdefinerede bevægelser på en Mac. Så læs videre, og lær hvordan du kan få din pegefelt til at gøre, hvad du vil have det til at gøre.
Better Touch Tool
Vi bruger en app kaldet Better Touch Tool til at oprette brugerdefinerede bevægelser på Mac. Better Touch Tool eller BTT, som det mere almindeligt omtales, er en ekstremt alsidig og nyttig app, der ikke kun giver brugerne mulighed for at oprette brugerdefinerede bevægelser, men tilføjer vindues snapping-funktionalitet til macOS og meget mere. Tilpasningsmulighederne, der tilbydes af appen, er næsten ubegrænsede, og for $ 4 er appen meget rimelig. Appen tilbyder en gratis prøveperiode, så du kan følge denne vejledning uden at skulle betale for appen.
Bemærk: Appen følger faktisk en "betal hvad du vil" -model, og priserne starter fra ~ $ 4 til ~ $ 52, og brugerne kan vælge den pris, som de synes, appen fortjener.
Installere (Gratis prøveperiode, licenser fra $ 4)
Oprettelse af brugerdefinerede bevægelser
Når du har downloadet appen, kan vi komme i gang med at oprette de brugerdefinerede bevægelser, vi ønsker. Til illustration skal jeg oprette bevægelser for at åbne websteder, såsom Beebom, Facebook og Google, samt bevægelser til at udføre handlinger som "kopi", "indsæt", "luk fane", "gå til næste fane" og mere. Disse giver dig en god ide om, hvordan du kan oprette brugerdefinerede bevægelser til din Mac-pegefelt og forbedre din produktivitet på macOS.
1. Oprettelse af tegnebevægelser til åbne websteder
Du kan oprette brugerdefinerede bevægelser for at åbne websteder ved hjælp af Better Touch Tool. For at gøre dette skal du blot følge nedenstående trin:
- Klik på ikonet for bedre berøringsværktøj i menulinjen, og gå til Indstillinger.
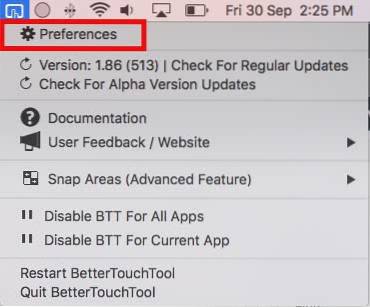
- I vinduet Indstillinger skal du gå til “Tegninger” og klikke på “Tilføj ny tegning”.
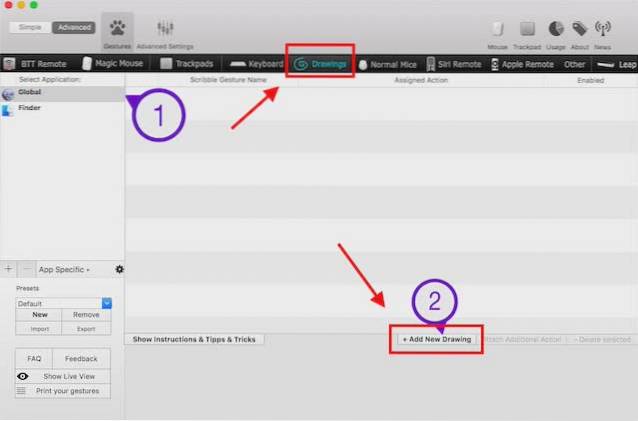
- Tegn din gest, og tildel den et navn. Jeg opretter en gestus for at åbne Beebom. Når du er færdig, skal du klikke på “Finish & Save Gesture”.
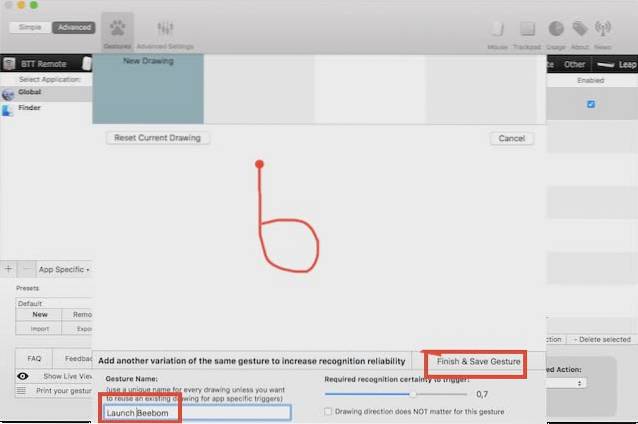
- Din gest vil nu være synlig i fanen "Tegninger". Klik på rullemenuen, der siger "Trigger Foruddefineret handling", og søg efter "åben URL". Vælg "Åbn URL / URL med valg".
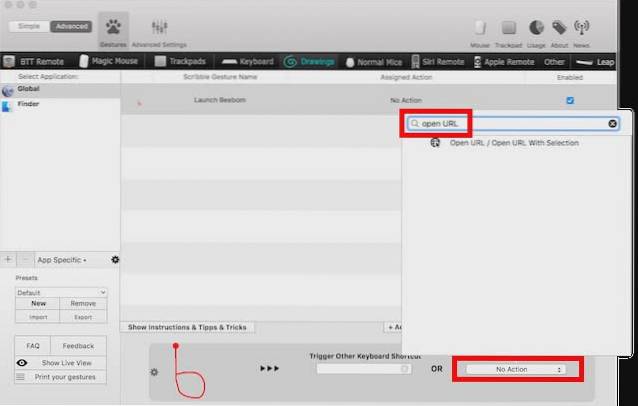
- Indtast URL'en til det websted, du vil åbne (jeg bruger http://beebom.com), og tryk Enter.
Din gest er nu oprettet, men der er stadig lidt mere at gøre for at kunne bruge gesten.
2. Oprettelse af en udløser til tegning
For at bruge dine tegningsbevægelser skal du bruge en trigger, der fortæller din Mac, at den skal vente på en gest. For at gøre dette skal du følge nedenstående trin:
- I vinduet Indstillinger skal du vælge “Pegefelt” eller “Tastatur”, afhængigt af om du vil have en pegefeltbevægelse til udløseren eller en tastaturgenvej. Jeg tager med Trackpad. Klik derefter på "Tilføj ny gestus".
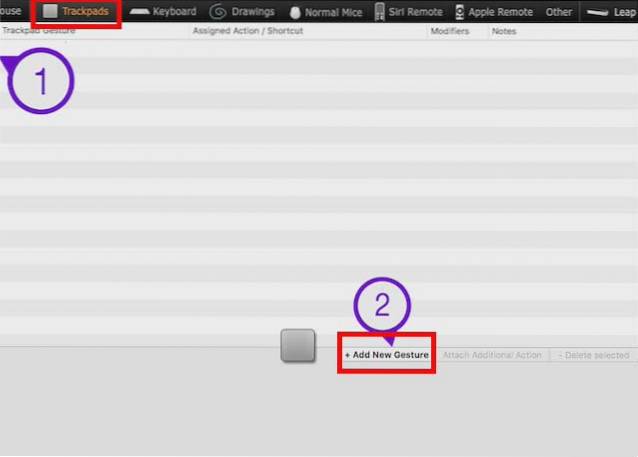
- Vælg den ønskede bevægelse under Touchpad-gestus, jeg bruger en "Four Finger Tap".
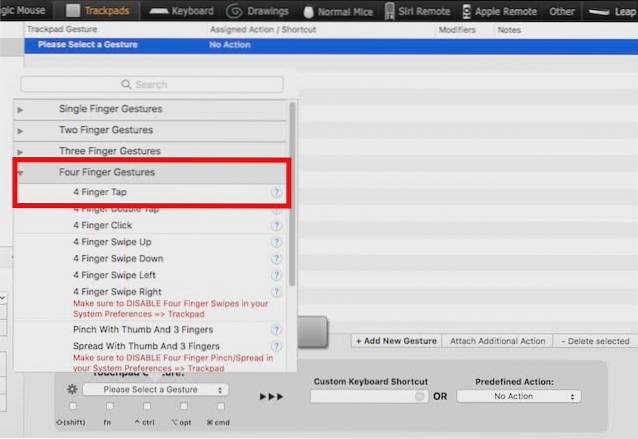
- Søg derefter efter "Start optagelse" under "Foruddefineret handling", og vælg "Start optagelse tegning / musebevægelse".
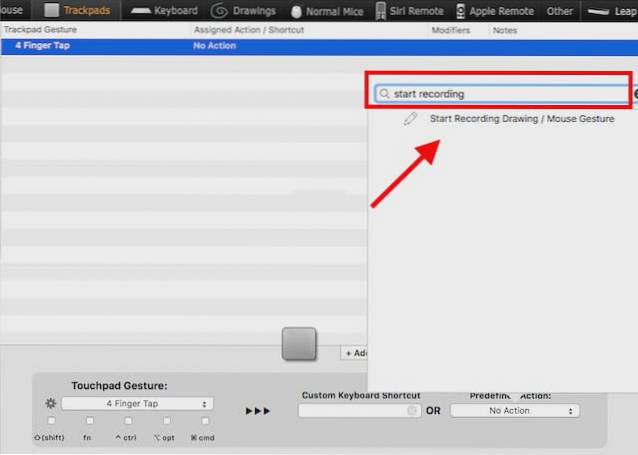
Nu er du klar til at bruge din brugerdefinerede tegningsgestus.
3. Brug af gestus
Den bedste del om bevægelser er, at de kan bruges, uanset hvilket program du er i. For at bruge din brugerdefinerede gestus skal du blot følge nedenstående trin:
- Udfør et firefingertryk på Mac-pegefeltet. Dette åbner et optagelsesområde på din skærm.
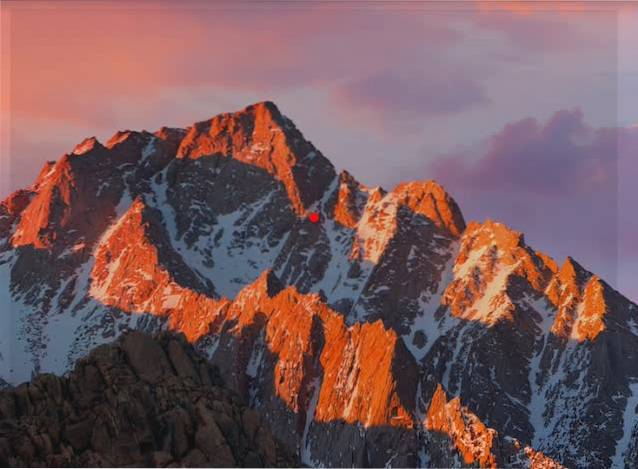
- Tegn din gest med din pegefelt, og så snart du slipper pegefeltet, vil Better Touch Tool prøve at genkende den gest, du lavede, og udføre den handling, der er relateret til den; i dette tilfælde åbner det Beebom-webstedet.
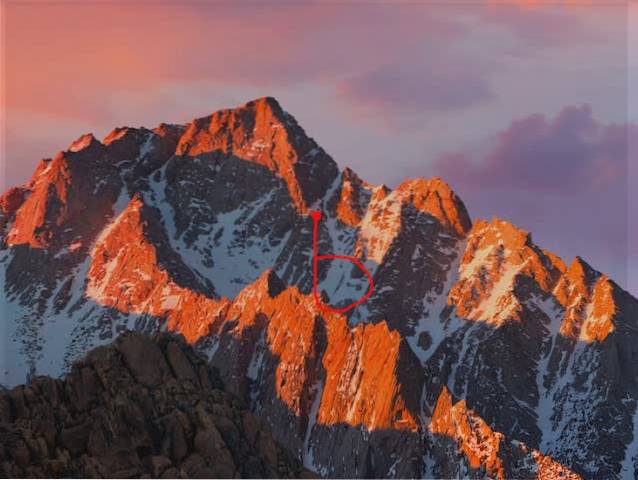
4. Oprettelse af bevægelser for at udføre handlinger
Hvis du vil bruge brugerdefinerede tryk og bevægelser på din pegefelt til at udføre almindelige handlinger som kopiering, indsættelse osv., Skal du blot følge nedenstående trin:
- Klik på "Trackpads" og derefter på "Add New Gesture" i indstillingerne for Better Touch Tool..
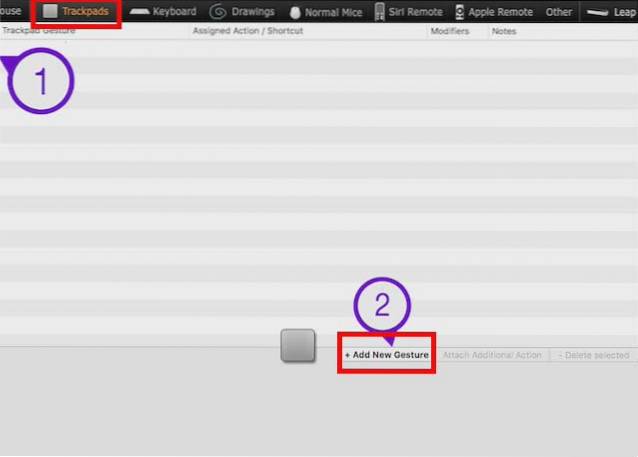
- Vælg den ønskede bevægelsestype. Jeg opretter en gest for at kopiere tekst, og jeg bruger "Tip Tap Left" -bevægelsen under "To fingergesture".
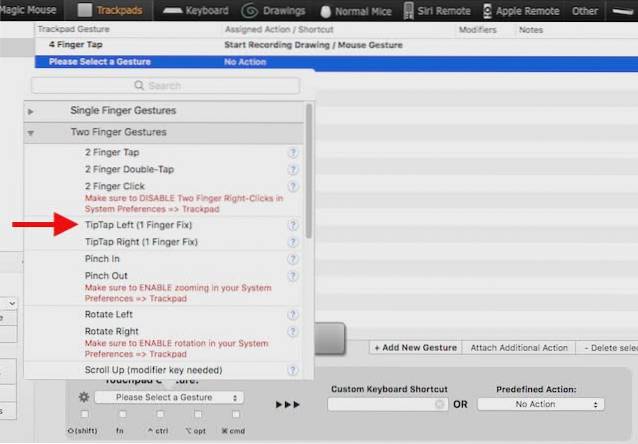
- Klik derefter på tekstfeltet, der læser "Brugerdefineret tastaturgenvej", og tryk på Command + C.
Du kan nu direkte begynde at bruge bevægelsen på din Mac i ethvert program.
Bemærk: Hvis du er i tvivl om, hvad en gest betyder, skal du blot vælge den, og du vil kunne se, hvad gesten er, på den lille pegefelt i indstillingsvinduet til Better Touch Tool.
SE OGSÅ: 15 fede Mac-tastaturgenveje, du skal vide
Brug bevægelser på en Mac-pegefelt til at forenkle arbejdsgangen
Nu hvor du ved, hvordan du kan oprette en række bevægelser på din Mac, skal du oprette dine egne brugerdefinerede bevægelser. Brug af brugerdefinerede bevægelser forenkler meget arbejdsgangen, så længe du opretter bevægelser, som du synes er lette at udføre, og tildeler handlinger, som du bruger oftest. For eksempel bruger jeg bevægelser til kopiering, indsættelse, skift af faner, lukning af faner og meget mere. Jeg bruger ikke mange tegnebevægelser undtagen et par til at åbne websteder, som jeg besøger.
Som altid glæder jeg mig over dine tanker og meninger om oprettelse af brugerdefinerede bevægelser på din Mac-pegefelt og vil gerne høre om de brugssager, du har i tankerne for sådanne bevægelser. Hvis du har brugt Better Touch Tool før, brugte du nogensinde de avancerede funktioner, som appen tilbyder? Hvordan var din oplevelse med det? Også, hvis du kender til andre apps, der har lignende funktionalitet, og som du synes er bedre end Better Touch Tool, så lad os vide om dem i kommentarfeltet nedenfor.
 Gadgetshowto
Gadgetshowto