Windows 10 er utvivlsomt fantastisk med sine eksperimentelle, men innovative funktioner. Hen ad med spændende og nye Windows 10-funktioner kommer også en række bugs der har plaget mange mennesker inklusive os. At løse disse fejl alene kan være et problem, da de fleste brugere ikke er bekendt med Windows 10-fejlfindingsvejledninger. Derfor i dag, i dette indlæg, skal vi tale om de 10 mest almindelige problemer i Windows 10 sammen med deres løsninger. Kom så folk, lad os løse problemer.
Windows 10 almindelige problemer og deres løsninger i 2020
1. Windows 10 kan ikke installere Windows-opdateringer
Problem: Jeg kan ikke installere opdateringer mere i Windows 10, efter at Windows Update blev styrtet en dag på grund af et eller andet problem (som internet eller strømsvigt eller systemnedbrud).
Opløsning: Problemet opstår, fordi Windows Update-filer bliver beskadiget på grund af problemet. Fjernelse af beskadigede filer løser derfor problemet, hvilket let kan gøres ved at følge disse trin:
- Trykke Vind + R for at åbne dialogboksen Kør
- Skriv “C: \ Windows \ SoftwareDistribution \ Download”Og tryk på OK
- File Explorer åbnes - slet alle filer / mapper i denne mappe (hvis du ikke kan slette filerne, skal du starte Windows i 'sikker tilstand' og derefter prøve at slette filerne)
- Genstart din pc, og prøv at køre Windows Update igen - det fungerer

På den anden side, hvis du er irriteret over de konstante Windows 10-opdateringer, har vi en anden guide til dig, som vil lære dig, hvordan du deaktiverer Windows 10-opdateringer.
2. Windows Store kan ikke installere eller opdatere apps
Problem: Jeg er ikke i stand til at installere eller opdatere metro-apps via Windows Store efter opgradering af mit system til Windows 10. Det nye operativsystem er mere eller mindre ubrugeligt for mig på denne måde.
Opløsning: Problemet opstår på grund af de for store cache-filer, der forstyrrer dit system og forårsager forskellige problemer, herunder denne. Dette problem kunne løses ved at rense disse cachelagrede filer, hvilket kan gøres ved hjælp af disse trin:
- Trykke Vind + R for at åbne dialogboksen Kør
- Skriv “WSReset.exe”Og klik på OK
- Et tomt, sort vindue vises der lukkes automatisk efter engang
- Windows Store åbner også derefter, og selv hvis ikke, skal du åbne Windows Store selv og prøve at installere eller opdatere apps nu - det fungerer

3. Kan ikke finde 'Åbn med' i Windows 10
Problem: Jeg kan ikke finde indstillingen 'Åbn med' i kontekstmenuen efter at højreklikke på en fil i Windows 10. Jeg er ikke sikker på, at den forsvandt for nylig eller ikke var der lige efter opgraderingen til Windows 10, men jeg ' vil gerne have 'Åbn med' tilbage.
Sålution: Dette problem er en sjælden sag, men det sker sandsynligvis på grund af manglende eller beskadigede systemfiler eller konfigurationsindstillinger efter opgradering til Windows 10. Problemet kan løses ved at følge disse trin:
- Åben Notesblok
- Skriv følgende:
Windows Registreringseditor version 5.00
[HKEY_CLASSES_ROOT \ * \ shellex \ ContextMenuHandlers \ Openwith] @ = ”09799AFB-AD67-11d1-ABCD-00C04FC30936”
- Gem filen ved at gå til File -> Gem som (og ikke Gem), og skriv "Openwith.reg" som filnavn, og vælg 'Alle filer' og klik på OK
- Luk Notesblok og Dobbeltklik på denne fil for at åbne
- Trykke Ja i bekræftelsesdialogen og prøv at bruge 'Åbn med' nu - det fungerer

4. Kan ikke logge ind automatisk ved hjælp af Microsoft-konto
Problem: Jeg kan ikke bruge funktionen 'automatisk login' ved hjælp af den (nye) Microsoft-konto. Jeg ville virkelig ønske, at jeg ikke behøver at indtaste adgangskoden hver gang for at logge ind på Windows 10.
Opløsning: Log ind automatisk ved hjælp af Microsoft-kontoen deaktiveres i Windows 10, og følg disse trin for at aktivere denne funktion:
- Trykke Vind + R for at åbne dialogboksen Kør
- Indtaste "netplwiz”Og tryk på OK
- I det åbnede vindue skal du klikke på den konto, som du vil aktivere 'automatisk login' til.
- Fjern markeringen (eller fjern markeringen) af indstillingen 'Brugere skal indtaste et brugernavn og en adgangskode for at bruge denne computerog klik på OK
- Indtast kontoens adgangskode to gange i den nye dialog, og klik på OK for at aktivere automatisk login og prøv at logge ind automatisk nu - det fungerer

5. Windows 10 misbruger mobildata
Problem: Jeg har bemærket, at tethering mobildata til Windows 10 via WiFi Hotspot udtømmer mobildataene hurtigere end nogensinde. Jeg fandt ud af, at Windows 10s automatiske opdateringer var en af hovedkilden, og endda forskellige metro-apps bruger masser af data. Hvordan kan jeg deaktivere dem?
Opløsning: Problemet opstår i Windows 10 på grund af dets automatiske opdateringer og andre apps, der spiser data, selvom du har forbindelse til et hotspot. For at løse dette problem kan du indstille det bundne hotspot som en 'målt forbindelse' ved at følge de givne trin:
- Opret forbindelse til den tetherede forbindelse (WiFi Hotspot)
- Åbn det nye Indstillinger og så 'Netværk og internet''
- Vælge Trådløst internet til venstre og klik på 'Avancerede indstillinger''
- Skift 'Indstil som afmålt forbindelse'til på tilstand

6. WiFi Sense Risici Privatliv
Problem: Jeg finder ikke WiFi Sense så nyttigt som annonceret og synes, det vedrører privatlivets fred. Jeg vil deaktivere 'WiFi Sense' på min Windows 10-pc og forhindre nogen (selv mine venner og slægtninge) til automatisk at oprette forbindelse til WiFi-netværk.
Opløsning: WiFi Sense krypterer og deler dine WiFi-netværks adgangskoder med dine specifikke kontaktlister, så de automatisk kan oprette forbindelse til dine trådløse netværk. Selvom det er nyttigt, risikerer det privatliv og deaktivering af WiFi Sense, skal du følge nedenstående trin:
- Opret forbindelse til den tetherede forbindelse (WiFi Hotspot)
- Åbn det nye Indstillinger og så 'Netværk og internet''
- Vælge Trådløst internet til venstre og klik på 'Administrer Wi-Fi-indstillinger''
- Fjern markeringen af indstillingen 'Opret forbindelse til foreslåede åbne hotspots'og'Opret forbindelse til netværk, der deles af mine kontakter'for at deaktivere WiFi Sense - det er slukket
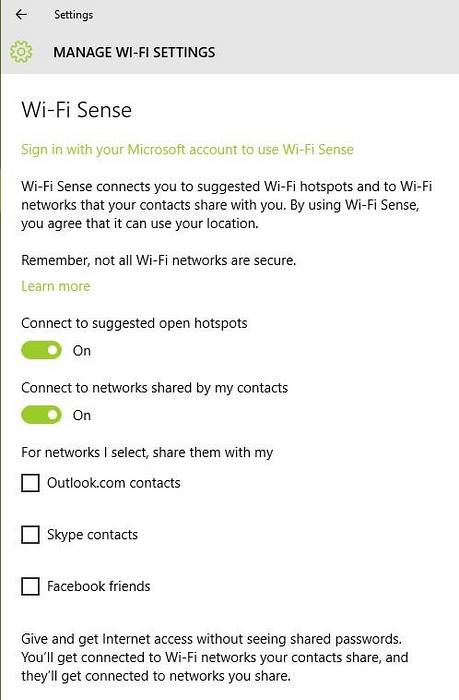
7. Kan ikke åbne startmenuen i Windows 10
Problem: Efter opgradering til Windows 10 kan jeg ikke åbne Start-menuen eller Start-skærmen. Alt andet fungerer superfint, men Start-menuen eller skærmen fungerer simpelthen ikke, selvom du trykker på Windows-knappen på tastaturet eller Start-knappen på Windows proceslinje.
Opløsning: Dette sker sandsynligvis på grund af forkert installation af systemfiler. For at løse dette problem skal du følge nedenstående trin:
- Åbn dialogboksen Kør ved at trykke på Vind + R
- Skriv “sfc / scannow”Og tryk Enter
- EN tom kommandoprompt åbnes og lukkes (hurtigt kan det være)
- Genstart pc'en for at kontrollere, om det hjalp
Hvis det ikke fungerede, skal du følge følgende proces:
- Søge efter "cmd”, Og højreklik og vælg 'Kør som administrator''
- Indtaste "Dism / Online / Cleanup-Image / RestoreHealth”Og tryk på OK
- Genstart pc'en, når scanningen er afsluttet - den fungerer

Hvis ovenstående metoder ikke fungerede, skal du følge disse trin:
1. Indsæt nedenstående sti i File Explorer, og åbn den. Efter det, højreklik på kommandoprompt og vælg "Kør som administrator".
C: \ Brugere \ Beebom \ AppData \ Roaming \ Microsoft \ Windows \ Startmenu \ Programmer \ Systemværktøjer
2. Skriv nu start powershell og tryk enter.
3. Når du er i PowerShell-vinduet, skal du udføre nedenstående kommando og vente et stykke tid.
Get-AppxPackage | % Add-AppxPackage -DisableDevelopmentMode -Register "$ ($ _. InstallLocation) \ AppxManifest.xml" -verbose
4. Når installationen er afsluttet, skal du genstarte pc'en, hvorefter Start-menuen fungerer igen.

8. Windows 10 tændes ikke
Problem: Når jeg prøver at starte (eller tænde for) min Windows 10-pc, får jeg en bluescreen-fejl, der siger 'Din pc skal repareres'. Dette sker for det meste efter tilslutning af en USB-nøgle (som flashdrev eller internet-dongle) eller Android-enhed.
Opløsning: Dette problem sker for det meste på grund af en USB-stick tilsluttet din pc, fordi det kan ændre harddiskens partitionsnumre, hvorfor Windows ikke finder de nødvendige filer og fejlen. Følg disse trin for at rette op på dette problem:
- Fjern USB-drevet / stikket fra pc'en, og genstart den
- Hvis det er nødvendigt, skal du tilslutte USB-drevet, når Windows er indlæst (efter låseskærmen eller skrivebordet er vist) - det fungerer
Hvis din pc stadig ikke tændes, skal du muligvis foretage en nulstilling af Windows 10. Vi har skrevet en detaljeret guide til, hvordan du nulstiller Windows 10, så gå gennem trinene ved at klikke på linket.
9. Forhindre automatiske driverinstallationer
Problem: Efter opgradering af min pc til Windows 10 ser det ud til, at operativsystemet automatisk installerer flere drivere uden at underrette driverpakkerne. Jeg vil deaktivere denne funktion og forhindre Windows i at downloade drivere automatisk.
Opløsning: For at løse dette problem skal du deaktivere denne funktion ved at følge nedenstående trin:
- Trykke Vind + E. for at åbne File Explorer
- Højreklik på 'Denne pc'og gå til Egenskaber
- Klik på Avancerede systemindstillinger og vælg fanen Hardware
- Klik på Enhedsinstallationsindstillinger
- Vælg 'Nej, lad mig vælge, hvad jeg skal gøre''
- Marker indstillingen 'Installer aldrig driversoftware fra Windows Update'og tryk'Gem ændringerog derefter OK

Alternativt kan du deaktivere automatisk driverinstallation fra gruppepolitik. Sådan kan du gøre det.
1. Åbn Start-menuen, og søg efter "Gruppepolitik". Klik nu på menuen "Rediger gruppepolitik" øverst.
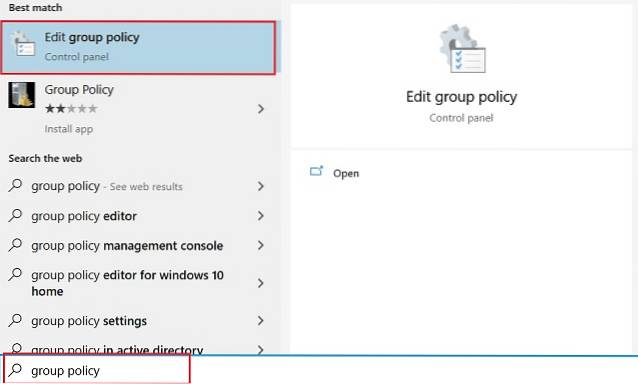
2. Naviger til her Administrative skabeloner → System → Enhedsinstallation → Enhedsinstallationsbegrænsninger. Se her efter "Forhindre installation af enheder, der ikke er beskrevet af andre politiske indstillinger", og åbn den. Normalt er det i bunden.
3. Aktiver det nu, og klik på knappen "Ok". Du er færdig.
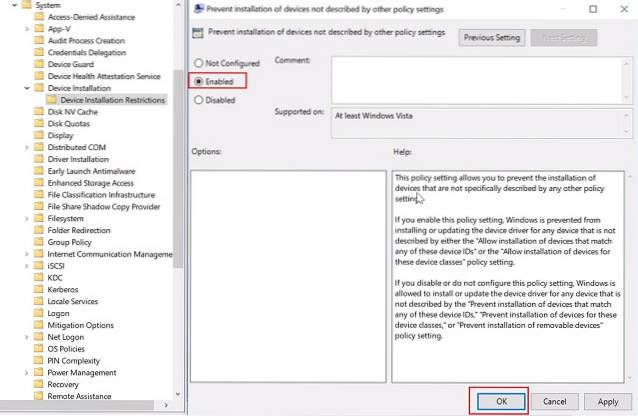
10. Windows-søgning kan ikke finde nogen applikationer
Problem: Efter at jeg opgraderede til Windows 10, fra engang efter en opdatering for nylig blev installeret på min pc, finder Cortana's søgefunktion ikke noget program i systemet - selv Notepad eller Calculator.
Opløsning: Dette problem opstår grundlæggende i Windows 10-opdateringen, men den aktuelle opdatering (Threshold 2) vil angiveligt fjerne den. Indtil opdateringen ruller ud for alle, kan du følge nedenstående proces for at løse problemet:
- Klik på Ctrl + Alt + Del og vælg 'Jobliste''
- Dræb processen 'Explorer.exe''
- Trykke Vind + R for at åbne dialogboksen Kør
- Skriv “regedit”Og tryk på Enter
- Slet følgende registreringsdatabasenøgle i registreringsdatabaseeditor:
HKEY_LOCAL_MACHINE \ SOFTWARE \ Microsoft \ Windows \ CurrentVersion \ Explorer \ FolderTypes \ ef87b4cb-f2ce-4785-8658-4ca6c63e38c6 \ TopViews \ 00000000-0000-0000-0000-000000000000
- Gå til Jobliste, til File -> Kør ny opgave
- Indtaste "explorer.exe”Og tryk på OK
Hvis problemet stadig opstår i Cortana, skal du gøre følgende:
- Trykke Vind + X og vælg 'Kommandoprompt (administrator)''
- Skriv “start powershell”Og tryk Enter
- Kør følgende kommando der:
Get-AppXPackage -Name Microsoft.Windows.Cortana | Foreach Add-AppxPackage -DisableDevelopmentMode -Registrer “$ ($ _. InstallLocation) \ AppXManifest.xml”
- Problemet løses inden for et stykke tid - prøv at søge nu
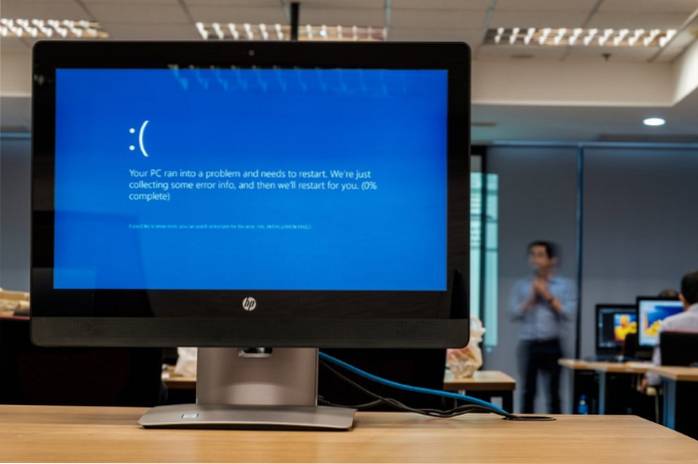
Mens du er her, bør du også overveje at deaktivere Cortana på Windows 10. Det er ikke så nyttigt, bruger meget batteri og forårsager mange problemer som den, vi diskuterede ovenfor. Jeg gør dette, så snart jeg får en ny pc, og du kan også drage fordel af den samme.
Bonus: FixWin til Windows 10
FixWin er et gratis bærbart værktøj til Windows 10 det løser forskellige problemer inklusive problemer med systemopdatering på få minutter uden manuel indsats. Det er en schweizisk hærkniv til løsning af Windows 10-problemer uden at gøre nogen lang, kedelig proces. FixWin hjælper dig med at løse et antal Windows 10-problemer som aktivering af task manager (hvis det ikke fungerer), nulstilling af startmenu eller Cortana-søgning og meget mere, så glem ikke at downloade det.
SE OGSÅ: Sådan installeres Windows Essentials og deres alternativer på Windows 10
Løs almindelige Windows 10-problemer
Det handler kun om Windows 10-problemer og deres løsninger. Du kan bruge ovenstående metoder til at løse de problemer, du støder på. Hvis du sidder fast eller har andre problemer, skal du ikke glemme at stille dine spørgsmål i kommentarfeltet nedenfor. Vi hjælper gerne jer ud.
 Gadgetshowto
Gadgetshowto


