Det er let at tænke på Macs finder lige som en filhåndtering, men i virkeligheden er det så meget mere. Det blå-hvide glade mac-ikon indeholder en overflod af tricks under sit altid smilende ansigt. Så uanset om du er en Mac-nybegynder eller en pro-bruger, har jeg dig dækket. I dag skal jeg fortælle dig om 10 Findertrics til Mac, du bør vide:
1. Tekstklip
Forestil dig scenariet, når du skal gemme et tilbud, du læser online. Dit første instinkt ville være at vælge og kopiere teksten ledsaget af at indsætte et eller andet sted i en teksteditor og gemme den. Hvorfor gå igennem så meget besvær, når du bare kan vælg og træk teksten til ethvert Finder-vindue eller skrivebord? Ja, det er så naturligt, at du spekulerer på, hvordan kunne du ikke have vidst det.

Du kan også gemme billeder fra internettet ved hjælp af det samme træk og slip-trick. Forlængelsen af det gemte billede ville være den samme som for webbillede. I tilfælde af tekst ville udvidelsen være “.tekstklipning ”. Det kan virke som en fancy udvidelse, men det er faktisk bare en almindelig tekstfil.
2. Mapper ovenpå
Hele denne tid var der ingen indbygget måde at sortere mapper på, når man sorterede efter navn i Finder. Dette kan virke trivielt, men gjorde et stort antal mennesker vanvittige. Endelig kan du med macOS Sierra holde mapper øverst efterfulgt af filer sorteret efter navn.
Naviger til “Finder” (i den øverste menulinje) -> "Præferencer" -> "Fremskreden" og tjek indstillingen, hvor der står “Hold mapper øverst, når du sorterer efter navn“.
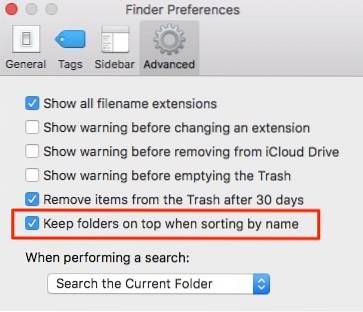
For at være ærlig føles det lidt pinligt at erkende, at det tog Apple så lang tid at endelig bringe denne indstilling. I hvert fald, nu hvor det er der, skal du begynde at bruge det.
3. Lås filer eller mapper
Lad mig fortælle dig, hvad dette er ikke om: Låsning af dine filer med en adgangskode. I stedet handler det om at låse en fil eller mappe for at forhindre utilsigtet flytning eller sletning.
For at låse en fil / mappe højreklik på den og klik "Få information". Marker afkrydsningsfeltet, hvor det står "Låst". Din fil / mappe viser nu et lille låsikon for at indikere, at den er låst.
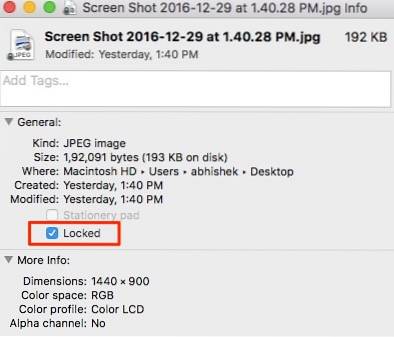
Hvis du prøver at flytte eller slette denne fil, beder den dig om bekræftelse.
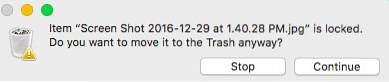 Dette sikrer, at du ikke ved et uheld sletter vigtige filer. For at låse op for en fil skal du bare fjerne markeringen i det samme felt i "Få info".
Dette sikrer, at du ikke ved et uheld sletter vigtige filer. For at låse op for en fil skal du bare fjerne markeringen i det samme felt i "Få info".
4. Flet Åbn Finder Windows
Hvis du har mange Finder-vinduer åbne rundt, kan dit arbejdsområde blive et rod ganske snart. Heldigvis er der en mulighed, som kan omorganiser alle dine åbne vinduer i faner i et enkelt vindue.
Sådan ser det ud med tre åbnede Finder-vinduer:
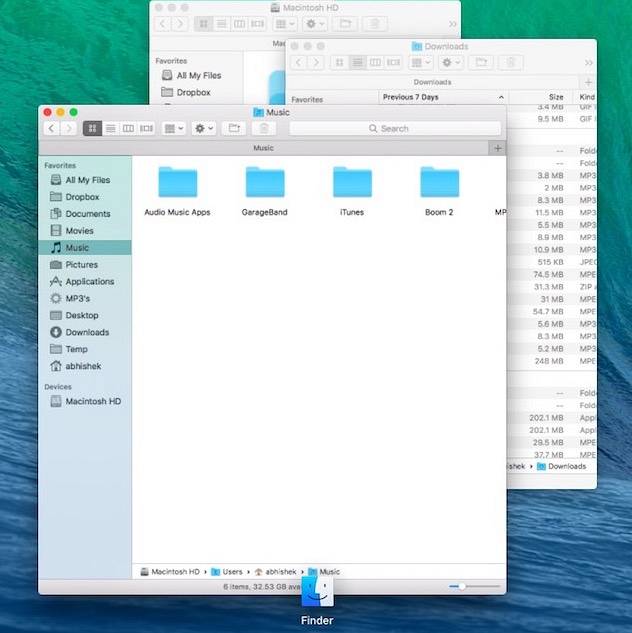
Nu klikker jeg bare på “Vindue”Fra menulinjen ->“Flet alle Windows“.
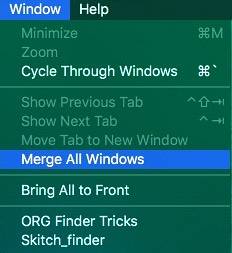
Sådan ser det ud nu. Temmelig rent, eh?
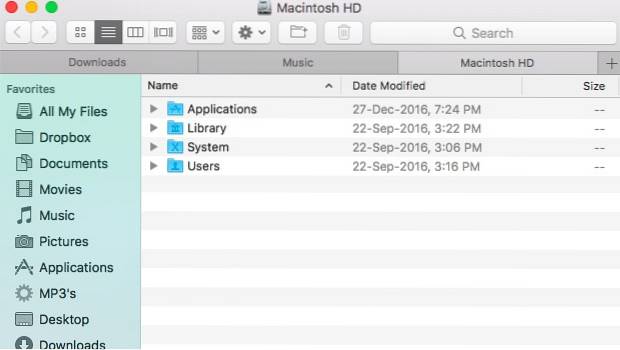
5. Spring hurtigt til en filsti
Windows gør det super nemt at navigere direkte gennem en filsti med breadcrumbs-funktionen som vist nedenfor:
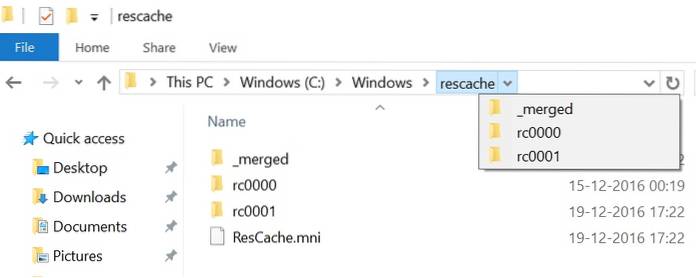
macOS har en lignende funktionalitet, men ikke på en meget indlysende måde. I macOS, single tryk med to fingre på ikonet for det øverste vindue.

Herfra kan du direkte navigere til ethvert sted i filstien. Billedet nedenfor skal gøre det klart.
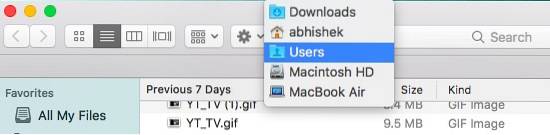
6. Fjern genstande fra papirkurven efter 30 dage
Denne funktion er resultatet af Apples bestræbelser på at skabe bedre lageradministration med macOS Sierra. Som navnet antyder, macOS, når denne lille indstilling er markeret sletter automatisk filer fra din papirkurv på 30 dage. Dette kan hjælpe med at fjerne alle de filer, der har ligget i papirkurven. Desværre kan du ikke ændre antallet af dage lige nu.
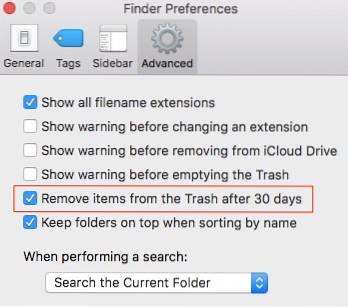
Naviger til “Finder ” -> “Præferencer ” -> “Fremskreden" og marker afkrydsningsfeltet, hvor der står "Fjern genstande fra papirkurven om 30 dage“.
7. Ny mappe med valg
Normalt, når du har brug for at flytte flere filer, skal du markere filerne, klippe dem og indsætte i en ny mappe. macOS gør det to trin lettere, hvilket eliminerer behovet for at oprette en ny mappe og indsætte den. Vælg de filer, du vil flytte. Højreklik på en af dem og vælg “Ny mappe med valg“.
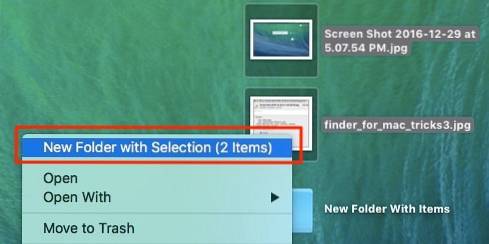
Så der har du det, et enkelt trin proces til at flytte filer til en ny mappe.
8. Smarte mapper
“Smarte mapper” er en temmelig undervurderet funktion i macOS. Disse mapper er faktisk virtuelle mapper, der gemmer en søgning i en ny Finder-fane. Det kan være nyttigt at organisere dine filer og se dem ét sted. For eksempel har jeg her gemt en søgning for at finde alle mine MP3-filer. Denne smarte mappe viser mig alle MP3-filer, jeg har gemt hvor som helst på min Mac, ét sted.
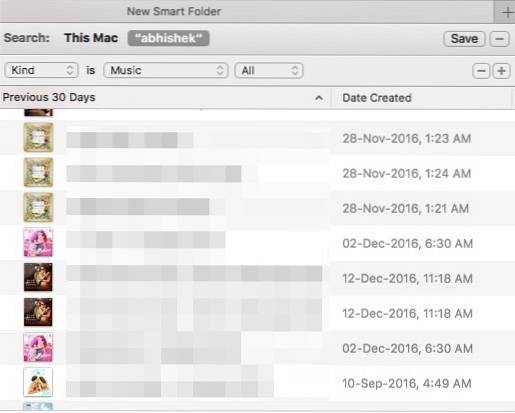
For at oprette en smart mappe skal du gå til Finders menulinje og klikke på “Fil" -> “Ny smart mappe ”.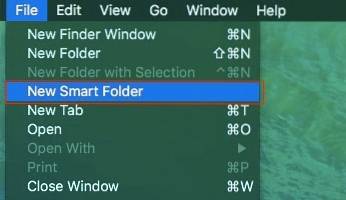
Klik på “+” Knap ved siden af knappen "Gem". Indtast de søgekriterier, du har brug for. Det kan være filtypen, filnavnet, filstørrelsen, oprettelsesdatoen eller næsten alt.
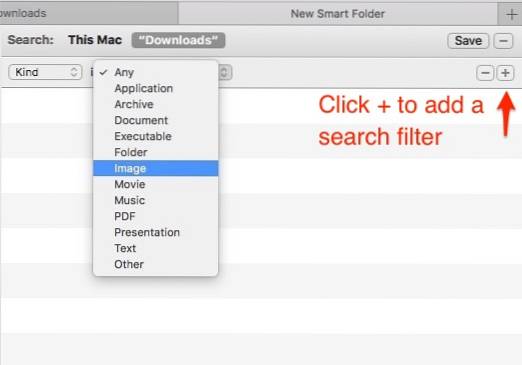
Se på nogle af de filtre, du kan konfigurere:
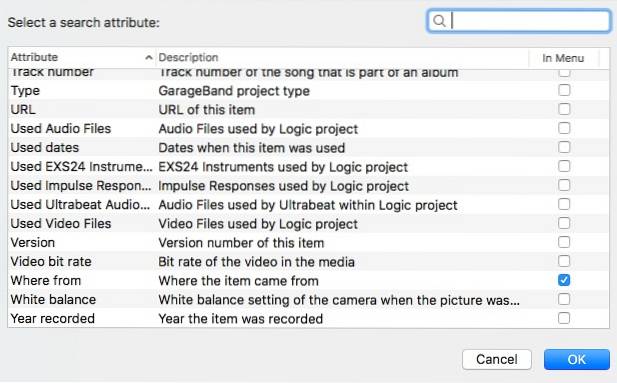
Du kan tilføje så mange søgekriterier, du vil, ved hjælp af "+”Ikon. Klik derefter på “Gemme”-Knappen for at gemme din konfiguration.
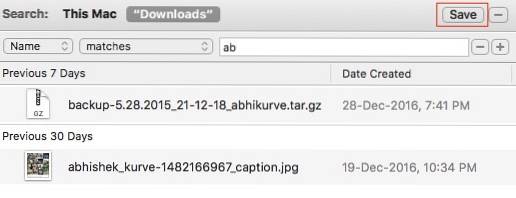 9. Omdøb flere filer
9. Omdøb flere filer
macOS giver en robust løsning til omdøbning af flere filer. Vælg de flere filer, højreklik på en af dem, og klik på “Omdøb X-elementer“.
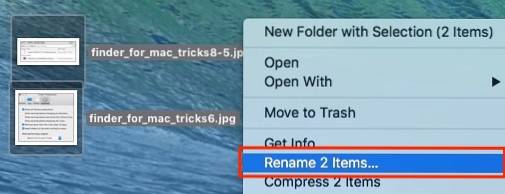
Herfra får du næsten alle mulige muligheder for at omdøbe disse filer. Du kan tilføje tekst, erstatte tekst eller formatere den ved hjælp af dit eget navneskema. Det giver en hel masse kontrol på hvad og hvordan at omdøbe filerne til.
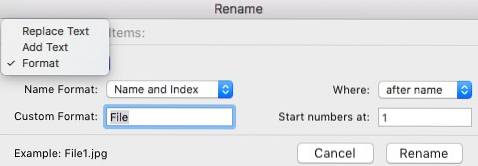
10. Tastaturgenveje
Det er ingen hemmelighed, at brug af tastaturgenveje dramatisk kan forbedre din arbejdsgang. Bortset fra den sædvanlige kopi (Cmd + C) og Cut (Cmd + X) er her nogle nyttige tastaturgenveje, du kan bruge i Finder:
- Option + Mellemrum: Åbner et automatisk diasshow med alle de valgte emner.
- Cmd + F: Søg efter filer.
- Cmd + Z: Fortryd den sidste handling.
- Cmd + [: Gå tilbage i finder.
- Cmd +]: Gå frem i søgeren.
- Cmd + del: Papirkurv en fil / mappe
- Skift Finder-visninger (ikon, liste, kolonne, dækningsflow): henholdsvis Cmd + 1, Cmd + 2, Cmd + 3, Cmd + 4.
- Cmd + T: Åbner en ny fane.
- Cmd + W: Lukker fanen.
Du kan finde en udtømmende liste over tastaturgenveje på Apples websted.
SE OGSÅ: 8 Apple Mail-tip og -tricks til iOS og macOS
Klar til at bruge disse Finder-tricks?
Ifølge mig er dette nogle af de bedste Finder-tricks. Finder er en integreret del af macOS, og jeg håber, du får mest ud af det med alle disse seje tricks. Hvilke andre Finder-tricks bruger du? Jeg vil meget gerne høre fra dig i kommentarfeltet nedenfor.
 Gadgetshowto
Gadgetshowto



![År 2011 gennem øjnene af Google [Video]](https://gadgetshowto.com/storage/img/images_1/year-2011-through-the-eyes-of-google-[video].jpg)