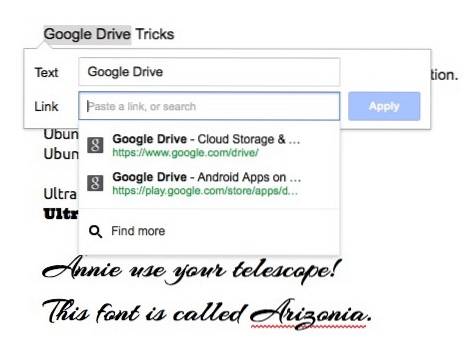Google Drive er en af de mest anvendte cloud-opbevaringstjenester, delvis på grund af det faktum, at den automatisk integreres med hver Google-konto. Tjenesten tilbyder nogle rigtig gode funktioner, både til lagring af filer og til oprettelse af delbare, cloudhostede dokumenter, regneark, dias og meget mere. Mens Google Drive bruges af mange mennesker, kender ikke alle muligvis alle de fantastiske funktioner, der tilbydes af cloudtjenesten, og den overflod af tilføjelser, der er tilgængelige til den.
I denne artikel vil jeg diskutere de sejeste Google Drive-tricks, hvordan man bruger dem, og hvordan de kan hjælpe med at øge din produktivitet på tjenesten. Læs videre for at udforske alle de seje Google Drive-tricks:
1. Webudklipsholder
En af de seje funktioner, som Google Drev tilbyder i sine Docs and Sheets-webapps, er udklipsholderen på nettet. Webudklipsholderen er i stand til at gemme de ting, du kopierer til det. Så hvordan adskiller det sig fra udklipsholderen på vores enheder? Der er to nøgleforskelle mellem udklipsholderen på en enhed (såsom en Mac) og webudklipsholderen, der tilbydes i Google Drev:
- Web Clipboard er i stand til at holde flere antal kopierede varer, mens standardudklipsholderen i en enhed normalt altid kun indeholder det sidst kopierede emne. Dette betyder, at du kan bruge webudklipsholderen til at kopiere et stort antal emner og derefter blot indsætte dem, hvor du vil (inden for Google Drev).
- Webudklipsholderen er også i stand til kopiering og indsættelse af data mellem forskellige ark. Så du kan kopiere lidt tekst fra et ark og derefter indsætte teksten i et andet ark. Det er helt fantastisk.
Kopiering af tekst ved hjælp af tastaturgenveje, f.eks “Ctrl + C” fungerer ikke. For at kopiere tekst til webudklipsholderen skal du vælge teksten, gå til Rediger -> Webudklipsholder -> Kopier valg til webudklipsholder.
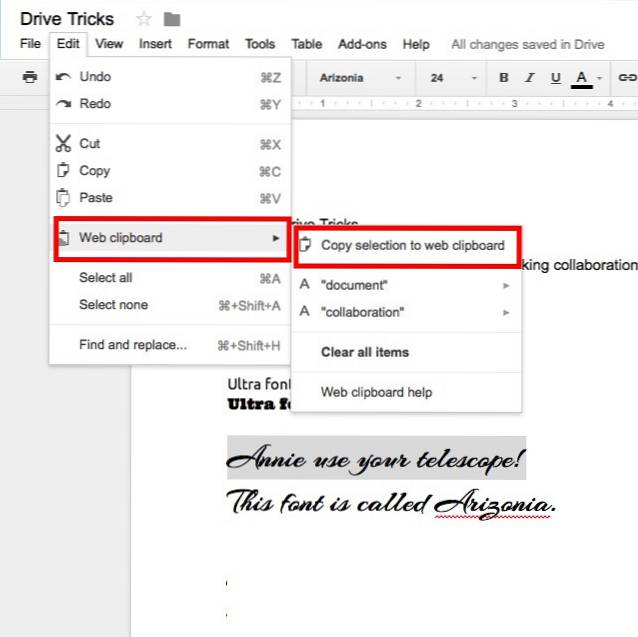
2. Stemmeindtastning
Når du opretter en Google Docs-fil, kan du bruge Googles indbyggede tale til tekstsystem til at skrive ved hjælp af din stemme. Det fungerer også overraskende godt. Endnu bedre, talegenkendelsesværktøjet kan også forstå kommandoer som f.eks "ny linje" og "periode", og det reagerer på dem ved at oprette en ny linje eller ved at indsætte et punktum i teksten.
Desværre fungerer denne funktion ikke på Safari (fordi Safari ikke understøtter WebRTC), men den fungerer på de fleste større browsere, herunder Google Chrome, Firefox, Edge osv. For at bruge Voice Typing skal du blot gå til Værktøjer -> Stemmeindtastning i en Google Docs-fil.
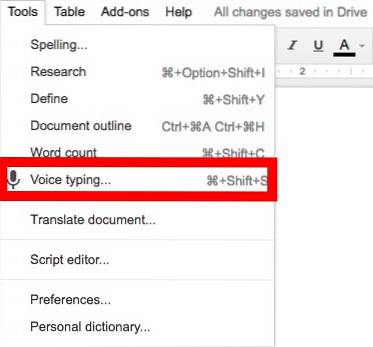
3. Tilføj links til dokumenter uden at forlade webappen
At skulle søge konstant efter ting på nettet, kopiere deres links og føje dem til et dokument kan hurtigt blive irriterende og kedeligt. Google Drive løser dette også. Du kan simpelthen vælg teksten du vil oprette et hyperlink til, og tryk på “Cmd + K”Eller“Ctrl + K“. Dette åbner en lille dialogboks lige under den valgte tekst, hvor du kan søge efter nøgleord og vælge det relevante link, som derefter automatisk bliver hyperlinket i dokumentet.
4. Udgiv filer på Internettet
Google Drive tilbyder også en funktion til at udgive Docs-filer, Sheets eller Slides til internettet. Dette omgår behovet for at dele links til dokumentet med folk. Elementer, der offentliggøres på internettet ved hjælp af Google Drev, kan deles via et link, eller de kan integreres i en webside. Det bedste ved at bruge Google Drevs "udgiv på nettet" -funktion er, at du kan indstille den til at blive opdateret, hver gang du foretager ændringer i filen. Dette betyder, at den offentliggjorte indhold opdateres automatisk når du foretager en redigering af den originale fil.
For at udgive en fil på internettet kan du blot åbne filen i Google Docs og gå til Fil -> Udgiv til internettet.
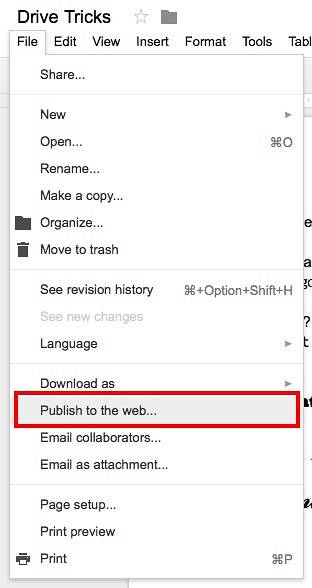
5. Se Google Drive-tastaturgenveje
Hvis du er noget som mig, foretrækker du at bruge tastaturet til at navigere så meget som muligt rundt på dine enheder. Brug af tastaturgenveje er ikke kun lettere, men ender også med at spare meget værdifuld tid. Hvis du ikke er overbevist, skal du overveje, hvad der er lettere: at kopiere tekst ved hjælp af "Ctrl + C" eller ved at højreklikke og vælge "Kopier"? Dette gælder næsten alt, hvad vi laver på vores enheder, og Google Drive er ingen undtagelse.
Hvis du ønsker at udvide din viden om tastaturgenveje, der fungerer i Google Drevs webapp, kan du blot trykke på “Ctrl + /” og du får vist et kort med alle de forskellige tastaturgenveje, der er tilgængelige i Google Drev.
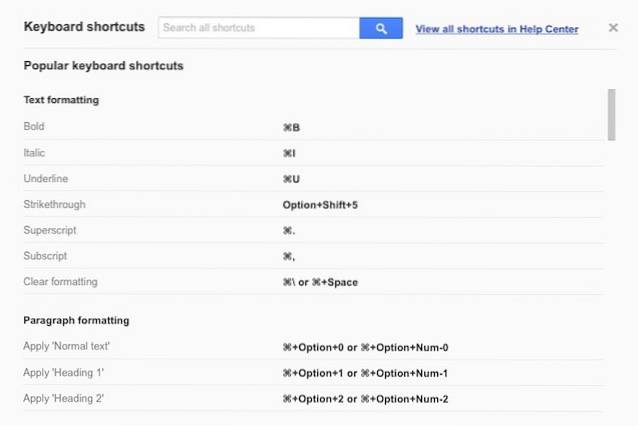
6. OCR på billeder og PDF-filer
Google Drive har også en ret pæn OCR-funktion skjult væk inde i webappen (og Android-appen, desværre ikke i iOS-appen). Denne funktion kan genkende teksten inde i dine billeder og PDF-filer og opret en redigerbar, søgbar Google Docs-fil. Er det ikke fantastisk? Begrænsningen ved denne metode er, at teksten skal være pænt skrevet og fortrinsvis skal være i modsætning til resten af billedet, ellers kan OCR muligvis ikke genkende teksten korrekt.
OCR på Google Drev holder ikke formatering intakt, når den konverterer dokumentet til en Google Docs-fil, hvilket betyder, at enhver formateret tekst genkendes som normal tekst uden nogen formatering.
For at bruge OCR på din billeder eller PDF-filer, ganske enkelt upload dem på Google Drev. Højreklik derefter på dem, og vælg “Åbn i Google Docs“, Og Google Drive konverterer billedet / PDF-filen til en redigerbar“ kun tekst ”-fil.
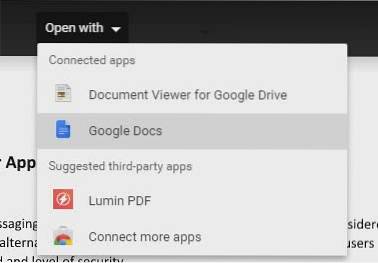
Jeg testede OCR-funktionerne i Google Drive ved at oprette en prøve JPEG bestående af tekst, en tabel, formateret tekst og noget tekst i kalligrafi skrifttyper.
Dette er på ingen måde den bedste anerkendelse, du kan få på en OCR, men det fungerer til dine grundlæggende behov. Hvis du har brug for en OCR-software, der fejlfrit kan genkende og udtrække tekst, data og formatering fra dine dokumenter, kan du tjekke vores artikel om den bedste OCR-software.
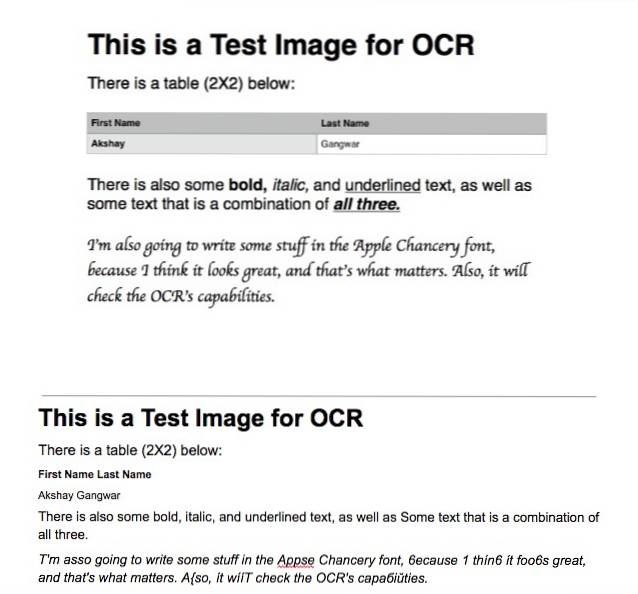
7. Se dine filer sorteret efter størrelse
Google Drev sorterer uploadede filer og mapper efter "Senest ændret først" -reglen. Dette kan være nyttigt, da det sikrer, at de filer, du senest har uploadet, er til stede øverst for nem adgang. Men hvis du har lidt ledig plads på din Google Drive-konto, vil du måske sortere filerne efter deres størrelse for at finde ud af, hvor du kan spare plads mest.
Selvom der ikke er en direkte måde at gøre dette på, kan du stadig få Google Drev til at arrangere filer efter størrelse ved at følge nedenstående trin:
- På startsiden til Google Drev, hold musen på den "Opgrader lagerplads”Mulighed i bunden af venstre panel.
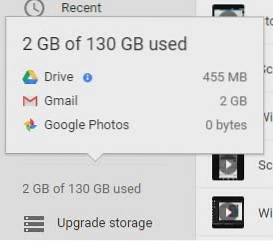
- Dette vil bringe en vindue med fordelingen af din brug, Klik på "Køre“, Og Google Drev sorterer alle dine filer efter størrelse.
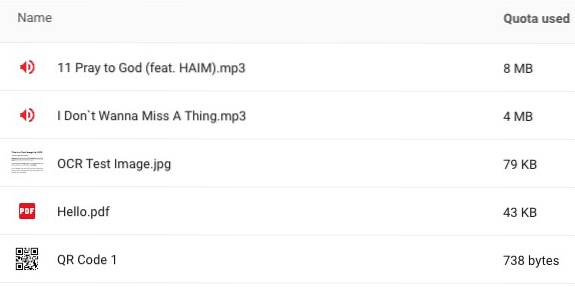
8. Kontroller din skrivning for plagiering og grammatiske fejl
Google Drev har mange tilgængelige tilføjelsesprogrammer, der i høj grad kan øge produktiviteten og effektiviteten ved at bruge Google-tjenester som Google Docs, Sheets osv. En sådan tilføjelse kaldes ProWritingAid, og det er et værktøj, der kan kontrollere dit dokument for grammatiske fejl, stavemiks og plagiering, blandt mange andre funktioner.
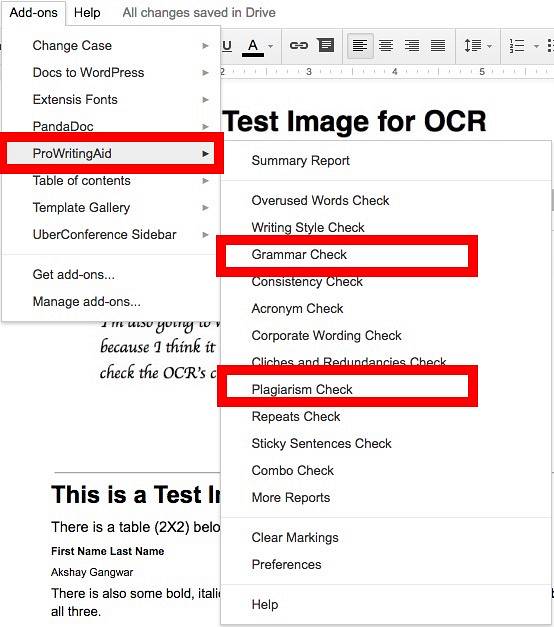
Selve værktøjet betales (starter ved $ 40 i et år), men det tilbyder en 14-dages prøveperiode, så du kan prøve det, før du bruger penge på det.
9. Gem automatisk e-mails og vedhæftede filer til Google Drev
En anden tilføjelse til Google Sheets, kaldet Gem e-mails og vedhæftede filer, gør nøjagtigt hvad navnet antyder. Du kan definere regler baseret på faktorer som afsenderens e-mail-id, emnet, meddelelsesstørrelse, vedhæftede filer osv., Og tilføjelsen kører automatisk hver time, og synkronisere e-mails fra din Gmail-e-mail-konto til et regneark. Det gemmer også en kopi af e-mailen som en PDF i Google Drev sammen med eventuelle vedhæftede filer i e-mailen.
Tilføjelsen kan også køres manuelt, hvis det kræves, ved at gå ind i det Tilføjelser-> Gem e-mails og vedhæftede filer -> Administrer regler -> Kør manuelt

10. Føj flere rækker og kolonner til Google Sheets
Google Sheets er et ret godt afrundet værktøj, og det giver næsten alle regnearkfunktioner, som nogen muligvis har brug for. Kombiner det med den overflod af tilføjelsesprogrammer, der er tilgængelige til Google Sheets, og du vil se, hvor utroligt kraftfuld det kan blive. Den eneste ulempe ved Google Sheets er dog, at det ikke tillader brugere at flere tilføje rækker og kolonner i arket. Det tillader kun at tilføje rækker og kolonner en efter en, men dette kan blive kedeligt, hvis du har brug for det tilføj flere rækker og / eller kolonner til regnearket. For at udfylde dette skarpe hul i funktionalitet kan du bruge en tilføjelse kaldet “Tilføj rækker og kolonner”. Denne tilføjelse giver dig mulighed for nemt at tilføje flere rækker og kolonner i Google Sheets.
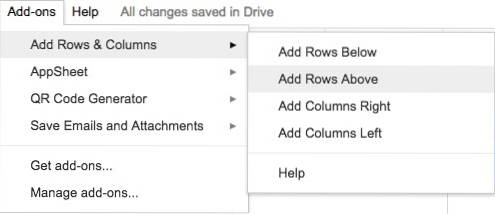
SE OGSÅ: Google Drive Vs. Dropbox: Hvilken du skal vælge?
Bliv en Google Drive Ninja!
Nu hvor du kender til disse tricks og funktionalitetsforøgende tilføjelser til forskellige Drive-tjenester som Docs, Sheets osv., Kan du indarbejde dem i din daglige arbejdsgang for at blive mere produktive og effektive, mens du bruger Googles cloudtjeneste. Google Drive har en masse ekstra funktionalitet, der kan låses op ved hjælp af tilføjelsesprogrammer og chrome-apps, der fungerer sammen med det. Der er en række andre tilføjelser og apps, som du bør tjekke ud fra Chrome Webstore og fra Google Docs, Sheets og Slides.
Hvis du kender et Google Drive-tilføjelsesprogram, trick eller en Chrome-app, som du tror, vi måske har savnet i denne artikel, er du velkommen til at fortælle os om det. Vi vil også gerne høre om, hvordan du bruger Google Drev til at være mere produktiv, både personligt og på arbejdspladsen. Del dine oplevelser med Google Drev og tanker om brugen af det i kommentarfeltet nedenfor.
 Gadgetshowto
Gadgetshowto