Så du har taget springet og flyttet til fra en Android-smartphone til iPhone. Vi respekterer din beslutning, da iPhone er en ret god smartphone. Men hvis du bruger iPhone for første gang, kan du føle dig lidt ukendt med det. Mens iOS er ret let at bruge, er oplevelsen ret forskellig fra Android. Så vi er her for at vænne dig til din helt nye iPhone. Her er 10 nyttige tip til første gangs iPhone-brugere:
1. iPhone-bevægelser
Mens Android inkluderer en række seje bevægelser og lader dig tilføje mere via tredjepartsapps, inkluderer iPhone nogle seje bevægelser indbygget:
- Du kan stryg ned fra toppen at bringe meddelelsescentret og stryg op fra bunden for at åbne kontrolcenter.
- Stryg ned på startskærmen bringer den "Spotlight" universelle søgefunktion på iPhone op.
- Du kan stryg til højre fra venstre kant på forskellige sider for at gå tilbage.
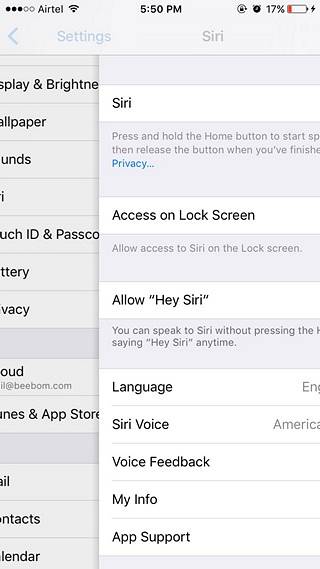
- At tjekke ud for nylig lukkede faner i Safari, du kan bare tryk på hold på det nye faneikon i fanebladet.
- Klem for at zoome er en gestus, som vi er sikre på, at du kender. På en iPhone kan du dog bruge knib for at zoome ind på videoer at zoome, selvfølgelig.
- I appen Fotos kan du vælg flere fotos let ved først at trykke på “Vælg” -knappen og derefter glider fingeren til de billeder, du vil vælge.
- Vil gå hurtigt til toppen af en side? Uanset hvilken app du bruger, kan du bare tryk på statuslinjen øverst for at komme til toppen af en side.
2. Brug 3D Touch
Hvis du er flyttet til en iPhone 6s eller nyere, vil du elske 3D Touch. 3D Touch på iPhone kræver, at du trykker hårdere på skærmen for at få adgang til nogle seje genveje eller kigge ind i noget. Du skal dog først aktiver 3D Touch i Indstillinger-> Generelt-> Tilgængelighed. Når den er aktiveret, kan du 3D Touch på appikoner for at få hurtige genveje, billeder eller meddelelser for at få et kig og gøre meget mere. Du kan tjekke vores liste over nogle virkelig seje 3D Touch-tricks for at vide mere.
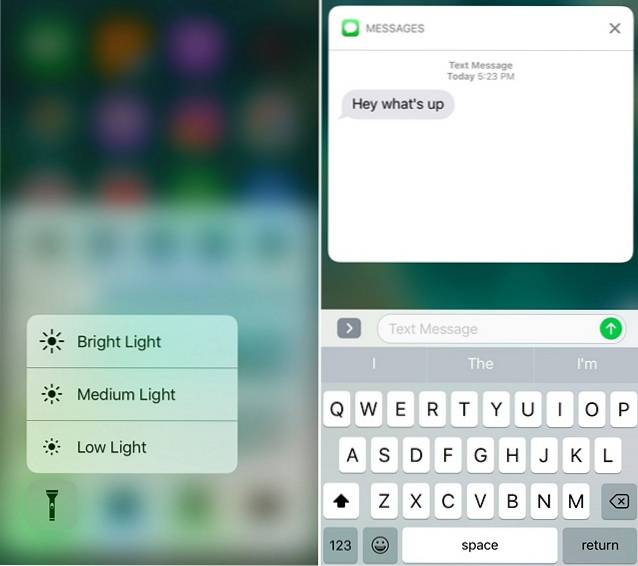
3. Aktivér Night Shift
Smartphone-skærme og næsten alle skærme derude udsender et blåt lys, som kan medføre øjenbelastning og påvirke din søvn om natten. Nå, iPhones leveres med en cool Night Shift-funktion, som når den er tændt, tilføjer et filter til skærmen, som sørger for, at det blå lys er filtreret ud, og displayet er behageligt at se på.
Du kan aktiver Night Shift på din iPhone fra Kontrolcenter og du kan også planlægge, at den skal tænde eller slukke på et bestemt tidspunkt. For at gøre det kan du gå til Indstillinger-> Skærm og lysstyrke-> Natskift og ændre tidsplanerne for tidsplanen. Her kan du også justere farvetemperaturen.
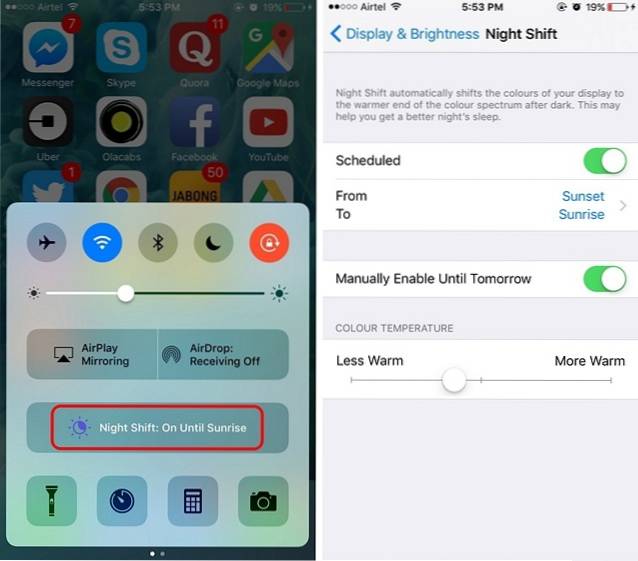
4. Brug Assistive Touch
IPhone's hjemmeknap er temmelig lydhør, og tingene er endda forbedret yderligere med den nye kapacitive hjemmeknap på iPhone 7, men at trykke på hjemmeknappen for forskellige handlinger kan føles lidt langsom. Nå, iOS inkluderer en meget cool Assistive Touch-funktion, som når den er aktiveret, bringer en flydende ikon, der pakker genveje til Hjem, Siri, Meddelelsescenter, Kontrolcenter og mere. Du kan endda oprette brugerdefinerede bevægelser, så du kan bruge dem ved blot at trykke på en knap. Du kan aktivere Assistive Touch i Indstillinger-> Generelt-> Tilgængelighed.
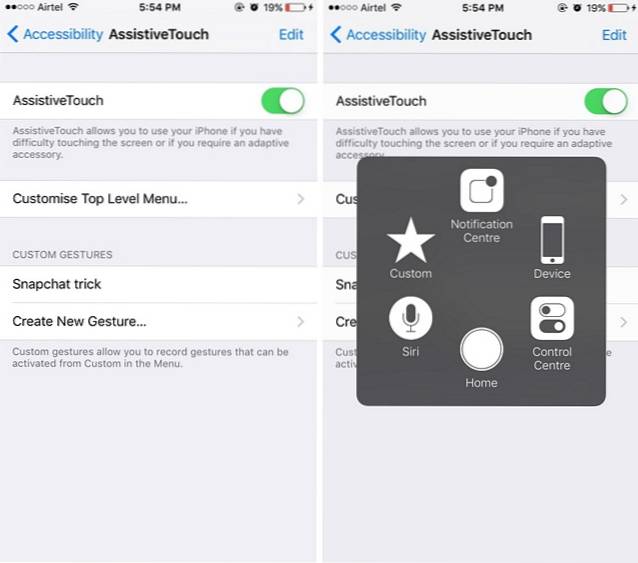
5. Tricks til iPhone-tastaturer
IPhone pakker i et meget slankt tastatur, og du kan forbedre din skriveoplevelse med nogle virkelig seje tricks. For eksempel kan du oprette genveje til tekstudskiftning, Brug diktering, indtast domænenavnet hurtigere og mere. Du kan tjekke vores liste over de bedste iPhone-tastaturtricks for at vide mere.
Også, hvis du ikke rigtig kan lide det iOS-tastatur, kan du altid installere tredjeparts tastaturapps. Når du har installeret en tastaturapp, skal du gå til Indstillinger-> Generelt-> Tastatur-> Tastaturer og tryk på “Tilføj nyt tastatur“. Når du er tilføjet, kan du også trykke på tastaturet og give det "fuld adgang", så det kan fungere bedre.
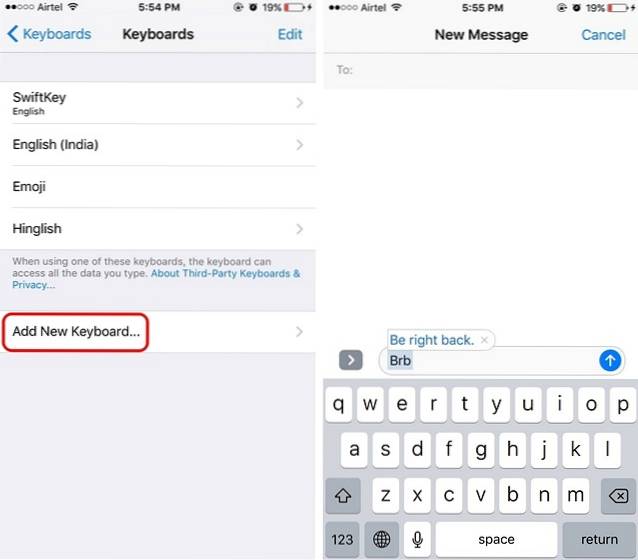
6. Tip til batteribesparelse
Hvis du gynger en Plus-version af iPhone, vil du elske den fantastiske batteriydelse, og hvis du ejer en almindelig iPhone, skal batteriets ydeevne være helt fint. Der er dog måder at øge batteriets ydeevne på din iPhone.
Det første du kan gøre er at bruge “Lav strømtilstand“. Mens iOS beder dig om at aktivere Low Power Mode, når iPhones batteri er 20% eller lavere, kan du manuelt aktivere det i Indstillinger-> Batteri. Low Power Mode reducerer strømforbruget ved at deaktivere baggrundsapp-opdatering, Hey Siri, nogle overgange osv.
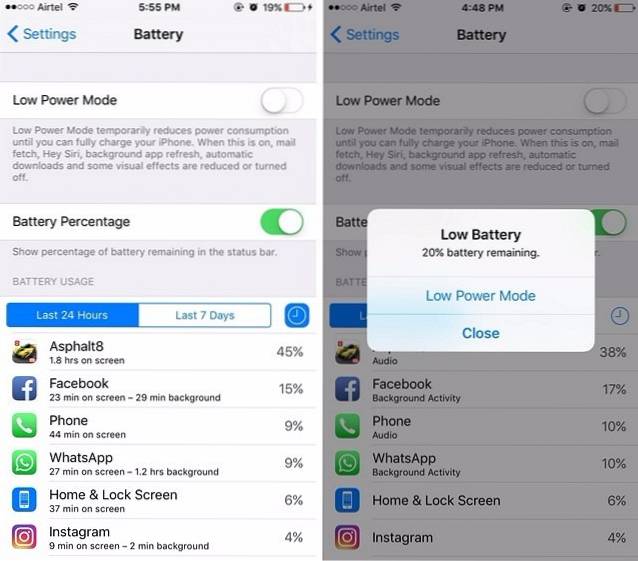
På siden Batteri finder du også en liste over apps, der bruger strømmen. Du kan derefter deaktivere baggrundsapp-opdatering af de mest magtfulde apps for at spare noget batteri. For at gøre det skal du gå til Indstillinger-> Generelt-> Opdatering af baggrundsapp og deaktiver de apps, som du ikke vil køre i baggrunden.
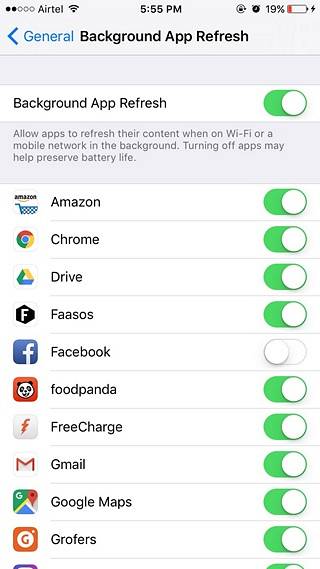
7. Prøv Siri
Chancerne er, at du har brugt Google Nu på din Android-smartphone. Selvom der ikke er nogen tvivl om, at Google Now er en ret funktionel virtuel assistent, er den ikke så sassy som Siri (der ændres med Google Assistant). Plus, Siri er nu langt bedre end det plejede at være takket være Apple, der åbnede det for tredjepartsudviklere. Du kan bruge Siri til de sædvanlige opgaver som at foretage et opkald, skifte systemindstillinger, indstille alarmer eller påmindelser, notere osv., Og du kan også bruge Siri til at sende en WhatsApp-besked, tage en Uber og mere.
Hvis du ikke aktiverede Siri, mens du konfigurerede din iPhone, kan du gøre det i Indstillinger-> Siri. Her kan du også aktivere “Tillad Hey Siri”For at udløse stemmeassistenten, selv når din enhed er låst.
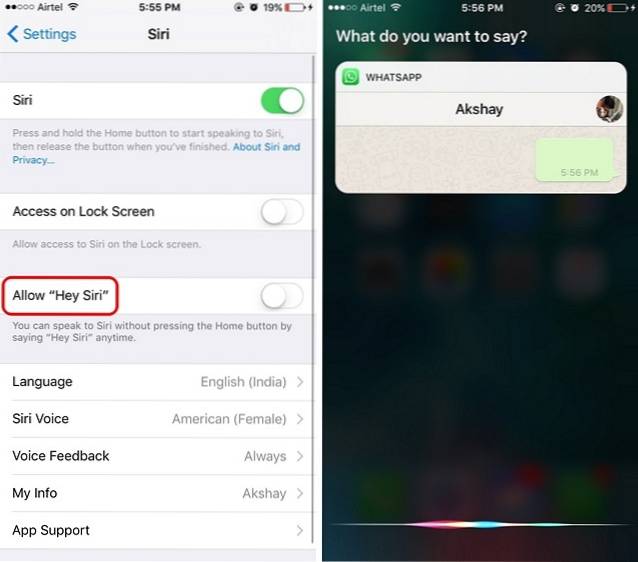
8. AirDrop
Hvis du vil dele filer, medier, links eller andet for den sags skyld fra en iPhone til en anden iPhone, iPad eller Mac, kan du bruge AirDrop-funktionen. Du kan aktivér AirDrop fra kontrolcentret og del filer til dine iCloud-kontakter eller alle. Når du deler noget fra AirDrop, får modtageren en forhåndsvisning sammen med en prompt om at acceptere eller afvise det.
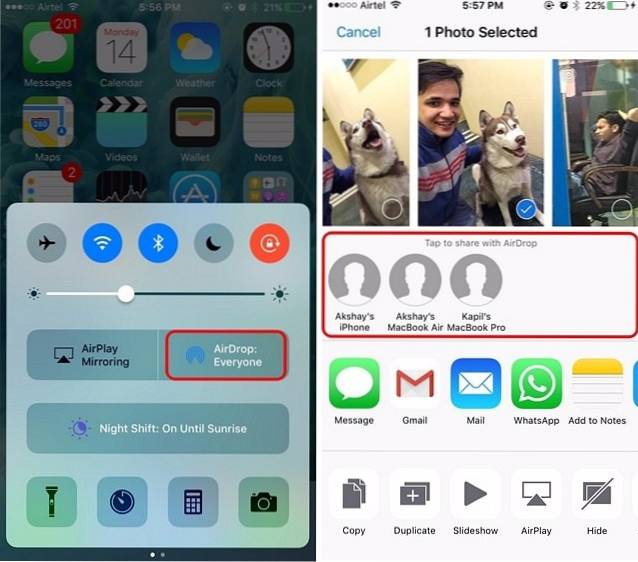
Den modtagne fil åbnes i den app, som du sendte den fra. AirDrop fungerer, når to enheder er på det samme WiFi-netværk, og funktionen bruger også Bluetooth, hvis der er et problem med WiFi-forbindelsen.
9. Sikkerhedskopier din iPhone
Du kan sikkerhedskopiere alt på din iPhone til iCloud eller på din pc eller Mac via iTunes. Til sikkerhedskopier din iPhone til iCloud, du kan gå til Indstillinger-> iCloud og rul ned for at finde “Backup" mulighed. Her, aktiver "iCloud Backup" eller tryk på "Sikkerhedskopier nu" for at starte sikkerhedskopieringsprocessen. Sørg for, at du har forbindelse til et WiFi-netværk og har nok plads i din iCloud-lagring.
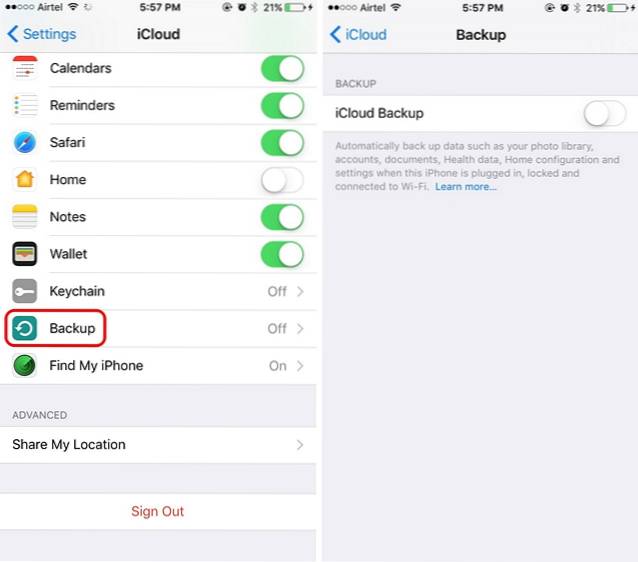
Til sikkerhedskopier din iPhone via iTunes, åbn iTunes på din pc eller Mac og tilslut din iPhone. Når din enhed vises i iTunes, skal du klikke på enhedsikonet og på siden "Oversigt" finder du en mulighed for at lave en sikkerhedskopi af din iPhone på computeren. Klik bare på “Backup nu”For at starte processen.
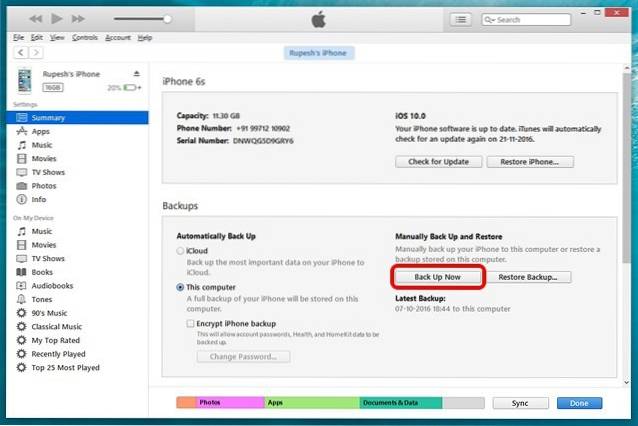
Første gang du sikkerhedskopierer din iPhone via iTunes, kan det tage et stykke tid. Når processen er afsluttet, kan du kontrollere, om der er sikkerhedskopier Rediger-> Indstillinger-> Enheder.
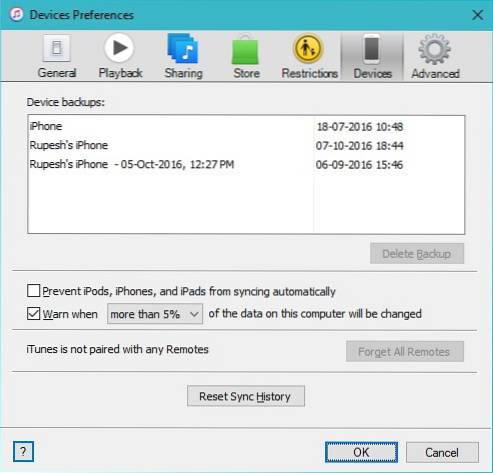
Alt på iPhone er sikkerhedskopieret, så hvis du har brug for at fabriksindstille enheden, kan du gøre det og derefter gendanne sikkerhedskopien for at få din iPhone med alle data og apps.
10. Tving genstart til din iPhone
Der er en opfattelse af, at iPhones ikke slæber eller lægger på, og det er netop det, "opfattelse"! Der er tidspunkter, hvor en iPhone sidder fast, og der synes ikke at være nogen måde at få den til at fungere. Nå, det er da du kan tvinge genstart din iPhone med tryk på tænd / sluk-knappen og starttasten.
SE OGSÅ: 7 Seje nye tricks i iOS 10
Ny på iPhone? Disse tip skal være nyttige
IPhone er en ret nem at bruge enhed, men nogle funktioner tager noget tid at vænne sig til. Nå, vi håber, at de ovennævnte iPhone-tip kommer til nytte for dig. Hvis du er i tvivl eller spørgsmål vedrørende iPhone, skal du sende os en linje i kommentarfeltet nedenfor.
 Gadgetshowto
Gadgetshowto



