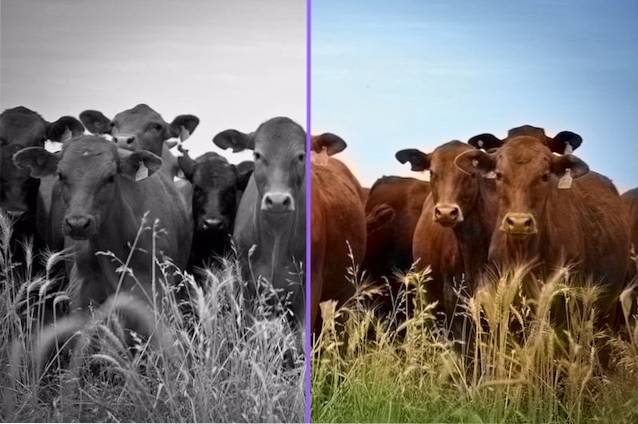Google Assistant er næsten overalt. Fra Google Assistant på Android TV til smartphones, Google Home, Chromebooks og Smart Displays finder du dets tilstedeværelse overalt. Faktisk kan du endda bruge Google Assistant på din Windows-pc nu. Når det er sagt, er det ikke mange, der ved, hvordan man bruger Google Assistant til sin fulde fordel. Der er vigtige Google-assistentindstillinger, der kan forbedre din produktivitet med mange folder. Du vil være i stand til at gøre meget mere med Google Assistant i mindre stemmeinput. Så hvis du vil lære om de bedste indstillinger for Google Assistent, skal du følge med.
Bedste Google Assistent-indstillinger (2021)
Her finder du alle de Google Assistant-indstillinger, som du skal ændre for at forbedre din arbejdsgang og spare meget tid. For at flytte til det tilsvarende punkt kan du klikke på nedenstående link. Indholdsfortegnelse + -
1. Personlige resultater på låseskærmen
Mens Google Assistant er fremragende til, hvad den gør, er den irriterende del, at den beder dig om at låse din enhed op, hver gang du vil udføre noget personligt. For eksempel, hvis du vil foretage et opkald eller indstille en påmindelse mens din telefon er låst, vil den bede dig om at låse din enhed op først, hvilket grundlæggende besejrer formålet med håndfri stemmeassistance.
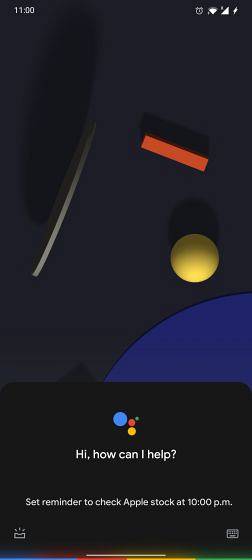
Så hvis du vil udføre personlige handlinger relateret til e-mail, kalender, kontakter, påmindelser og indkøbslister, skal du aktivere denne Google Assistant-indstilling. Åbn Google-appen, og flyt til fanen Mere -> Indstillinger -> Google Assistent -> Tilpasning -> tænd skiftet til "Lås skærm personlige resultater". Det er det.
2. Link Spotify / Netflix med Google Assistent
I mange år, Google skjulte indstillingssiden for at linke Spotify med Google Assistent. Sidste år fandt vi dog en smidig måde at integrere Spotify på med Google Assistent via fanen Udforsk.

Og nu, endelig, kan du linke din Spotify- og Netflix-konto med Google Assistant fra siden Indstillinger. Åbn bare Google-appen -> fanen Mere -> Indstillinger -> Google Assistent -> Musik -> tryk på "Link" under Spotify. Forresten kan du også linke andre musikstreamingtjenester.
For Netflix skal du rulle ned og trykke på "Vis alle indstillinger". Se derefter efter “Videoer og fotos”Og link derefter din Netflix-konto. Du er færdig. Nu kan du afspille indhold på både Spotify og Netflix med kun en stemmekommando.
3. Personlige resultater på Android TV
På Android TV er personlige resultater via Google Assistant slået fra som standard. Det er godt, at Google har deaktiveret denne indstilling for at beskytte dine data fra andre brugere. Men hvis den adgang til tv er kun begrænset til dig så kan du ændre denne Google Assistant-stemmeindstillinger, så du kan udføre mange handlinger fra selve tv'et.
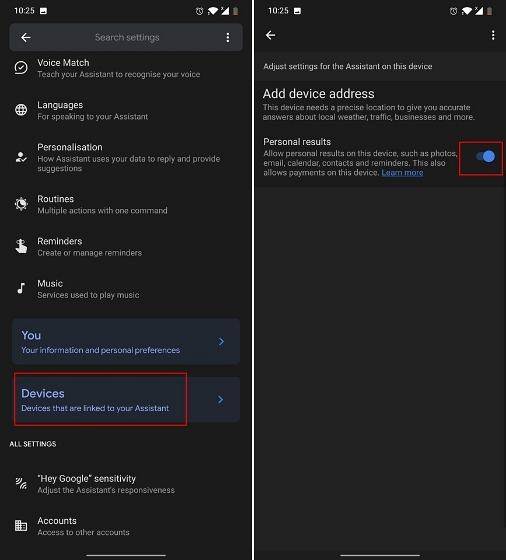
Åbn bare Google-appen og gå til Mere -> Indstillinger -> Google Assistent -> Enheder -> TV -> slå skiften til "Personlige resultater". Det er alt.
4. Rutiner
Hvis du regelmæssigt bruger Google Assistant til at tænde DND eller aktivere lys eller afspille podcasts, bør du overveje at bruge rutiner i Google Assistant. Du vil være i stand til udføre mange handlinger på én gang ved kun at bruge en kommando. For eksempel, hvis du kommer hjem fra dit kontor, kan du bare sige "Jeg er hjemme", og Google Assistent fortsætter med at slukke for DND, fortælle dig om dine hjemmepåmindelser og justere medievolumen.
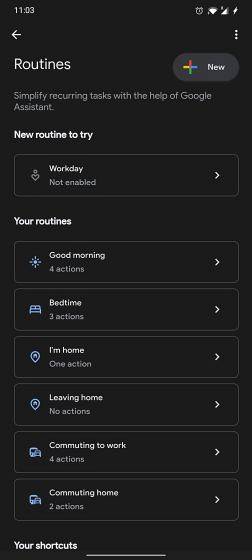
Du kan også tilpasse alle dine handlinger og endda kommandoen Google Assistant for at udløse en række handlinger. Så for at få adgang til rutiner i Google Assistant skal du gå til Google-appen -> Mere -> Indstillinger -> Google Assistent -> Rutiner. Her finder du mange foruddefinerede rutiner, men du kan også oprette dem efter dine præferencer.
5. Dit folk
Hvis du har flere personer derhjemme, der bruger Googles virtuelle assistent til daglige opgaver, bør du overveje at tilføje dem til din familiegruppe. Dette giver dig mulighed for at tildele påmindelser til dine familiemedlemmer. Du kan også ringe til dine familiemedlemmer ved blot at nævne forholdets navn.
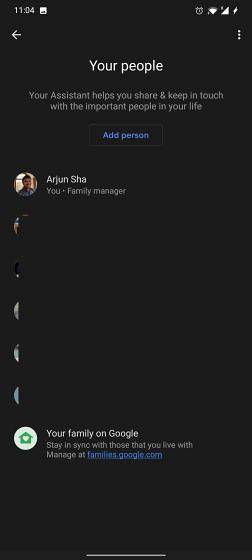
For eksempel kan du sige “ring til min søster”Og Google Assistent ved automatisk, hvem du henviser til. Så for at ændre indstillingerne for Google Assistent vedrørende din familie skal du åbne Google-appen -> Mere -> Indstillinger -> Google Assistent -> Dine mennesker. Her kan du tilføje dit familiemedlem og nævne forbindelsen mellem dine familiemedlemmer.
6. Omgivende tilstand
Ambient Mode er bredt rullet ud, og nu er den tilgængelig på næsten alle Android-enheder, der kører Android 8.0 og nyere. Hvad det gør, er, at når du slutter din telefon til opladeren, tænder Google Assistent Ambient-tilstand, hvor du får et diasshow med fotos trukket fra Google Fotos, adgang til Google Assistent på låseskærmen, vejrinformation, musikafspiller, flere urskiver og meget mere.
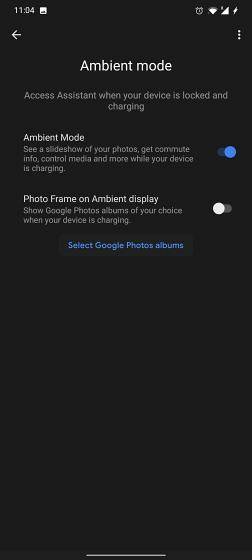
Dybest set er Ambient Mode af Google Assistant virkelig gjort godt, men den triste del er, at den kun sparker ind, mens din smartphone oplader. Under alle omstændigheder, hvis du vil ændre Google Assistent-indstillingerne for Ambient-tilstand, skal du åbne Google-appen -> Mere -> Indstillinger -> Google Assistent -> Omgivende tilstand -> tænd skiften til “Ambient Mode”. Du kan også vælge at aktivere "Fotoramme på omgivende skærm" til et lysbilledshow af dine fotos på låseskærmen.
7. Skift Google Assistent Voice
Hvis du vil ændre Google Assistent-stemmen, kan du gøre det let fra siden Indstillinger. Husk, denne ændring vil også ændre Google Home tale- og taleoutput på andre Google Assistant-enheder. For at ændre Google-indstillingerne på Android skal du åbne Google-appen og flytte til fanen Mere -> Indstillinger -> Google Assistent -> Assistentstemme.

Her kan du ændre den virtuelle assistentstemme fra forskellige farveindstillinger. Bemærk, at der er i Indien og andre regioner kun to stemmeindstillinger der henviser til, at i USA og andre vestlige regioner er der flere stemmemuligheder tilgængelige i Google Assistant.
8. Hvad er der på min skærm??
Folk, der elskede at bruge Google Now, før Google Assistant ankom, skal huske funktionen "Hvad er der på min skærm". Det var et simpelt værktøj, der gjorde det muligt for dig scan den aktuelle skærm og find links, tekster og information om næsten alt.

Det fungerede meget som Google Lens, men du behøvede ikke at hoppe gennem bøjler for at få adgang til Lens. Så hvis du vil have adgang til en lignende funktion i Google Assistant, kan du få det ved at ændre en nøgleindstilling på Google Assistent.
Åbn Google-appen, og flyt til fanen Mere -> Indstillinger -> Google Assistent -> Generelt -> aktiver skift til "Brug skærmkontekst“. Nu skal du udløse Google Assistant på en hvilken som helst side, og du finder muligheden "Hvad er der på min skærm". Tryk på det, og du får klikbare links og anden info lige på den side.
9. Google Keep Noter
For at gemme noter og indkøbslister via Google Assistant brugte Google en separat webbaseret liste, som ikke var intuitiv og havde brug for internettet for altid at arbejde. Nu har Google dog ændret ændringerne, og nu kan du gemme alle dine noter inklusive indkøbslisten i Google Keep. Det er fantastisk, ikke sandt?

Så for at gendanne assistentens adfærd til Google Keep skal du åbne Google-appen og flytte til fanen Mere -> Indstillinger -> Google Assistent -> Noter og lister -> vælg Google Keep.
10. Appgenveje
For at bringe dybere integration med Google Assistant og tredjepartsapps har Google bragt noget, der hedder Genveje. Med det kan du udføre flere handlinger i appen med bare en stemmekommando. Du kan lære, hvordan du tilføjer genveje fra tredjepart til Google Assistent fra vores detaljerede vejledning. Selvom det ikke er så stærkt som Siri-genveje, er appgenveje i Google Assistent ret gode og vil kun blive bedre med tiden.
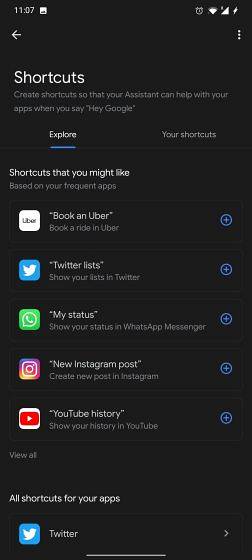
11. Snapshot
Google Assistant bragte for nylig en mulighed for at tilpasse snapshots, hvilket er fantastisk. Du behøver ikke længere stå op med unødvendige lageroplysninger eller anbefalinger om ting, som du ikke er interesseret i. Du kan ændre Google Assistent-indstillinger for Snapshot fra Google-appen -> Mere -> Indstillinger -> Google Assistent -> Snapshot.

12. Tillad Bluetooth-anmodninger
Mange brugere bruger nu Google Assistant gennem deres Bluetooth-ørepropper, men ofte fungerer det ikke, fordi en nøgleindstilling i Google-appen er slået fra. Dybest set, hvis du vil udføre personlige handlinger med Bluetooth-ørepropperne selv når din enhed er låst så skal du aktivere denne indstilling. Åbn Google-appen -> Mere -> Indstillinger -> Stemme -> aktiver skiftet til "Tillad Bluetooth-anmodninger med enhed låst". Det er det.

Ofte stillede spørgsmål
Sp. Hvordan åbner jeg appen Enhedsindstillinger?
Du kan åbne appskuffen på din enhed for at finde appen Indstillinger. I tilfælde af at du leder efter indstillingssiden til Google Assistent, skal du åbne Google-appen og flytte til fanen Mere. Derefter skal du åbne Indstillinger, og her finder du siden Google Assistent-indstillinger.
Sp. Hvordan tilføjer jeg stemmer til Google Assistent?
For at tilføje stemmer til Google Assistent skal du åbne Google-appen og flytte til fanen Mere -> Indstillinger -> Google Assistent -> Voice Match. Tryk her på Stemmemodel -> Omskol stemmemodel til annoncestemme til Google Assistent.
Spørgsmål: Kan vi ændre OK Google til noget andet?
Nej, du kan ikke ændre “Ok Google” til et brugerdefineret wake up word. Google har dog tilføjet en ny "Hey Google" vækkekommando fra sin side.
Q. Kan du give Google Assistent et navn?
I modsætning til Alexa kan du ikke give et navn til din Google Assistent.
Q. Skal jeg sige Hey Google hver gang?
Hvis du har en fortsat samtale, behøver du ikke sige Hey Google hver gang. Google Assistant holder mikrofonen åben i et par sekunder efter et svar. Du kan bare sige din næste forespørgsel.
Sp. Hvordan aktiverer jeg Hey Google på min pc?
Du kan ikke bruge Hey Google til at aktivere Google Assistant på din pc, da Googles virtuelle assistent ikke er tilgængelig på Windows. Du kan dog bruge Google Assistant på pc'en via din smartphone. Du kan finde linket til vores tutorial i begyndelsen af artiklen.
Sp. Kan Google tale med mig som Siri?
Ja, Google Assistant er rigeligt i stand til at tale ligesom Siri. Google Assistant understøtter også fortsat samtale, der forstår sammenhæng og dine tidligere forespørgsler for at give det rigtige svar.
Sp. Kan Google tænde for mit tv?
For at tænde for tv'et ved hjælp af Google Assistant skal du have en Android TV Box eller en hvilken som helst Google Assistant-højttaler eller enhed (som Google Home), der er tilsluttet til tv'et via HDMI-porten. Og Google Assistent-hardware, der er tilsluttet tv'et, skal have understøttelse af HDMI-CEC. Derefter skal du bare sige "Hej, Google, tænd for mit tv", og dit tv tænder automatisk.
Sp. Hvordan får jeg Google Assistant til at arbejde, når min telefon er låst?
Åbn Googe-appen -> Mere -> Indstillinger -> Google Assistent -> Tilpasning -> tænd skiftet til "Personlige resultater på låseskærmen". Nu fungerer Google Assistent, selv om din telefon er låst.
Sp. Hvordan bruger jeg Google Assistent under kørsel?
Du kan bruge Google Assistant, mens du kører gennem Google Maps-appen. Men sørg for at du er i navigationstilstand. Bortset fra det kan du slå Køremodus til fra Googe-appen -> Mere -> Indstillinger -> Google Assistent -> Kom rundt -> slå køremodus til.
Sp. Hvordan ændrer jeg kommandoen til Google Wake Up Assistant?
Du kan ikke ændre kommandoen for Google wake up assistant.
Sp. Hvordan øger jeg følsomheden for mine højttalere?
Åbn Googe-appen -> Mere -> Indstillinger -> Google Assistent -> Hey Google Sensitivity. Her kan du øge følsomheden på dine højttalere.
Sp. Kan Google-assistent svare på min telefon?
Ja, Google Assistant kan svare på din telefon via funktionen "Hold for mig". Du skal dog stadig svare din assistent på skærmen ved at vælge dit svar. Funktionen er også tilgængelig i USA for Pixel 5 5G og Pixel 4a 5G.
Sp. Kan Google Assistent læse tekstbeskeder?
Ja, Google Assistant kan læse tekstbeskeder. Bare sig "Hey Googe, læs mine beskeder", så læses dine ulæste tekstbeskeder højt.
Skift indstillinger for Google Assistent og forbedr din produktivitet
Så dette er nogle af de store indstillinger for Google Assistent, som du bør overveje at ændre, så du kan gøre mere med mindre stemmeinput. Jeg har forsøgt at nævne alle mulige indstillinger, lige fra låseskærmsresultater til at bringe gamle funktioner som "Hvad er der på min skærm". Jeg er sikker på, at du vil finde nyttige tip til at forbedre din oplevelse. Alligevel er det alt fra os. Hvis du vil lære de bedste Google Assistent-tricks, skal du gennemgå vores linkede artikel. Og hvis du har spørgsmål til os, så lad os det vide i kommentarfeltet nedenfor.
 Gadgetshowto
Gadgetshowto