Ubuntu er en af de mest populære Linux-distributioner, hvilket sandsynligvis skyldes, at det er let at bruge og er venligt nok til folk, der er nye til Linux. Men hvis du hurtigt vil lære at navigere dig rundt på din Ubuntu-maskine, er læring af tastaturgenveje en ting, du skal gøre. Så, her er 12 Ubuntu-tastaturgenveje, der gør dit liv lettere:
1. Se filoplysninger (egenskaber) hurtigt
Hvis du vil se egenskaberne for en fil eller mappe, skal du sandsynligvis højreklikke på filen og klikke på “Ejendomme“. Der er dog en meget lettere (og hurtigere) måde at gøre dette på. Vælg blot den fil, du vil se egenskaberne for, og tryk på “Ctrl + I“. Dette åbner egenskabspanelet direkte for filen eller mappen, uden at du behøver at tage hænderne fra tastaturet.
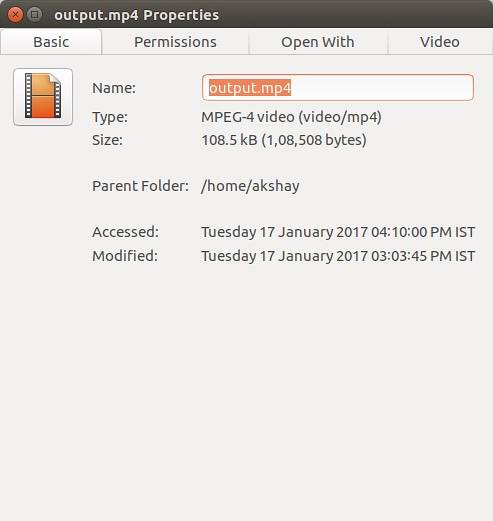
2. Se mappeindhold i en ny fane
Tabbed browsing er fantastisk, og du kan åbne mapper i nye faner i Ubuntu filhåndtering. Dette er bestemt en fantastisk funktion og vil hjælpe dig meget. Åbning af en mappe i en ny fane kan dog ske på en af to måder: enten højreklikker du på mappen og klikker på “Åbn i Ny fane“, Eller du bruger tastaturgenvejen”Skift + Ctrl + T.“. Der er dog en lettere måde at gøre dette på.
ganske enkelt vælg mappen du vil åbne i en ny fane, og tryk på “Skift + Enter / Retur“, Og mappen åbnes i en ny fane.
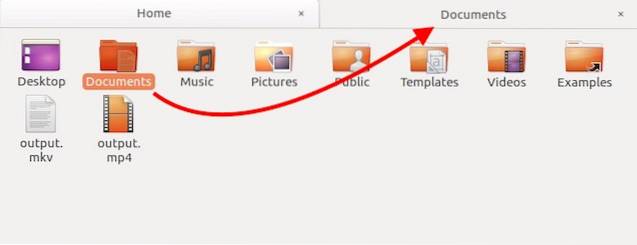
3. Vis / skjul skjulte filer i filhåndtering
En anden virkelig praktisk genvej at vide, især hvis du finder dig selv at redigere konfigurationsfiler alt for ofte, er hvordan man viser / skjuler skjulte filer i filhåndtering. Du kan nemt gøre dette med en tastaturgenvej. Start blot filhåndteringen, og tryk på “Ctrl + H“. Dette vil skift de skjulte filer mellem den synlige / skjulte tilstand. Så du kan hurtigt finde den fil, du ledte efter, og derefter skjule dem alle igen.
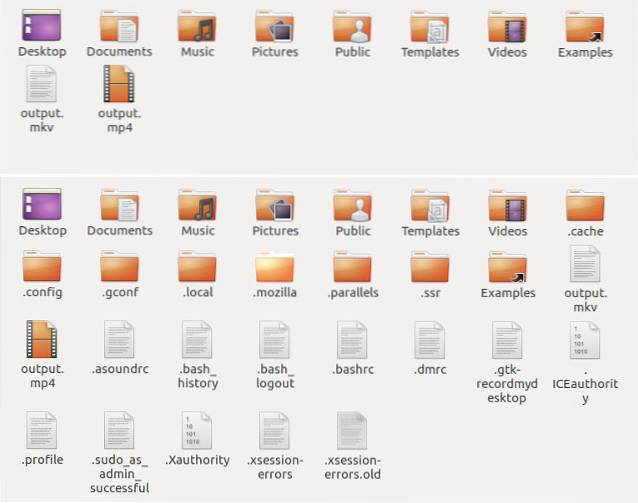
4. Luk alle vinduer i et program
Denne genvej kan være praktisk i situationer, hvor du hurtigt har brug for at lukke alle vinduerne i en app. Sig, at du har flere terminaler åbne, og at du skal afslutte dem alle. Du kan nemt gøre dette med en tastaturgenvej. Du skal blot trykke på “Ctrl + Q“, Og alle de terminalvinduer, du åbnede, lukkes med det samme. Hvis du bare skal lukke et enkelt vindue, skal du trykke på “Ctrl + W“I stedet for.
5. Åbn hurtigt papirkurven
Hvis du har slettet et antal filer og bare vil sikre, at du ikke ved et uheld sletter en vigtig, er den bedste måde at gøre det på at åbne papirkurven og kontrollere. Det kan dog være tidskrævende at gøre dette med musen, især hvis du er en tung bruger på tastaturet. Heldigvis kan du også hurtigt starte papirkurven med en tastaturgenvej. Bare tryk Super + T, og Ubuntu åbner papirkurven for dig.
Bemærk: "Super" -tasten er normalt "Windows" -tasten på et Windows-tastatur og "Command" -tasten på et Mac-tastatur.
6. Naviger let i menulinjeposterne i Ubuntu
Sig, at du arbejder, og du skal have adgang til appens menu for at få et bestemt job udført. I stedet for at tage hænderne fra tastaturet og bruge musen til at navigere i menuerne, kan du også bruge en tastaturgenvej. Du skal blot trykke på “Alt + F10" til naviger til menulinjen. Her kan du bruge piletasterne til at navigere mellem forskellige menupunkter. Dette vil helt sikkert spare dig for meget tid i det lange løb.
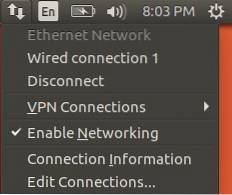
7. Åbn Dash, og naviger mellem linser
Dash er hvor du kan finde alle dine installerede apps. Det ligner meget Launchpad i macOS. Men start af bindestreg kræver, at du klikker på ikonet i startprogrammet. I stedet for at gøre det kan du bare tryk på “Super” -tasten (windows / command), for at åbne Dash.
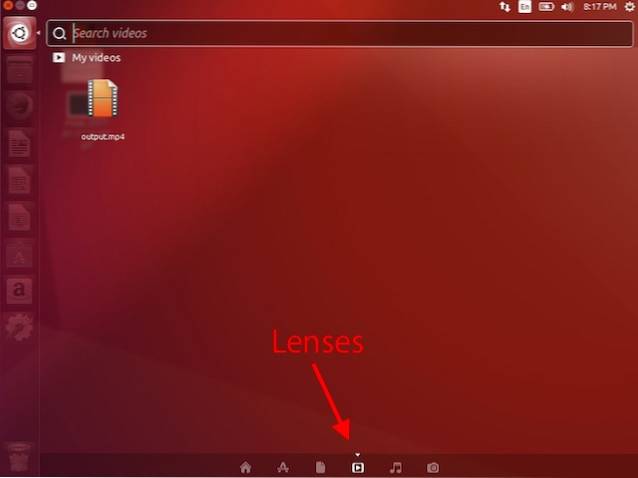
Når Dash er åben, kan du skifte mellem forskellige linser såsom "Application Lens", "File Lens" og mere ved hjælp af "Ctrl + Tab“, For let at se efter ting, du vil finde.
8. Spred alle vinduer
Hvis du har brugt en Mac, skal du vide om App Exposé-funktion. Det er en meget praktisk funktion, der kan vise sig at være ekstremt nyttig, når du har mange applikationer åbne og har brug for det få et fugleperspektiv af dem alle. For at gøre dette i Ubuntu kan du blot trykke på “Super + W.“, Og alle de åbne applikationsvinduer spredes på skærmen, så du kan se alt, hvad der er åbent på din computer.
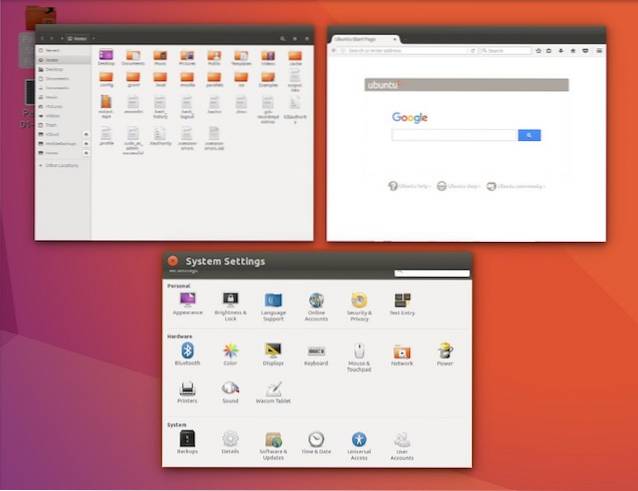
9. Minimer alle Windows
Hvis du har mange vinduer åbne på din computer, og du skal hurtigt gå til skrivebordet, kan du hurtigt minimere alle ved hjælp af en simpel tastaturgenvej. Bare tryk på “Ctrl + Super + D.“, Og alle dine åbne vinduer minimerer straks.
10. Slet hele ord på én gang
Sletning af et langt ord ved gentagne gange at trykke på slet-tasten kan være meget frustrerende. Der er dog en tastaturgenvej, som du kan bruge til hurtigt at slette et komplet ord. Placer markøren til venstre for ordet du vil slette, og tryk på “Ctrl + Slet”For at slette ordet til højre for markøren.
Bemærk: Hvis du bruger Ubuntu på en Mac, kan du bruge "Control + Fn + Delete" for at få det samme resultat.
11. Træk let i Windows
Som standard, hvis du vil trække et vindue til en anden placering på din skærm, skal du klikke på vinduets titellinje og derefter trække det til den nye placering. Du kan dog også tryk på “Alt”, og klik derefter et vilkårligt sted i vinduet, og træk det til den nye position. Dette kan være meget nyttigt, da du ikke behøver at placere markøren nøjagtigt på titellinjen i vinduet for at flytte den rundt på skærmen.
12. Tilpas nemt Windows
Ændring af størrelsen på vinduer i Ubuntu kan også være besværligt, fordi du skal placere din markør helt i kanten af vinduet, for at størrelsesikonet kan dukke op. Du kan dog blot trykke på “Alt” og så klik og træk med den midterste museknap, for hurtigt at ændre størrelsen på det vindue, du befinder dig i. Den bedste del er, at du ikke behøver at placere markøren helt i kanten. Markøren kan være hvor som helst i vinduet, og denne genvej fungerer.
SE OGSÅ: 7 Store Ubuntu-applikationsstartere, du kan bruge
Brug disse Ubuntu-tastaturgenveje til at gøre dit liv lettere
Der er mange tastaturgenveje til rådighed i Ubuntu, men disse er de 12, som jeg synes, du bestemt burde vide. Brug af disse genveje vil helt sikkert gøre dit liv lettere, mens du bruger Ubuntu, og giver dig mulighed for at få dit arbejde gjort hurtigere. Som altid, hvis du kender til andre tastaturgenveje til Ubuntu, som du synes skal være på denne liste, så lad os det vide i kommentarfeltet nedenfor.
 Gadgetshowto
Gadgetshowto



