iPhones er muligvis ikke så frit tilpasses, men når det kommer til funktioner, er de på niveau med deres Android-kolleger. Med hver nye iOS-opdatering skubber Apple en masse flotte nye funktioner og tricks ud, hvoraf nogle viser sig ved deres Keynote, og andre forlader de for brugerne at opdage på egen hånd. Så hvis du leder efter nogle ukendte iPhone-funktioner, der hjælper dig med at bruge din enhed bedre, tjek disse 12 skjulte iPhone-funktioner, du skal bruge:
1. Fastgør skærm og deaktiver adgang til bestemte dele af en app
Ligesom den fastgørelse af skærmen, som vi ser på Android-enheder, kommer iPhones med deres helt egen Guided Access, som du kan bruge til at fastgøre en bestemt app på iPhone-skærmen. Dette er især nyttigt, når du har brug for at give din iPhone til en anden, at se på en app, og du ikke vil have dem til at kunne kigge ind i andre data på din telefon. For at bruge guidet adgang skal du blot følge nedenstående trin:
- Aktivér først guidet adgang ved at gå til “Indstillinger -> Generelt -> Tilgængelighed“.
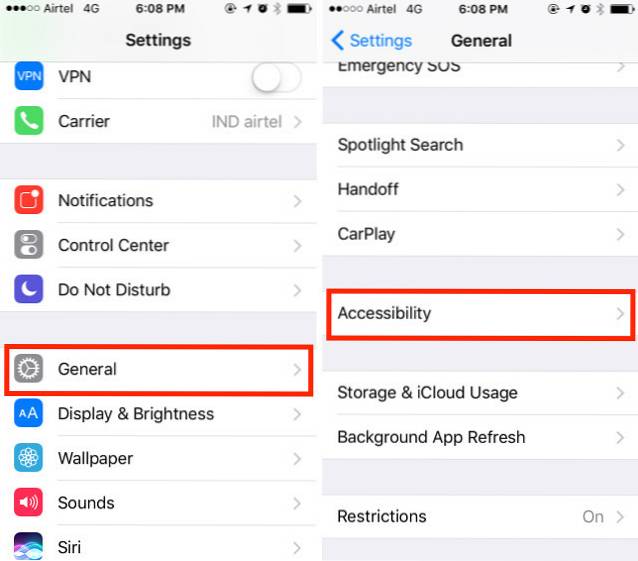
- Her skal du rulle ned og trykke på “Guidet adgang“, Og skift Guided Access-kontakten til ON. Du skal også oprette en adgangskode til guidet adgang.
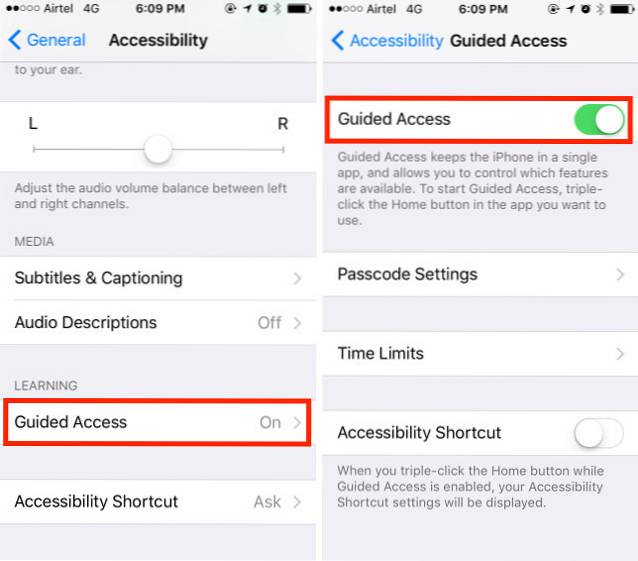
- Gå til den app, du vil fastgøre til skærmen. Nu, tredobbelt klik på startknappen på din iPhone for at starte Guidet adgang.
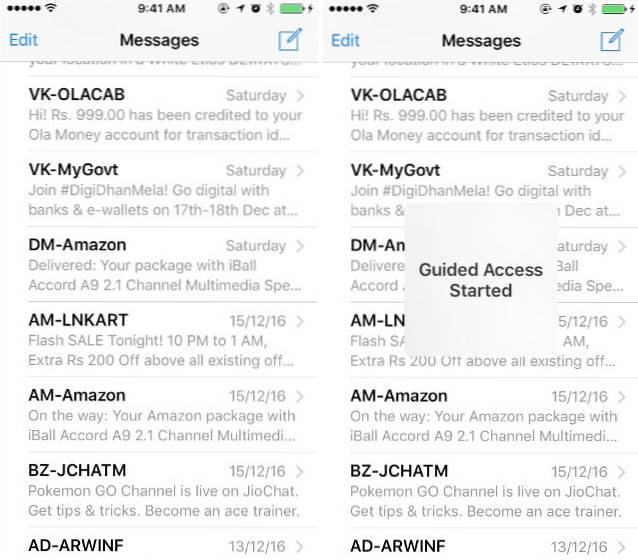
- For at deaktivere adgangen til bestemte dele af appen kan du simpelthen tegne cirkler eller kasser omkring brugerfladeelementerne, som du ikke vil have, at personen skal kunne trykke på, og de vises med en maske.
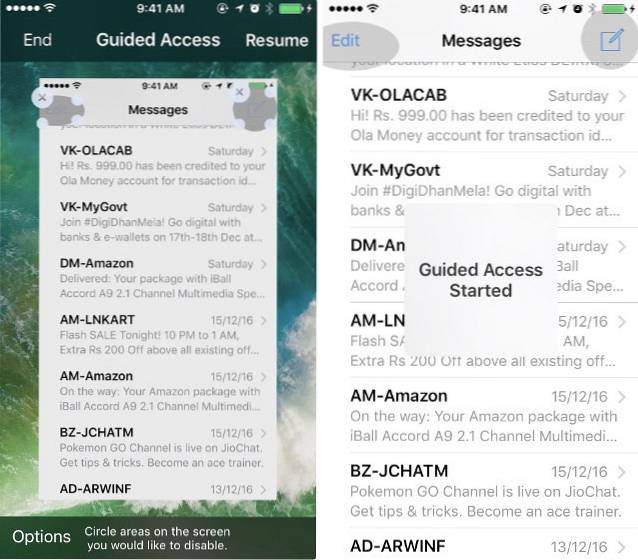
- Du kan også trykke på "Indstillinger" på skærmen Guidet adgang for at tillade (eller ej) personen at bruge sleep / wake-knappen, lydstyrketasterne, berøring og meget mere.
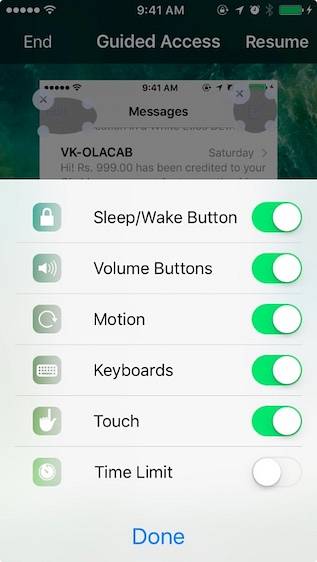
Så næste gang du skal give din telefon til en anden for at lade dem se noget i en app, kan du bruge Guidet adgang til ikke at tillade dem at bruge andre apps på din telefon eller til at gennemse dine personlige data.
2. Brug 3D Touch til at prioritere download af apps
Denne kommer i undtagelsesvis praktisk, mens du downloader flere apps på samme tid. Du kan bruge dette til at prioritere en bestemt app, der skal downloades først, så den er klar til brug hurtigere. For at gøre dette skal du blot 3D Touch på download-appen, og vælg “Prioriter download“.
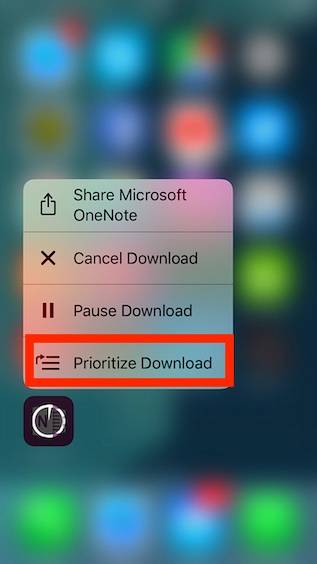
Når du gør dette, gør iPhone at downloade den pågældende app, en prioritet, så den downloades hurtigere end de andre apps. Dette kan være usædvanligt praktisk, hvis du har nulstillet din iPhone og downloader alle dine apps igen.
3. Bed Siri annoncere opkaldsnavne
Jeg finder denne funktion meget nyttig, især mens jeg kører. Når denne funktion er aktiveret, læser Siri, når du får et opkald, navnet på den, der ringer op, og du behøver ikke tage telefonen ud af lommen, bare for at kontrollere, om det er et vigtigt opkald. For at aktivere denne nyttige funktion skal du blot følge nedenstående trin:
- Gå til "Indstillinger -> Telefon“. Klik her på “Annoncer opkald“
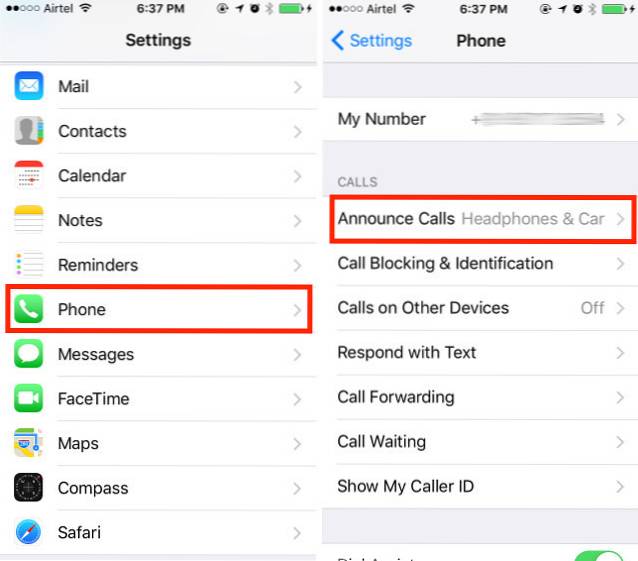
- Nu kan du vælge når du vil have Siri til at annoncere opkalders navn.
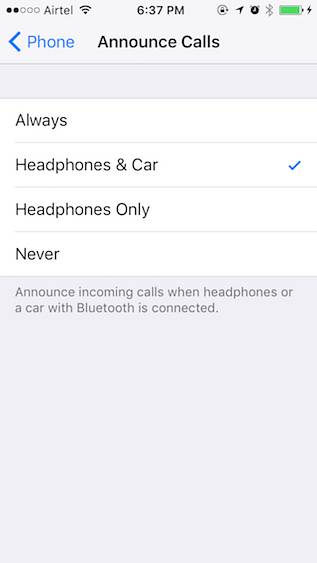
4. Brug brugerdefinerede numeriske / alfanumeriske adgangskoder
Apple skiftede for nylig standardadgangskodelængden til 6 cifre. Dette tilføjer åbenbart lidt mere sikkerhed til din adgangskode, men det er muligvis stadig ikke nok. Det kan også være en god idé at vende tilbage til den gamle 4-cifrede adgangskode, som du allerede var vant til at bruge. For at gøre dette skal du blot følge nedenstående trin:
- Gå til Indstillinger -> Touch ID og adgangskode. Indtast din nuværende adgangskode, og tryk derefter på “Skift adgangskode“
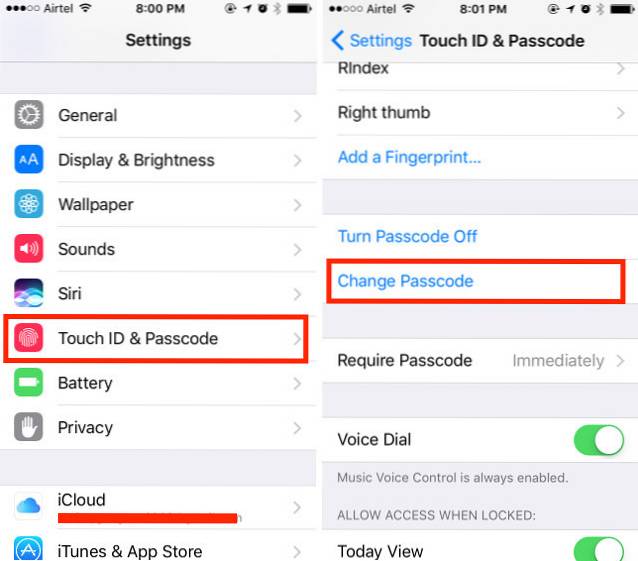
- Indtast din aktuelle adgangskode igen, og i næste skærmbillede skal du i stedet for at indtaste en 6-cifret pin trykke på “Indstillinger for adgangskode“
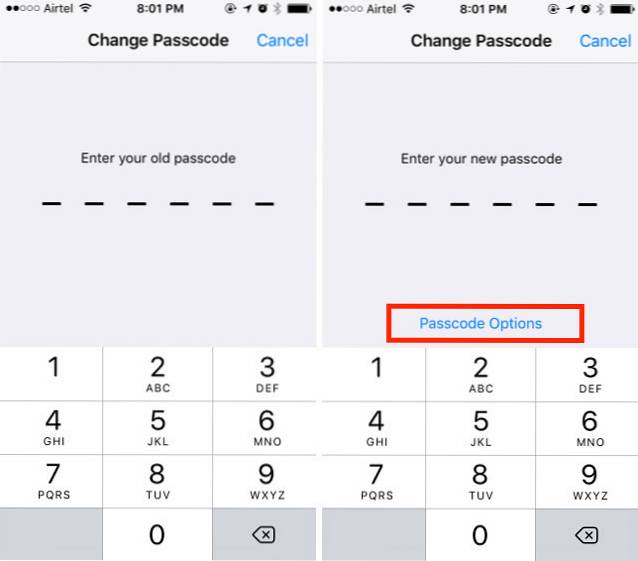
- Du får nu tre muligheder. Du kan vælge "Brugerdefineret alfanumerisk kode”Hvis du vil indstille en adgangskode, der er en kombination af bogstaver og tal. Du kan vælge "Brugerdefineret numerisk kode", hvis du vil indstil en adgangskode med en anden længde, end standard 6 cifre. Du kan også trykke på “4-cifret numerisk kode“, Hvis du vil vende tilbage til den gamle standard 4-cifrede adgangskode, som du sandsynligvis er vant til.
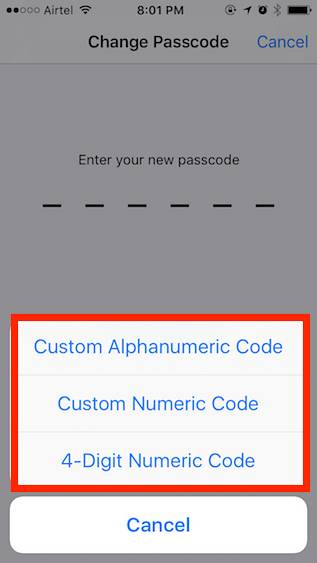
Alfanumeriske adgangskoder er meget mere sikre end numeriske adgangskoder, da antallet af mulige kombinationer stiger kraftigt. De er dog også sværere at komme ind.
5. Brug iPhone-kameraet som et forstørrelsesglas
Du bruger muligvis allerede den "zoom" -funktion, som iOS leveres med. Det er en meget praktisk funktion, som du kan bruge til at forstørre alt på din iPhone-skærm og læse den let uden brug af briller. Med forstørrelsesglas kan du bruge din iPhones kamera som forstørrelsesglas. Dette giver dig mulighed for at læse de ekstremt små skrifter på bagsiden af produktkartoner og lignende. For at bruge lupen skal du blot følge nedenstående trin:
- Gå til Indstillinger -> Generelt. Klik her på “Tilgængelighed“.
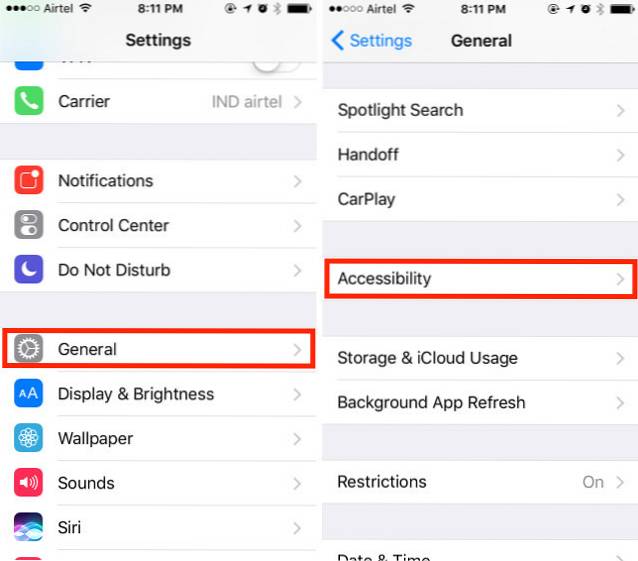
- Tryk derefter på “Forstørrelsesglas“. Skift kontakten til Til.
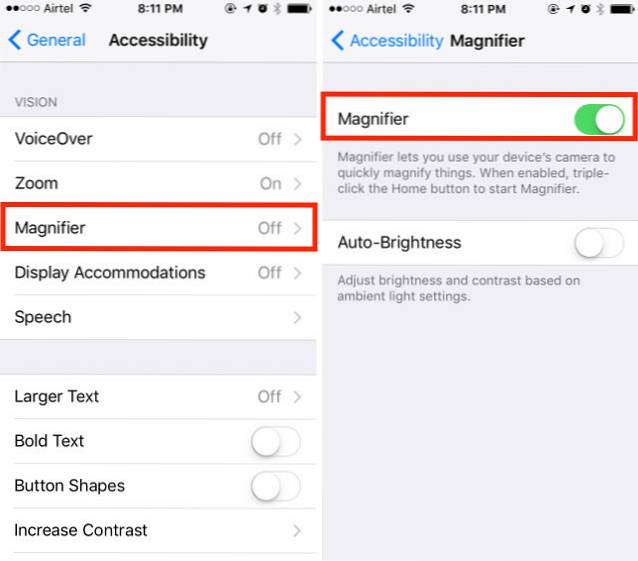
Nu kan du tredobbelt klikke på startknappen, og du føres til et kamerainterface med en skyder i bunden, som du kan justere for at ændre zoomniveauet. Du kan endda klikke på billeder i denne grænseflade, justere hvidbalancen og mere.
6. Marker automatisk din parkeringsplacering
iOS 10 er smart nok til at vide, hvornår du parkerer din bil og markerer den automatisk med en nål på kortet. Dette gør det lettere for dig at finde din bil, når du forsøger at finde den bagefter. For at kunne bruge denne funktion har du brug for en CarPlay-aktiveret bil eller en bil, hvis stereoanlæg understøtter Bluetooth. Aktivering af funktionen er let:
- Gå til Indstillinger -> Kort. Her skal du rulle ned til slutningen og aktivere skiftet ud for “Vis parkeret placering“.
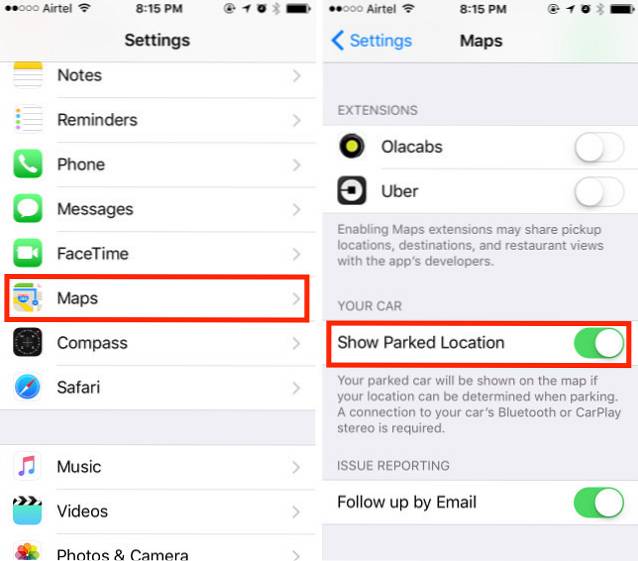
Det er det. Din iPhone vil nu automatisk huske, hvor du parkerede din bil, og du kan se den markerede placering i Apple Maps. Desværre kan du ikke bruge andre korttjenester, såsom Google Maps, fordi ... Apple.
7. Skjul apps ved hjælp af begrænsninger
Hvis du vil skjule apps på din iPhone, skal du have bemærket, at der ikke er nogen reel mulighed (eller app) for at gøre dette. Du kan dog bruge dette trick til at skjule apps på din iPhone. Hvis du vil skjule lagerapps, kan du faktisk bare slette dem lige fra din iPhone, da iOS 10 slet ikke sletter dem i sig selv, men kun skjuler dem væk. Du kan få dem tilbage fra App Store, selvom du er offline.
Hvis du vil skjul tredjepartsapps, det er mere af en udfordring, fordi der ikke er nogen måde at skjule specifikke apps på. Du kan dog begrænse apps efter alder, hvilket får din iPhone til at skjule de apps, der ikke er i det tilladte aldersinterval. For at undervise ved eksempel, sig, at du ville skjule Tinder på din iPhone, kan du gøre dette ved at følge nedenstående trin:
- Først, gå til App Store, og se efter Tinder. I App Store-listen kan du se aldersgrænsen til appen. Tinder er bedømt som 17+.
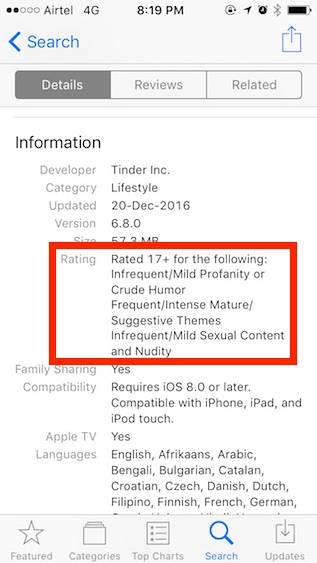
- Gå nu til Indstillinger -> Generelt -> Begrænsninger.
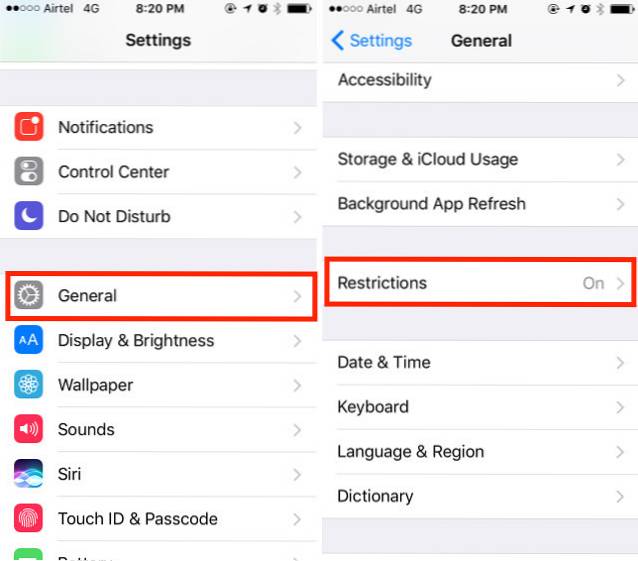
- Her, tryk på "Apps", og tryk på “12+“. Dette skjuler apps, der er klassificeret 17+, hvilket inkluderer Tinder.
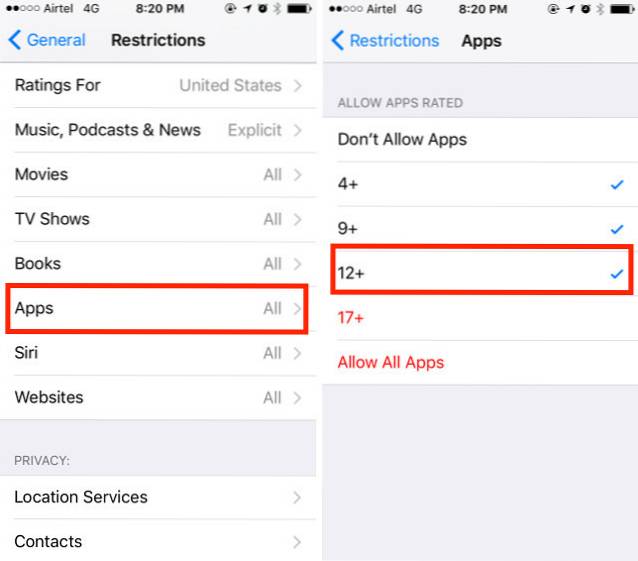
Gå tilbage til din startskærm, og du vil se, at Tinder ikke længere er synlig der. Fangsten ved at bruge dette trick er, at hvis du har flere apps, der er klassificeret som 17+, vil de alle være skjult, selvom du kun ville skjule en af dem.
8. Eksporter websider til PDF-filer i Safari
Der er en skjult mulighed i Safari, der kan lade dig eksportere websider til PDF-filer. Dette kan være nyttigt i mange situationer, hvor du vil gemme en bestemt webside som en PDF-fil på din iPhone. For at gøre dette skal du blot følge nedenstående trin:
- Åbn websiden du vil gemme som PDF i Safari. Tryk på “del”Valgmulighed, og vælg“Print”Fra den nederste række af valgmuligheder.
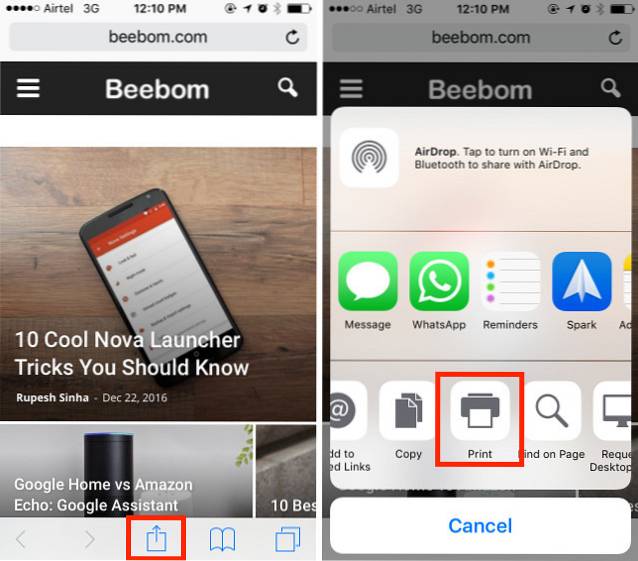
- I printerindstillingerne, klem ud på siden, og tryk derefter på “del”Ikon igen.
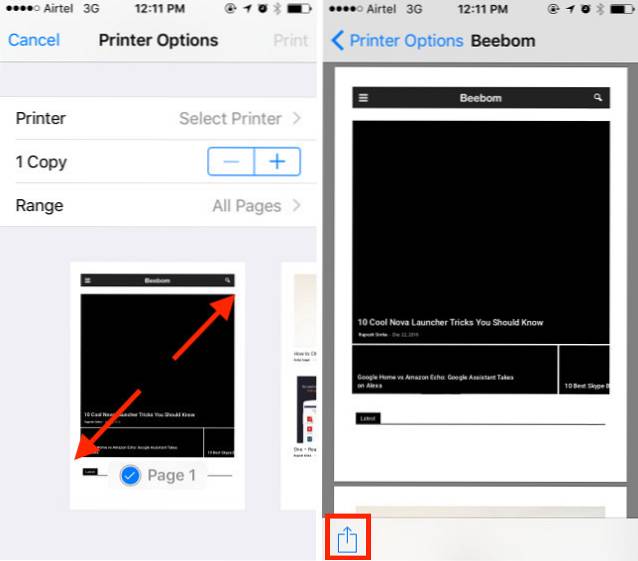
- Her kan du vælge “Føj til iCloud Drive“, Eller på“Importer med iBooks”For at gemme PDF-filen på iCloud Drive eller direkte føje den til iBooks.
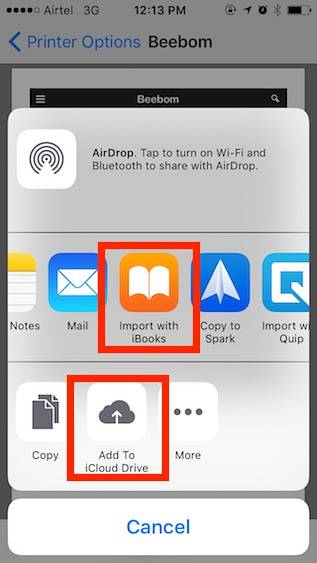
9. Emergency SOS
Dette er en funktion, som jeg håber, du aldrig behøver at bruge, men det er godt at have den opsat, bare i tilfælde af. Med denne funktion aktiveret på din iPhone kan du hurtigt klikke på sleep / wake-knappen på din iPhone tre gange (du kan også tilpasse den til at være fem klik) for automatisk at ringe til nødtjenester og sende en besked til dine nødkontakter, der fortæller dem din placering. For at aktivere denne funktion skal du blot følge nedenstående trin:
- Gå til Indstillinger -> Generelt -> Emergency SOS
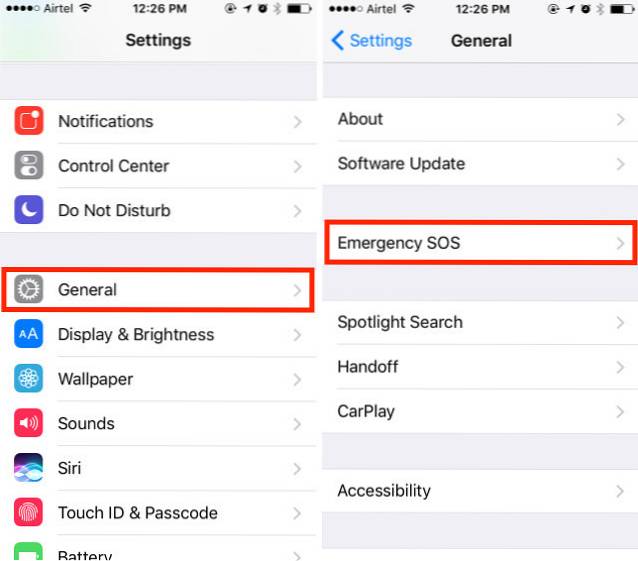
- Aktivér skiftet ud for “Klik på Sleep / Wake for automatisk opkald“, Og vælg, om du vil bruge tre klik eller fem, for at aktivere Emergency SOS.
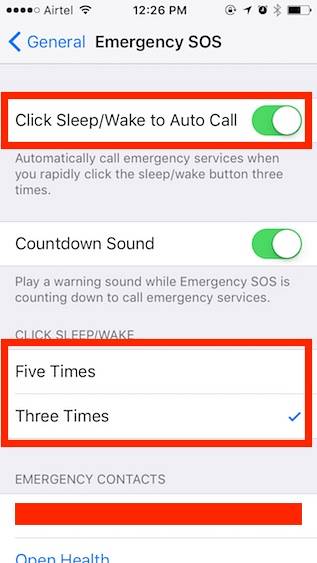
10. Opret og indstil brugerdefinerede vibrationer til kontakter
Du må have bemærket, at din iPhone vibrerer, når du får et opkald. Men hvis du vil, kan du ændre dette vibrationsmønster for individuelle kontakter. Dette kan lade dig nemt finde ud af, hvem der ringer, simpelthen ud fra den måde, din telefon vibrerer på. Hvis du vil tildele tilpassede vibrationsmønstre til bestemte kontakter, skal du blot følge nedenstående trin:
- Gå til Kontakter, og vælg den kontakt, du vil redigere vibrationsmønsteret for. Her, tryk på "Rediger".
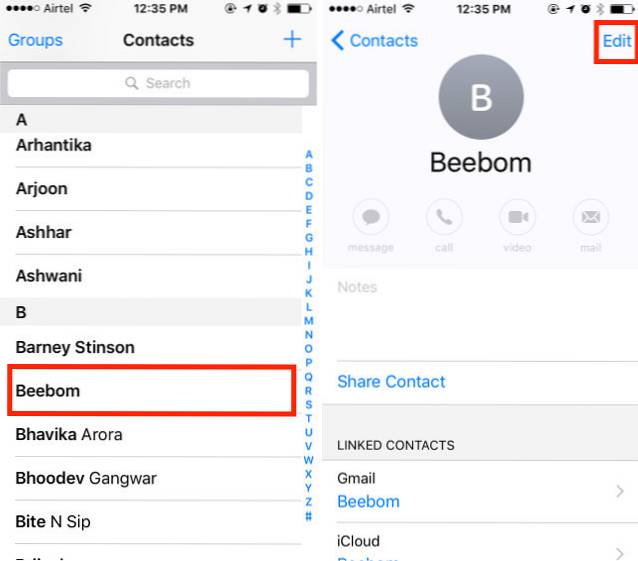
- Trykke på "Ringetone“, Og derefter videre”Vibrationer“.
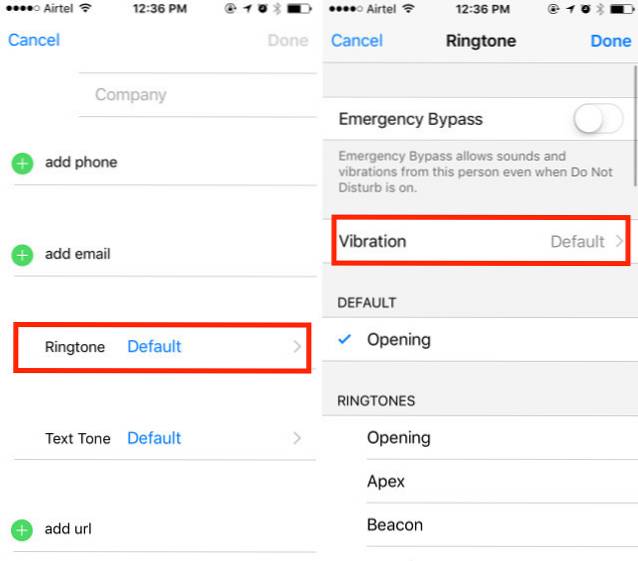
- Her kan du vælge mellem nogle standard vibrationsmønstre, eller du kan trykke på “Opret ny vibration“, For at skabe dit eget vibrationsmønster. I det næste skærmbillede kan du tryk for at oprette vibrationsmønstre. Korte vandhaner registreres som korte vibrationer, og længere haner registreres som længere vibrationer.
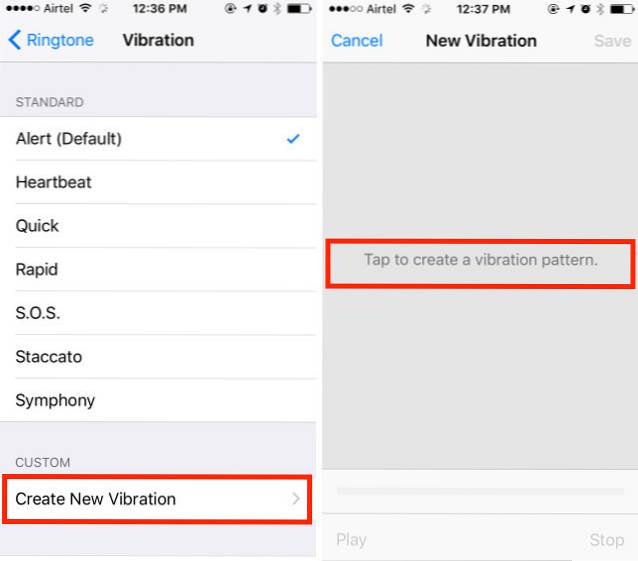
- Når du er færdig, skal du blot trykke på “Gemme“, For at gemme vibrationen med et brugerdefineret navn, og dette mønster tildeles automatisk kontakten.
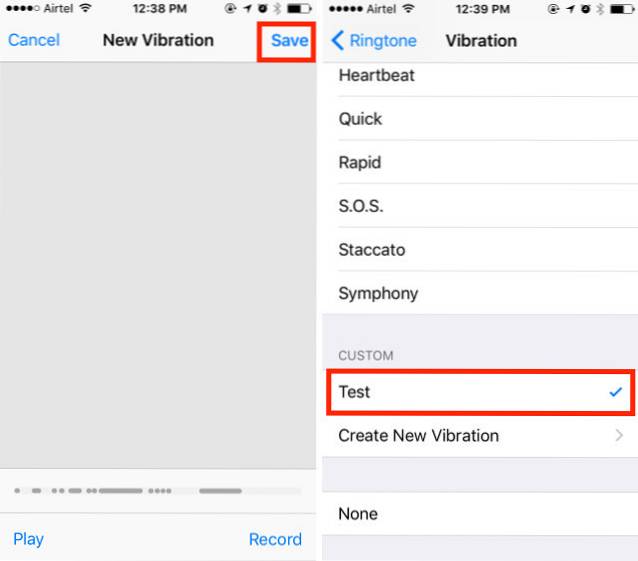
11. Brug Siri til at tale skærmen
En af de store anvendelser af Siri er at få det til at læse teksten på din iPhone-skærm. Dette gør i det væsentlige Siri til en skærmlæser til dig. Følg nedenstående trin for at bruge dette:
- Åbn enhver webside, e-bog eller note med tekstindhold. Start Siri, og sig "Tal skærm“.
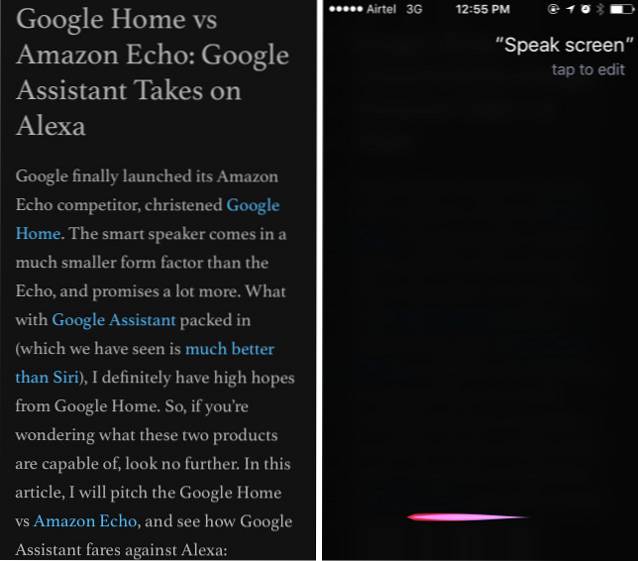
- Siri begynder derefter at læse teksten på skærmen op. Du kan bruge kontrolelementerne på skærmen til at øge eller sænke hastigheden som Siri taler teksten med.
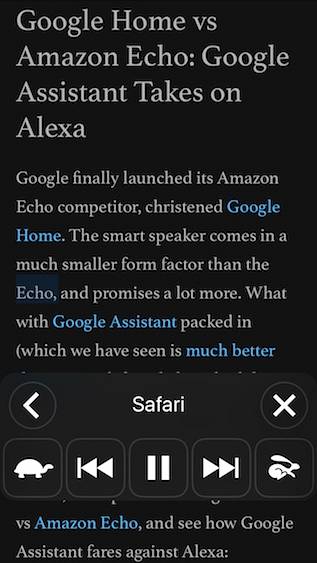
12. Brug Siri til at gemme links, e-mails, noter og mere
Hvis du bruger en app som Pocket til at gemme links, som du vil se senere, kan du slette den fra din iPhone. Siri kan hjælpe dig med at gøre det samme og med lethed. Hvis du vil bruge Siri til at gemme links, skal du bare åbn den webside, e-mail eller bemærk, som du vil gemme; start Siri, og sig “Mind mig om dette senere“. Siri vil derefter føje det til dine påmindelser sammen med appikonet, som du kan trykke på for at åbne det gemte link direkte.
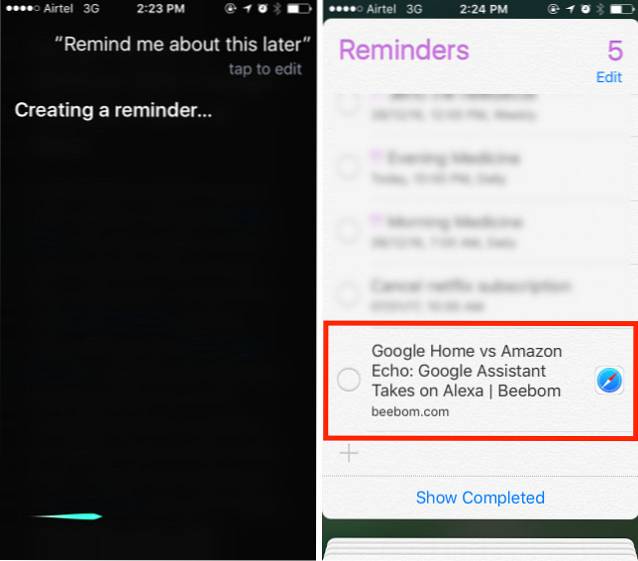
Hvis du vil blive påmindet på et bestemt tidspunkt, kan du sige noget som “Mind mig om dette kl. 18.00“, Og Siri vil føje det til dine påmindelser og skubbe en besked til din iPhone kl. 6.
SE OGSÅ: iMessage i iOS 10: Alle de seje nye funktioner, der skal bruges
Brug disse skjulte iOS-funktioner på din iPhone
Dette var 12 ukendte funktioner, som du bestemt skulle begynde at bruge på din iPhone, da de hjælper dig med at bruge din telefon på en meget bedre og mere produktiv måde. Fortæl os om dine tanker om disse skjulte funktioner og iPhone-tricks, som vi delte med dig. Også, hvis du kender til andre virkelig gode funktioner til iPhone, som du synes, vi skal medtage i denne artikel, så lad os vide om dem i kommentarfeltet nedenfor.
 Gadgetshowto
Gadgetshowto

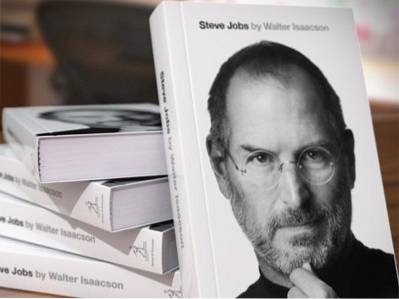
![En parodi på sociale medier [Video]](https://gadgetshowto.com/storage/img/images/a-parody-of-social-media-[video].jpg)
