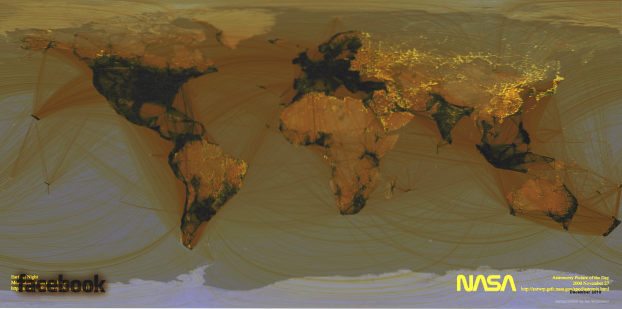Windows 10 bringer mange seje nye funktioner som Cortana, Edge, opdateret Start-menu og mere, men det er ikke alt. Der er nogle virkelig gode skjulte funktioner, som Microsoft ikke rigtig har talt om. Desuden har Windows været kendt for sin store tilpasningsevne takket være forskellige hacks & mods, og Windows 10 er ikke anderledes. Sammen med de skjulte funktioner er der også nogle seje tricks, der giver dig mulighed for at tilpasse Windows 10 efter dine behov. Disse tip og tricks giver dig mulighed for at få mest muligt ud af Windows 10-oplevelsen.
Vi har allerede udtalt begyndertipene på Windows 10, her er de avancerede tip og tricks til Windows 10:
Bedste Windows 10 skjulte funktioner og tip og tricks
Bemærk:
Nogle af Windows 10-tricks involverer manipulationer i Registreringseditor og Gruppepolicy Editor, som kan stoppe dit system, hvis du foretager de forkerte ændringer. Så vær forsigtig, og opret et gendannelsespunkt på din pc, hvis ting går galt.
1. Storage Sense for at kontrollere hukommelsesforbruget
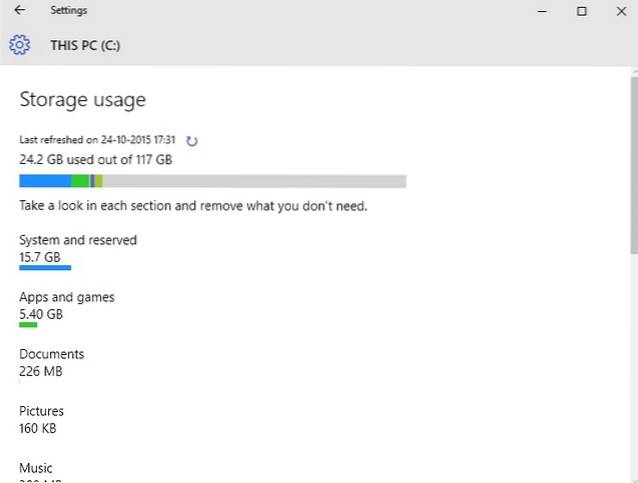
Windows 10 har nye lagerindstillinger, hvilket er en af de mange ting, Microsoft har taget fra sin Windows Phone-platform. Funktionen er skjult væk i Indstillinger-> System-> Opbevaring. “Storage” viser dig alle drev på din pc, og du kan klikke på et drev for at få detaljeret information om, hvad der optager det meste af dit systems hukommelse. Det giver dig også mulighed for at se, hvilken app der tager mest hukommelse. Storage sense giver dig også mulighed for at rydde midlertidige filer, afinstallere apps med et enkelt klik.
2. WiFi Sense til at dele dit WiFi-netværk med dine kontakter
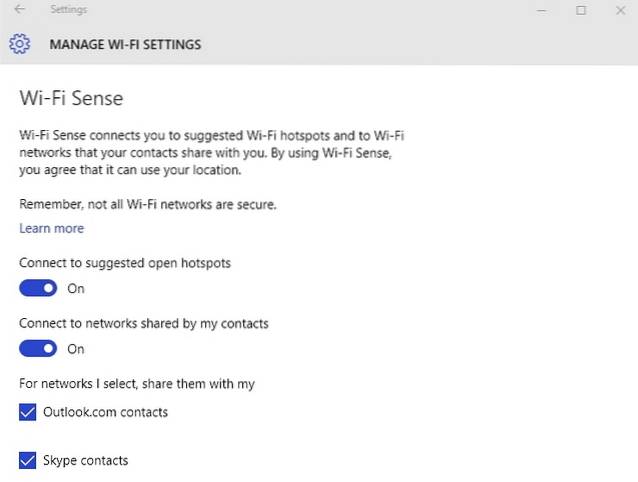
WiFi Sense er en anden praktisk Windows Phone-funktion, der har fundet vej til Windows 10. Den er skjult væk i Indstillinger-> Netværk og internet-> WiFi-> Administrer WiFi-indstillinger. WiFi Sense giver dig mulighed for at dele dit WiFi-netværk med dine venner og familie uden engang at give dem adgangskoden. Det deler automatisk dit WiFi-netværk med de kontakter, du vælger. WiFi Sense deler kun dit WiFi-netværk med kontakter, der har en Windows-enhed.
3. Opdateret Snap med Snap Assist-funktion

Windows 7 introducerede funktionen "Snap" multi-tasking, som giver dig mulighed for at køre apps sammen med hinanden for en bedre multi-tasking-oplevelse. Nå, Windows 8 forbedrede det, og nu har Windows 10 forbedret ideen. Windows 10 giver mulighed for at snap fire forskellige apps ad gangen, og nu når du snap en app, kommer Snap Assist med task viewer, hvilket antyder, at du flere apps, som du kan køre ved siden af.
4. DirectX 12 Support til spil af bedre kvalitet
Microsoft har ikke lavet en big deal om Windows 10, der kommer med DirectX 12 support, men det er virkelig en big deal. DirectX 12 giver forbedret spilydelse, nye grafiske effekter, flere GPU-understøttelse, hukommelsespooling og meget mere. Næste generations spil vil snart ankomme, og det er da der ikke er noget at vende tilbage til nogen tidligere Windows-version, da kun Windows 10 leveres med DirectX 12-understøttelse.
5. Nye Mac-lignende pegefeltbevægelser
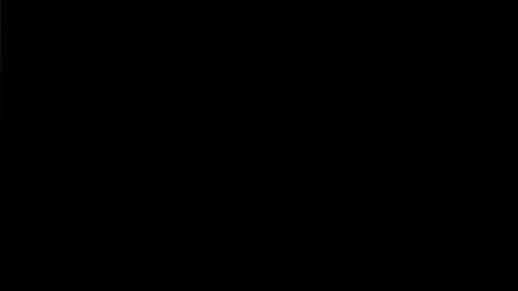
Microsoft har taget en side ud af Apples bog og introduceret en masse Mac-lignende bevægelser i Windows 10, hvilket virkelig forbedrer Windows-oplevelsen. Her er den fulde liste over bevægelser:
- Rul: Du kan rulle gennem sider og vinduer ved at placere to fingre på pegefeltet og skubbe dem i overensstemmelse hermed.
- Klem for at zoome: Klem for at zoome har altid været tilgængelig, og det understøttes i Windows 10.
- Højreklik: Du kan højreklikke i Windows 10 ved blot at trykke med to fingre.
- Vis åbne vinduer: For at se de vinduer, der er åbne, skal du blot sætte tre fingre på pegefeltet og stryge udad (som GIF'en ovenfor viser).
- Vis skrivebord: For at se skrivebordet skal du placere tre fingre på touchpad'en og glide indad.
- Skift mellem vinduer: Du kan skifte mellem forskellige åbne vinduer ved blot at placere tre fingre og stryge til højre eller venstre.
Bemærk:
For at bruge alle Windows 10-bevægelser skal du have en præcis touchpad. For at kontrollere, om du har en præcis touchpad eller ej, skal du gå til "Indstillinger" i Start-menuen, derefter klikke på "Enheder" og derefter gå til "Mus & touchpad". Hvis du har en præcision touchpad, vil du se teksten "Du har en præcision touchpad", og hvis din pc ikke har den, kan du ikke se den.
6. Understøttelse af populære videoformater
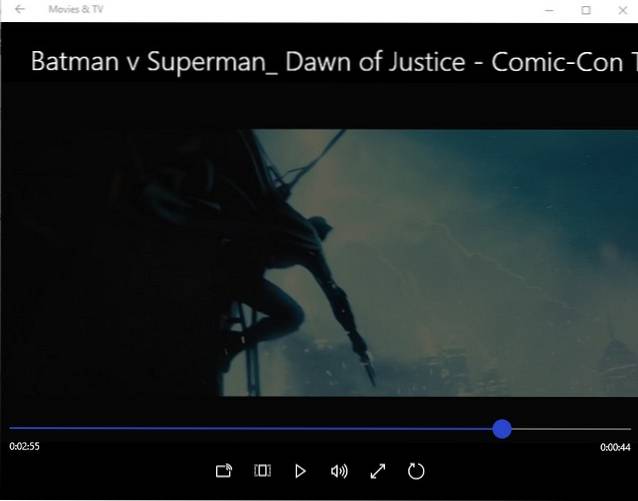
I de tidligere Windows-versioner har vi været afhængige af forskellige tredjepartsvideoafspillere, fordi Windows Media Player ikke har den største video- og lydformatstøtte. Nå, det ændrer sig med Windows 10, da Windows Media Player sammen med den nye Movies & TV-app (tidligere Xbox Video) kommer med support til nye videoformater. Windows 10 understøtter nu det meget populære MKV-videoformat, FLAC lydformat sammen med den kommende HEVC / H.264 videokomprimeringsstandard.
7. Baggrundsapp Manager til at kontrollere, om apps kører i baggrunden

Background App Manager er en anden funktion i Windows 10 taget fra Windows Phone, og det giver dig mulighed for at vælge hvilke apps, du vil køre i baggrunden. Du kan finde Background App Manager i Indstillinger-> Privatliv-> Baggrundsapps. I baggrundsappsindstillinger kan du slukke for, hvilke apps du ikke vil køre i baggrunden. Dette sparer dig for data og batteri.
8. Fastgør papirkurven til menuen Start
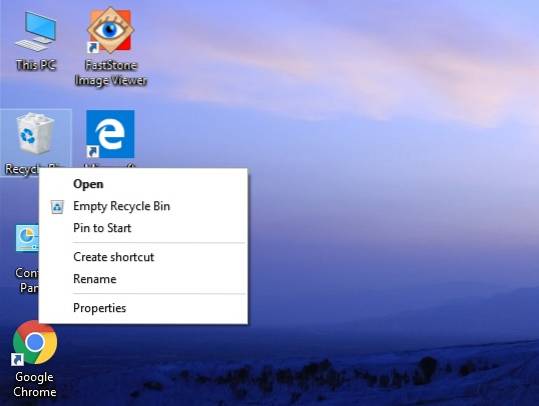
Windows 10 leveres med mange tilpasningsfunktioner til Start-menuen, og det giver dig også mulighed for at fastgøre næsten alt til Start-menuen. Nu er der mulighed for at fastgøre papirkurven til Start-menuen. Det skal være praktisk for folk, der bruger Windows 10 i tablet-tilstand. Du kan blot højreklikke på papirkurv-ikonet og trykke på "Fastgør til start", hvilket opretter en papirkurv i Start-menuen.
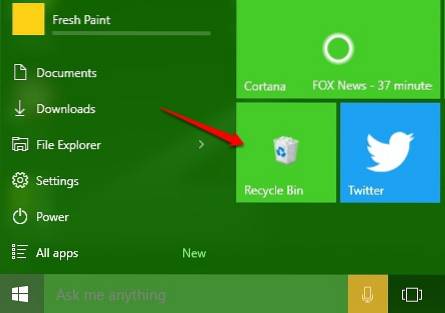
9. Deaktiver Windows 10-låseskærm
Windows 10, ligesom Windows 8 har en låseskærm, hvilket er godt for en tablet eller smartphone, da vi ikke ved en fejltagelse vil trykke på noget, når vi holder vores mobile enheder i vores lommer eller en taske. Funktionen er dog ubrugelig, når det kommer til pc'er og bærbare computere, da den kun tilføjer et ekstra klik eller stryg for at gå til login. Låseskærmen bliver lidt irriterende i det lange løb, men den gode nyhed er, at du nemt kan deaktivere den. Sådan kan du gøre det:
- Gå til "Løb”Ved at trykke på“Vind + R“.
- Skriv “gpedit.msc”I dialogboksen Kør, og tryk på Enter. Det Vindue til lokal redaktør for gruppepolitik åbnes.
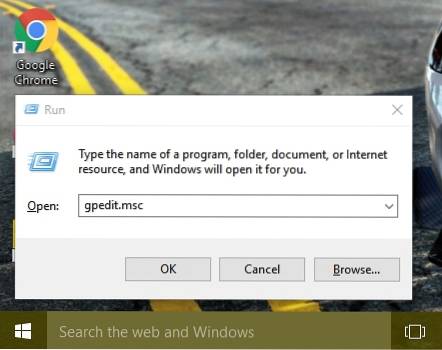
- Udvid “Computerkonfiguration”-Mappe og udvid derefter“Administrative skabeloner“.
- Indtast derefter “Kontrolpanel" og så "Tilpasning“.
- En gang i “Tilpasning”-Mappe, vil du finde en mulighed“Vis ikke låseskærmen”Sammen med andre muligheder.
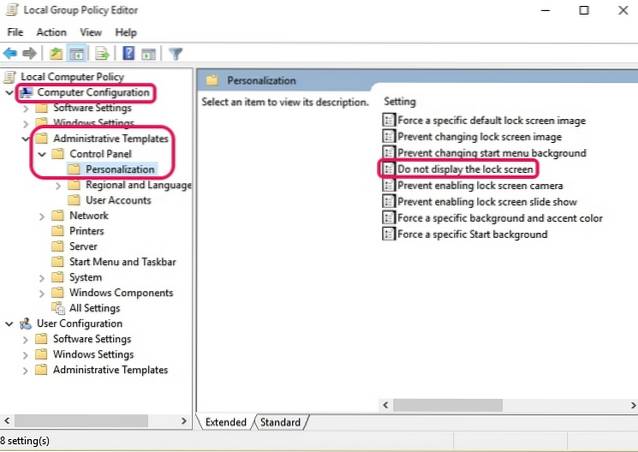
- Dobbeltklik på indstillingen og konfigurer den som “Aktiveret“, Som deaktiverer din Windows 10-låseskærm.
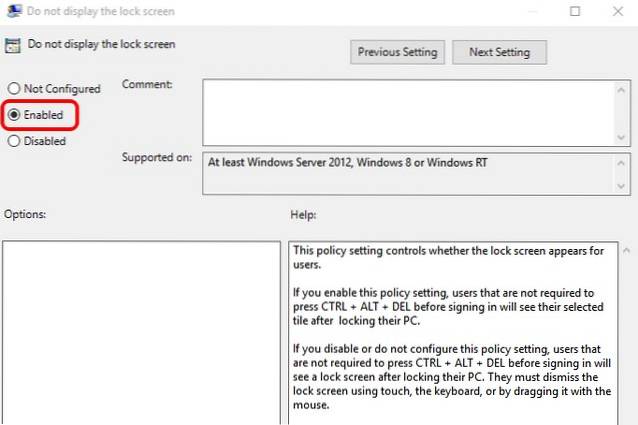
- Genstart din pc, og din Windows 10-låseskærm er væk.
10. Skift Windows 10-volumen-UI til ældre version
Windows 10 har introduceret en masse nye interface-elementer, herunder en ny skyder til volumen. Vi kan godt lide den nye volumen-skydergrænseflade, men hvis du foretrækker den gamle af en eller anden grund, kan du her få det tilbage:
- Åbn “Løb”Ved at trykke på Vind + R.
- Skriv “regedit”I dialogboksen Kør, og tryk på“Okay”For at åbne Registreringseditor.
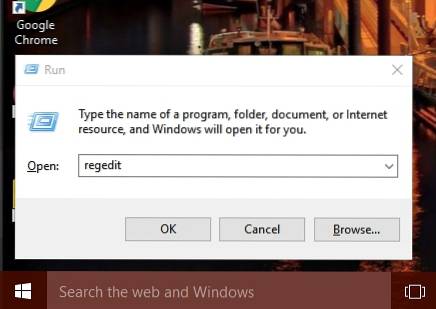
- Gå til venstre i bjælken HKEY_LOCAL_MACHINE-> Software-> Microsoft-> Windows NT-> Aktuel version.
- Højreklik på “Nuværende version”Og vælg“Ny-> Nøgle”For at oprette en ny nøgle med navnet“MTCUVC“.
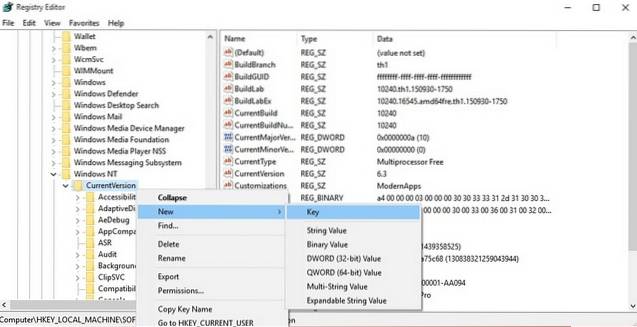
- Klik på det nyoprettede “MTCUVC”-Tasten og højreklik i det åbne rum i højre rude.
- Vælg derefter “Ny-> DWORD-værdi“.
- Omdøb DWORD til “EnableMtcUvc“.
- Højreklik på DWORD og klik på rediger.
- Indstil dataene til 0 og klik “OK”.
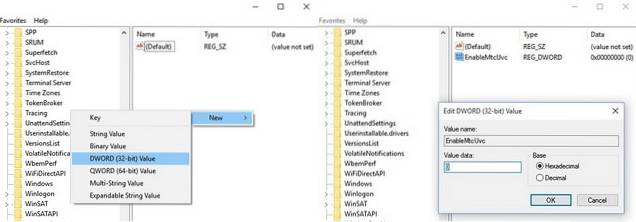
- Luk Registreringseditor, og genstart din pc, så finder du den gamle lydstyrkekontrol i stedet for den nye.
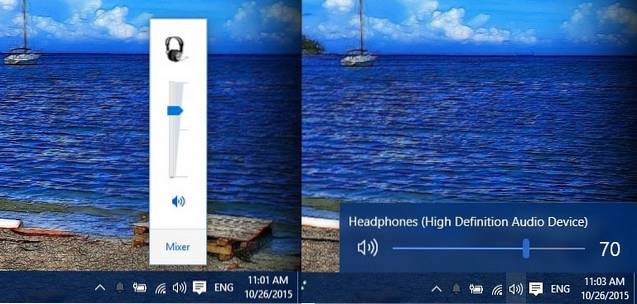
- Hvis du vil at vende tilbage til den nye lydstyrkereguleringsgrænseflade, skal du bare gå til Registreringseditor igen og slet “MTCUVC” -tasten du lige har oprettet.
11. Hent det gamle Windows-ur og kalender
Windows 10 introducerede et nyt ur og kalendergrænseflade, men hvis du kunne lide deres klassiske udseende, kan du få det tilbage. Sådan kan du gøre det:
- Gå til Registreringseditor ved at skrive “regedit”I” Kør ”.
- Gå derefter til HKEY_LOCAL_MACHINE-> Software-> Microsoft-> Windows-> CurrentVersion-> ImmersiveShell nøgle.
- Opret et DWORD kaldet “UseWin32TrayClockExperience”Ved at højreklikke på højre rude og vælge“Ny-> Nøgle“.
- Derefter. højreklik på den nyoprettede nøgle og ændre dens værdi til 1.
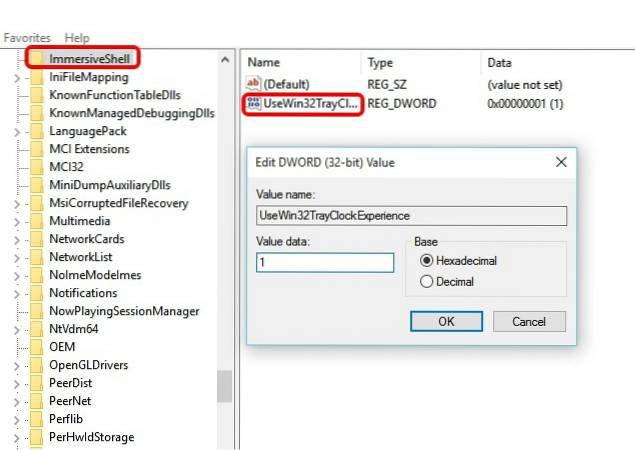
- Det er det. Du vil se det klassiske ur og kalender, når du genstarter din Windows 10-pc.
- At gå tilbage til Windows 10s ur- og kalendergrænseflade, bare slet DWORD “UseWin32TrayClockExperience”.
Bemærk:
Denne tweak fungerer måske ikke for dig, da ikke alle Windows 10-build leveres med "Immersive Key" -skallen.
12. Hent det gamle batteri Info UI
Windows 10 har også en ny batteriinfogrænseflade til batteriikonet meddelelsespanelet på proceslinjen. Hvis du er fan af det gamle batteri-info UI, kan du følge nedenstående trin for at få det tilbage:
- Gå til Registreringseditor ved at skrive “regedit”I“Løb“.
- Gå derefter til HKEY_LOCAL_MACHINE-> Software-> Microsoft-> Windows-> CurrentVersion-> ImmersiveShell nøgle.
- Opret et DWORD “UseWin32BatteryFlyout“.
- Derefter. højreklik på det og ændre dens værdi til 1.
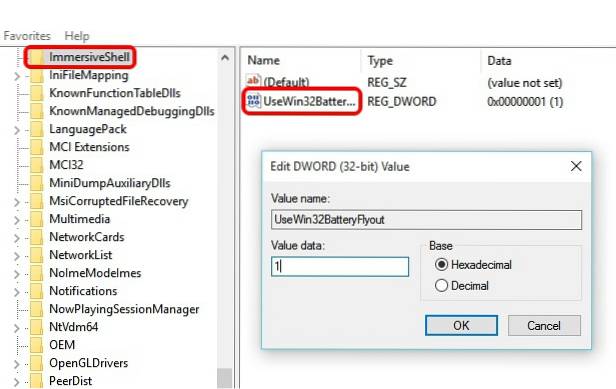
- Det er det. Du vil se det klassiske ur og kalender, når du genstarter din Windows 10-pc.
- Du kan gå tilbage til Windows 10s batterioplysninger UI ved bare at slette DWORD “UseWin32BatteryFlyout”.
Bemærk:
Denne tweak fungerer muligvis ikke for dig, da ikke alle Windows 10-build leveres med "Immersive Key" -skallen.
13. Indstil File Explorer til at åbne "Min pc"
File Explorer-knappen på Windows 10 åbner "Hurtig adgang", som nu bringer hyppige mapper og nylige filer. Ikke alle kan lide den funktion, og hvis du er en af dem, har du et valg. Du kan vælge at indstille filudforskerknappen til at åbne “Min pc” i stedet for Hurtig adgang. Trinene er ret enkle:
- Gå til File Explorer.
- Klik på “Udsigt”Tab.
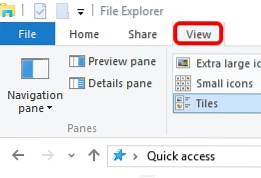
- Hit "Muligheder”-Knappen, og klik derefter på“Skift mappe- og søgemuligheder“.
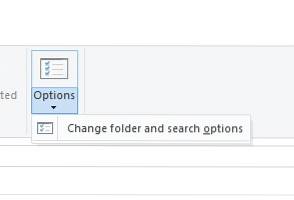
- Et nyt “Mappeindstillinger”Dialogboksen åbnes.
- I “Generel”-Fanen, vil den første mulighed være“Åbn File Explorer til”Med en rullemenu ved siden af.
- Klik på rullemenuen og vælg “Min pc“.
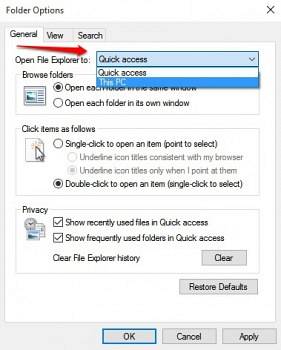
14. Søg i dokumenter efter deres udvidelser i Cortana
Cortana er en god tilføjelse til Windows-platformen, og den kommer med mange tricks på ærmet. En af de interessante funktioner i Cortana er, at du kan søge efter filer ved hjælp af deres udvidelser. For eksempel, hvis du bare skriver .jpg i Cortana, viser den alle JPEG-billederne på pc'en.
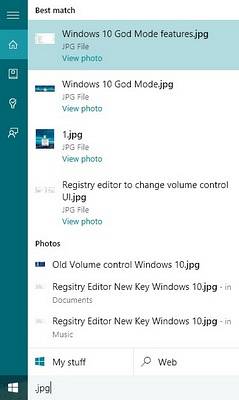
15. Aktivér “God” -tilstand i Windows 10 for at afsløre skjulte indstillinger
Først og fremmest er “God” -tilstand i Windows bare en simpel mulighed, der lader dig se skjulte kontrolpanelindstillinger. Det bringer ingen gudfrygtige kræfter. Så nu hvor vi har fastslået det, kan du aktivere det her:
- Opret en ny mappe hvor som helst vil du.
- Omdøb mappen til netop dette: GodMode. ED7BA470-8E54-465E-825C-99712043E01C
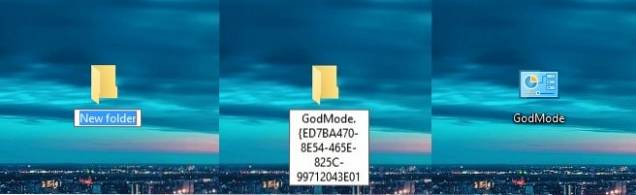
- Det er det, mappen bliver til “GodMode”Med 239 avancerede kontrolpanelindstillinger ulåst for folk, der elsker at lege med dem.
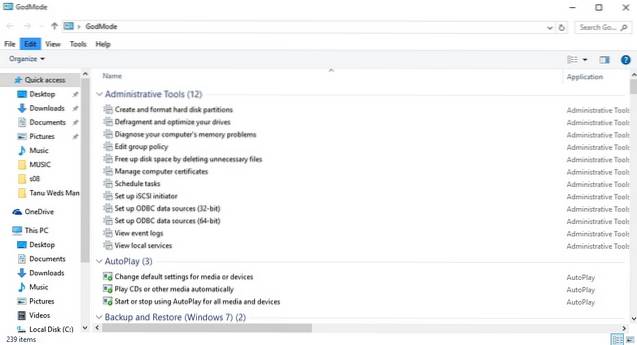
16. Få beskeder om ubesvarede opkald, og send tekstbeskeder via Cortana på pc
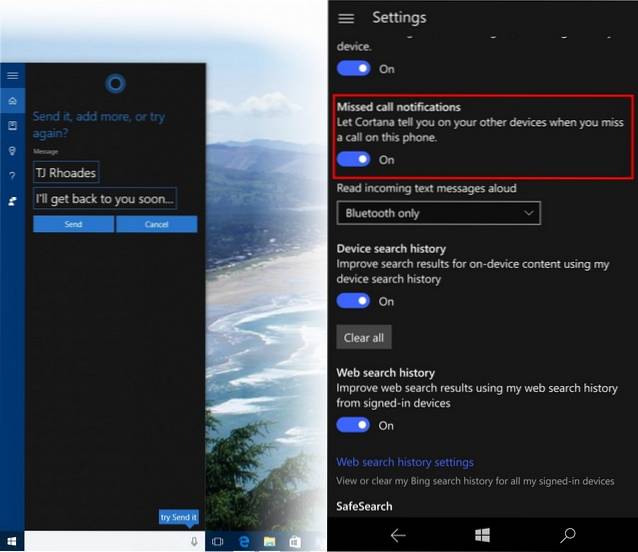
Windows 10 Mobile forventes at blive lanceret i december, men folk, der har forhåndsvisning af insider, har allerede det sjovt. Den seneste forhåndsvisning af Windows 10 Mobile bringer meddelelser om ubesvarede opkald til din Windows 10-pc og giver dig mulighed for at sende tekster fra Cortana på din pc. Du kan kun gøre dette, hvis du har en enkelt Microsoft-konto på begge enheder. Mens Microsoft har bragt denne funktion til Windows 10 Mobile, håber vi, at de også bringer den til Android- og iOS-smartphones.
18. Indbygget skærmoptager

Windows 10 har en indbygget skærmoptager inde i den nye Xbox-app. Du kan tjekke trinene for at bruge Windows 10s indbyggede skærmoptager. Det er dog en grundlæggende skærmoptager med begrænsede funktioner. Hvis du er på udkig efter en avanceret skærmoptager, kan du også tjekke vores liste over de bedste tredjepartsskærmoptagelsesapps til Windows.
SE OGSÅ: 20 fede Microsoft Edge tip og tricks
Vi håber, at disse Windows 10 tips og tricks var nyttige for dig. Fortæl os, hvis du har nogle seje tricks til Windows 10. Vi vil meget gerne høre fra dig!
 Gadgetshowto
Gadgetshowto