Næsten alt det arbejde, som folk gør på kontorer, udføres ved hjælp af et magisk program kaldet Microsoft Excel, når du først ser på det, kan det se ud som et program med kun tabeller og slots til indtastning af data, men denne beskrivelse er ikke tilstrækkelig til dette reelle kapacitet. Excel kan gøre alt fra at administrere dine kontorkonti til at administrere de data, der kræves for at administrere et helt land, du skal bare vide, hvordan du bruger det. Her i denne artikel nævnes et par rigtig seje Excel-tip og tricks, der kan hjælpe mange brugere med at forbedre den måde, hvorpå de har brugt excel indtil dato.
1. Tilføjelse af genveje til topmenuen
Der er mange værktøjer, som vi altid ønsker, at vi kun havde et klik væk, men for det meste er vi nødt til at foretage mere end et par klik og også lidt søgning for at komme til det værktøj, som vi ønsker at komme i brug. Hvis vi ser i øverste venstre hjørne af vores excel-vindue, ser vi et lille excel-ikon, langs hvilket der vil være 3 små ikoner, hvoraf den ene repræsenterer Gem, og den anden 2 fortryder og gentager.
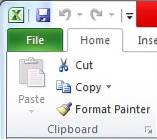
Dette er de genveje, som excel giver for vores lethed, den anden ting, som excel giver, er muligheden for at placere flere genveje på dette sted. Til dette formål skal du klikke på en pil til højre for fortryd og gentag, der siger Tilpas værktøjslinjen Hurtig adgang, når du holder markøren over den.
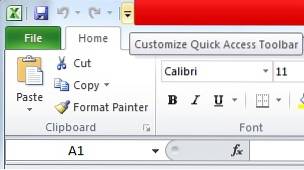
Ved at trykke på det får du mulighed for at vælge det værktøj, som du vil føje til din værktøjslinje til hurtig adgang (det sted øverst til venstre, hvor gem, fortryd og gentag er til stede). For eksempel, hvis vi klikker på indstillingen 'Ny', får vi ikonet til at oprette en ny fil i vores værktøjslinje.
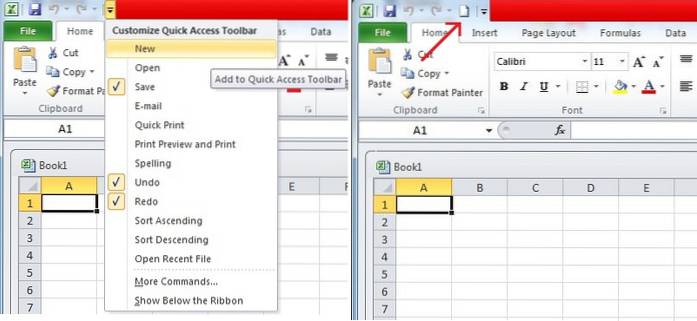
2. Tilføjelse af diagonale linjer
Vi kan tilføje diagonale linjer i vores celler ved hjælp af en simpel formateringsmetode, som excel tillader. Til dette alt hvad vi skal gøre er at vælge en celle, hvor vi ønsker at tilføje en diagonal linje, når vi vælger cellen, skal vi åbne indstillingerne ved at højreklikke på musen. I indstillingerne skal vi klikke på muligheden for Formatere celler.
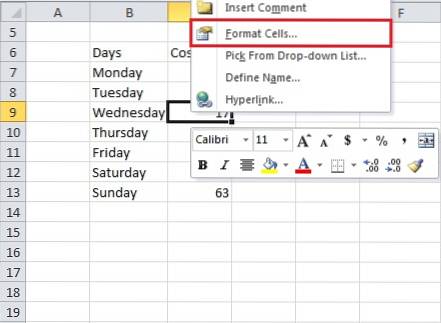
Når vi klikker på indstillingen Formater celler, ser vi en dialogboks, hvor vi skal klikke på kantindstillingen, fremhævet med rødt, i den øverste strimmel. Derefter kan vi klikke på den anden fremhævede mulighed, der viser os formatet på en diagonal linje i cellen, der er en anden i dialogboksen, som du selv kan finde.

Trykker på Okay efter at have valgt den diagonale linje som kantstil vil skabe en diagonal linje i cellen, som vi havde til hensigt at placere vores diagonale linje i. Hvis du vil tilføje tekst over og under diagonal linjen, skal vi indtaste noget i cellen og derefter tryk på Alt + Enter at tage det til den næste linje og derefter skrive noget andet i den anden linje, som vi skal have under vores diagonale linje. En fangst her er, at vi bliver nødt til at tage os af justeringen af vores tekst over og under den diagonale linje ved hjælp af mellemrumstasten.
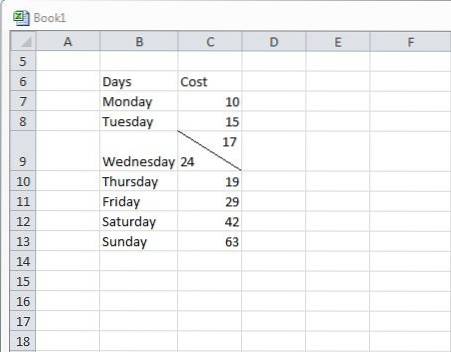 3. Flytning og kopiering af data til og fra celler. (ved hjælp af træk og slip sammen med Ctrl)
3. Flytning og kopiering af data til og fra celler. (ved hjælp af træk og slip sammen med Ctrl)
Når vi skriver noget i en celle i Excel, kan vi altid klippe det fra et sted til et andet ved først at højreklikke på cellen og trykke på klippe og derefter indsætte det i en anden celle. En anden effektiv metode til at gøre det samme er ved hjælp af metoden til træk og slip. Alt hvad du skal gøre for dette er at gå på den celle, du vil flytte, og placere din markør på grænsen til den celle, dette vil få et symbol med 4 pile, der peger i alle retninger, for at komme op (dette symbol betyder, at du kan nu vælge cellen og derefter flytte den hvor som helst du vil).
Hvis du nu klikker på dette symbol og tager din markør til en anden celle, mens du stadig trykker på den, vil du se, at der kommer noget sammen med markøren. Så endelig hvis du går til en anden celle og slipper markøren, så vil du se, at indholdet af cellerne ville være flyttet til den nye placering.
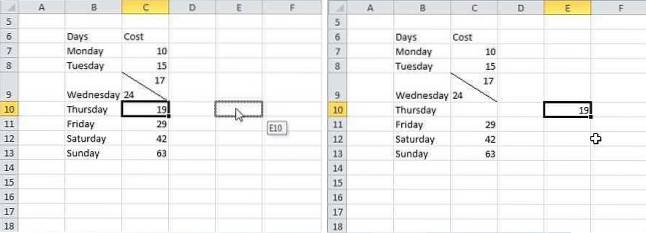
Indtil nu diskuterede vi, hvordan vi kunne flytte data fra en celle til en anden, en anden funktion, som vi bruger ret meget, er kopifunktionen. Vi kan endda udføre en kopi ved hjælp af denne træk-og-slip-metode, men til det bliver vi nødt til at trykke på Ctrl, før vi klikker på det symbol, som vi talte om i teksten ovenfor. Dette får et nyt symbol til at komme op som vist i nedenstående figur. Du kan derefter holde fast på Ctrl-tasten og derefter prøve at trække og slippe cellen et andet sted, du vil se, at denne metode kopierer indholdet af cellen i stedet for at flytte den.
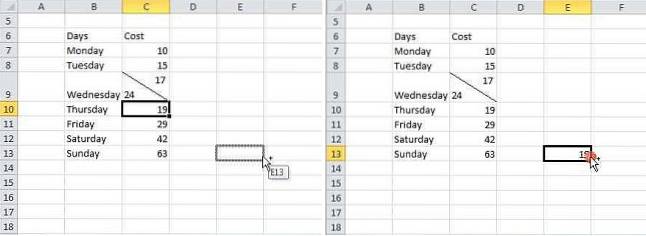
4. Begrænsning af input
Hvad sker der, hvis vi kun ønskede et specifikt sæt værdier i vores ark, og en dataværdi, der kommer uden for vores tilsigtede område, kommer op? Det tilfældigvis er et problem mange gange, mens du arbejder på projekter, og dette skaber problemer med de endelige output, som vi agter at få. For at sikre, at kun et bestemt sæt værdier tilføjes, tager vi hjælp af datavalidering. Hvad det gør er, at det giver os mulighed for at begrænse rækkevidden og typen af data, som vi tager som input til vores system.
Til brug af datavalideringsfunktionen, et behov for at vælge de celler, i hvilke begrænsningen skal implementeres, så på den øverste stribe skal vi klikke på data.
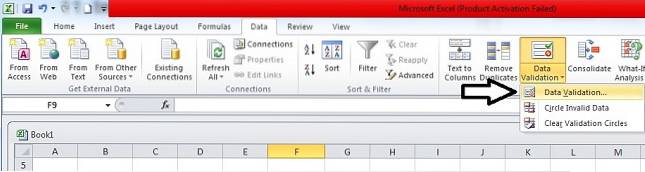
Når vi klikker på data, skal vi klikke på Datavalidering som vist på billedet. Dette fører os til dialogboksen, hvor vi kan indstille de værdier, vi ønsker for vores system. Vi bliver derefter nødt til at vælge den type input, som vi gerne vil tillade i de valgte celler ved at klikke på tilladelsesmuligheden i dialogboksen.

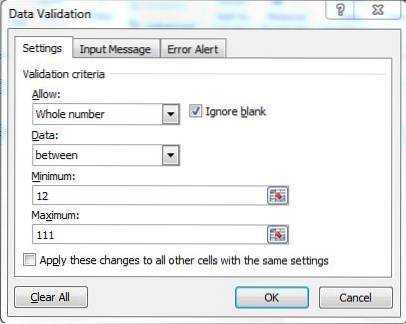
For eksempel, hvis vi vælger hele tal, bliver vi bedt om at vælge området for hele tal, som vi gerne vil tillade. Ved at gøre dette kunne vi kun indtaste data i det område, vi har nævnt. Med et eksempel tager vi intervallet til at være mellem 12 og 111.
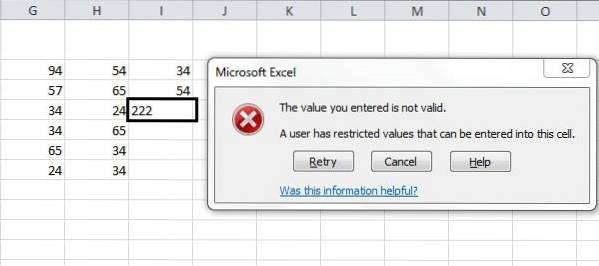
I det eksempel, vi har taget, kan du se, at når vi indtaster en værdi uden for dette område, dvs. 222, får vi en fejl om, at værdien er ugyldig, og at brugeren har lagt en begrænsning på de værdier, der kan indtastes i denne celle.
5. Få flere statistikker i bjælken nederst
Hver gang vi bruger excel til at indtaste data i vores tabeller i form af tal, ser vi bestemte statistikker eller en slags opsummering i statuslinjen nedenfor, normalt vil den bære gennemsnit, antal og sum af de data, som vi vælger på et givet tidspunkt.
Excel giver os visse flere muligheder for det resumé, vi får i statuslinjen, for at udnytte det maksimalt, man kan gøre dette ved at højreklikke hvor som helst på statuslinjen, når du højreklikker på statuslinjen, vil du se mange muligheder, blandt hvilke de ekstra muligheder, der udmærker sig, giver os den oversigt over data, som vi har valgt. Vi kan vælge mellem gennemsnit, optælling, numerisk antal, minimum, maksimum og sum. På billedet kan vi se, hvordan vores statuslinje ser ud, når vi vælger at se de fleste af de tilgængelige muligheder.
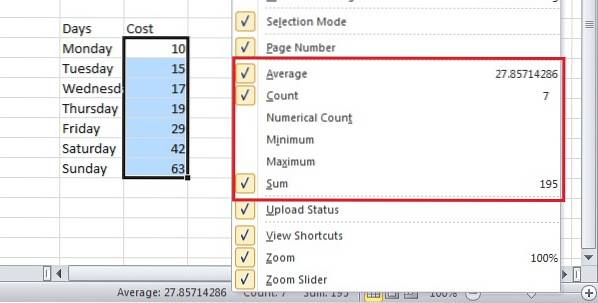
6. Transformering af sagen (store og små bogstaver) af teksten
Der er en lille funktion, som vi kan bruge til at omdanne sagen til vores tekst, funktionen er ret nem at bruge, alt hvad du skal gøre for dette er, at du skal skrive 'ØVRE (tekst / celle)'for store bogstaver'Nedre (tekst / celle)'for små bogstaver og endelig'Korrekt (tekst / celle)'for at lave det første bogstav i ordet kapital. Dets anvendelse kan ses på nedenstående billeder, hvor celler viser øvre, nedre og korrekt brug sammen med det endelige output, som de opnår fra det. 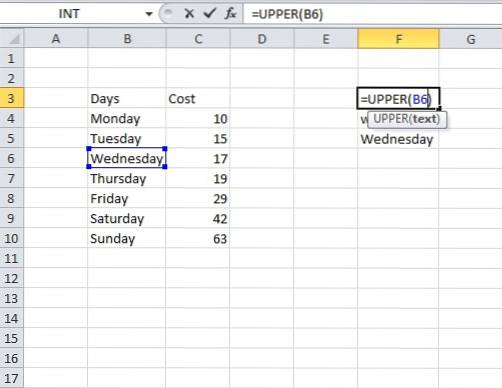
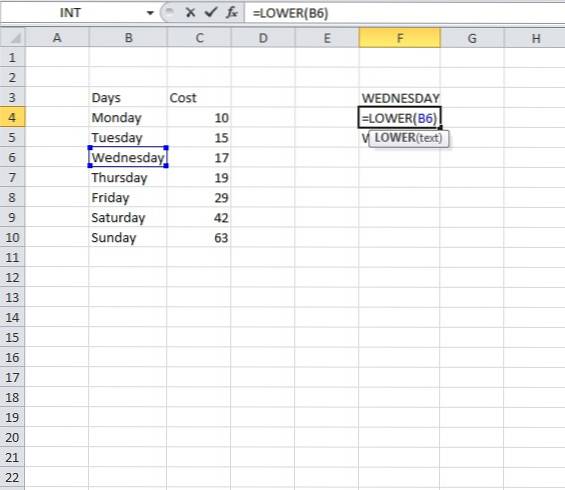
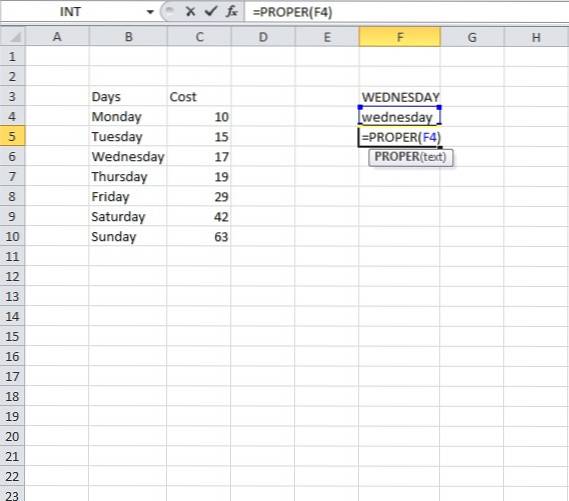
7. Arranger tekst fra forskellige celler ved hjælp af '&'
Vi kan tilføje tekst fra forskellige celler til en enkelt celle ved simpelthen at bruge '&', for alt dette skal vi begynde at skrive i cellen med '=' og derefter klikke på cellerne en efter en, som vi skal tilføje til vores nye celle, skal vi også tilføje '&', når vi klikker på hver celle, der skal tilføjes, da det tilføjer navnet på den celle, som vi har klikket på. Så det vil se ud som det i billedet nedenfor.
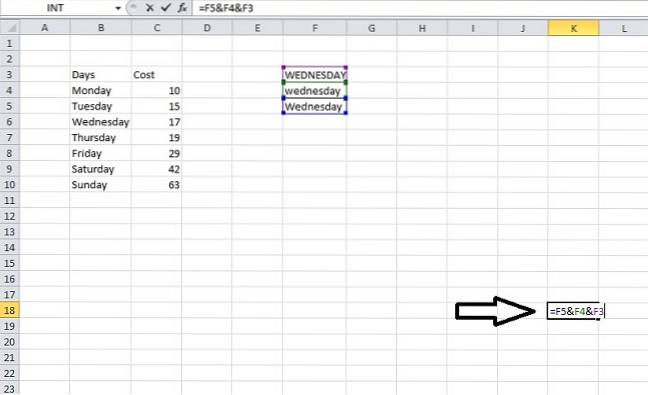
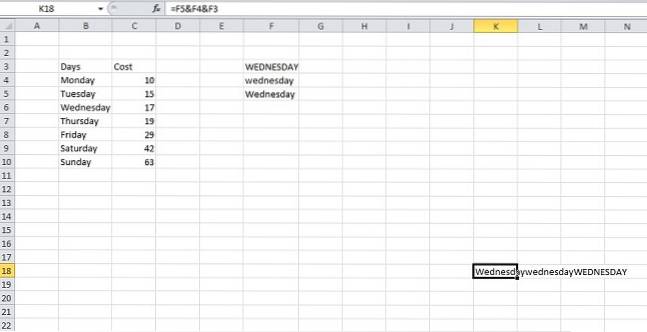
8. Tilføjelse af flere rækker eller kolonner på én gang
Vi ved alle, hvordan vi tilføjer en række eller en kolonne til vores excel-dokument, men hvad vi også har brug for at indse er, at hvordan vi rent faktisk kan tilføje flere rækker eller kolonner på én gang i stedet for at tilføje en kolonne eller en række ad gangen og derefter gentager processen igen og igen.
Til dette skal vi først vælge det antal rækker, som vi gerne vil tilføje, for eksempel hvis vi har brug for at tilføje 4 nye rækker til vores allerede eksisterende tabel, så vælger vi 4 rækker (under / over hvilken vi skal tilføje rækker) og derefter højreklikke og klikke på indsæt. Det åbner en lille dialogboks, der giver os mulighed for at vælge, hvilken nøjagtig handling vi skal udføre på de valgte rækker / kolonne.
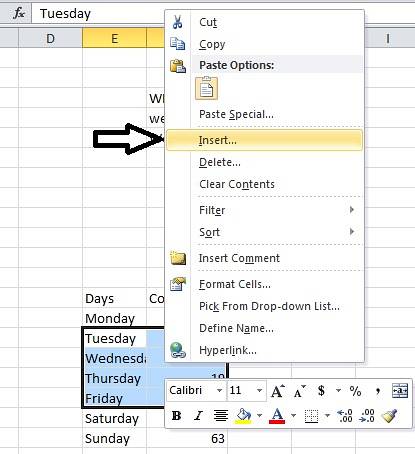
Hvis vi trykker hele rækken i dialogboksen, får vi 3 rækker tilføjet inde i vores tabel. Du kan lege med indsætningsdialogboksen for at se, hvilke andre muligheder der er i vente for dig.
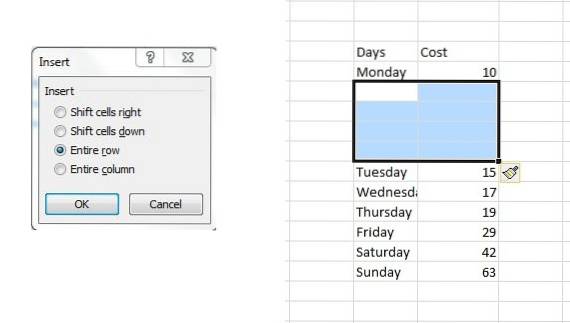
9. Brug af autokorrektur
Hvis du lider af en vane med at bruge SMS eller med andre ord korthåndssprog overalt, hvor du skriver, eller hvis du har en dårlig historie med at lave stavefejl for nogle bestemte ord, kan du bruge den automatisk korrekte funktion i MS Excel til din bekvemmelighed. For at bruge det skal du først gå til Fil> Indstillinger> Korrektur> Autokorrektur Muligheder. Her ser du en dialogboks, der giver dig mulighed for at indtaste en tekst, der skal erstattes med den tekst, du vil erstatte den med. Du kan tilføje alle ord, du stave forkert, for eksempel kan jeg sætte 'frnz' som et ord, der skal erstattes af ordet 'venner', og hver gang jeg bruger forkert stavning (frnz), korrigerer autokorrektur mig (ved at sætte venner på plads).

10. Uddrag af websides data ved hjælp af data-> Fra internettet
Nogensinde spekuleret på, hvordan det vil føles at udtrække data lige ud af et websted, lad os sige, at du ser et websted, og du ønsker at analysere en bestemt ting ud fra de data, der er til stede på den pågældende webside. For eksempel hvis vi tager et websted med nogle fakultetsnavne på og fortsætter med at omdanne denne webside direkte til excel-data ved hjælp af et online-værktøj som dette, hvad vi får er en tabel med nogle konverterede data, og endelig kan vi downloade det som en .csv-fil, der skal ses på excel, i de data, vi har på billedet nedenfor, kan vi se på alle de data, vi havde på hjemmesiden, i en velorganiseret og tabuleret form.
Denne teknik kan også bruges til sider med enorme mængder data, som vi derefter let kan analysere på excel.
11. Oprettelse af histogram over data ved hjælp af dataanalysemulighed
For at oprette et histogram skal vi først og fremmest tilføje et tilføjelsesprogram til vores Excel. Til dette formål skal du først gå til Filer> Indstillinger> Tilføjelsesprogrammer. Når vi ser tilføjelsesvinduet / indstillingerne, skal vi sørge for, at Excel-tilføjelsesprogrammer er valgt i indstillingen Administrer nær den nederste ende af dialogboksen med indstillinger. Når vi først har valgt Excel-tilføjelsesprogrammer, skal vi vælge gå for at hente en dialogboks for tilføjelsesprogrammer. I denne dialogboks skal vi kontrollere Analysis ToolPak og klikke på OK.
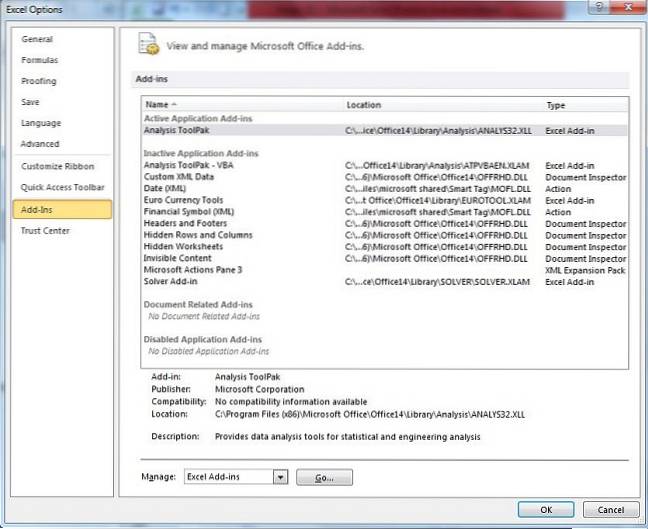
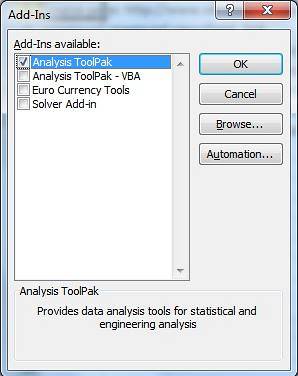
Når vi er færdige med ovenstående forudsætninger, skal vi gå til Valg af dataanalyse i analyseafsnittet under Data. Ved at klikke på den åbnes en lille dialogboks med navnet Data Analysis. I denne dialogboks skal vi vælge histogram og klikke på OK. Det vil derefter bede os om at sætte et inputområde af data, på basis af hvilket vi ønsker at oprette vores histogram. Vi kan derefter vælge de relevante muligheder for at oprette det histogram, som vi ønsker at oprette.
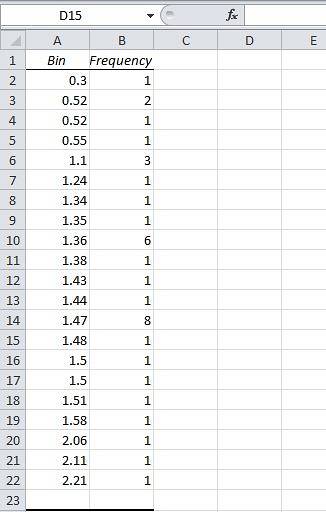
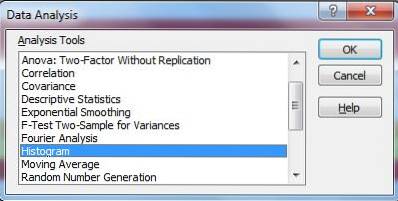
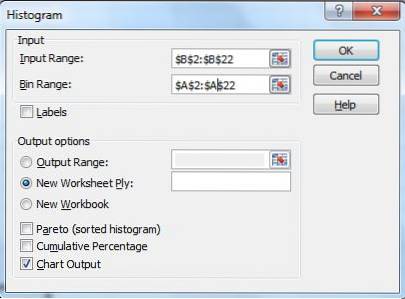
12. Betinget formatering
Betinget formatering er et kraftfuldt værktøj, der udmærker sig ved at inkorporere, som navnet antyder, betinget formatering formaterer celler under bestemte forhold, for eksempel hvis vi skulle fremhæve de studerende, der ikke har bestået en eksamen i klassen med rødt, så bruger vi betinget formatering.
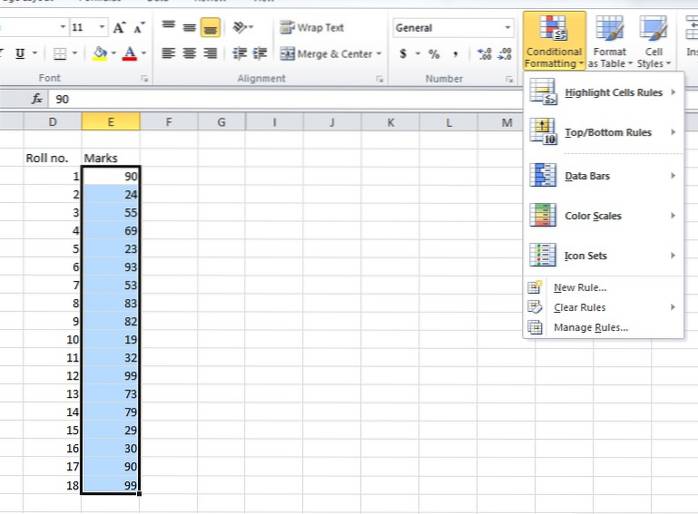
For at gøre det bliver vi nødt til at vælge de celler, der skal formateres, og derefter skal vi klikke på mulighed for betinget formatering, og så kan vi klikke på en ny regel for at lave en ny regel, der skal implementeres på vores data. I eksemplet nedenfor markeres alle rulletal med markeringer mellem 0 og 40 med et rødt.
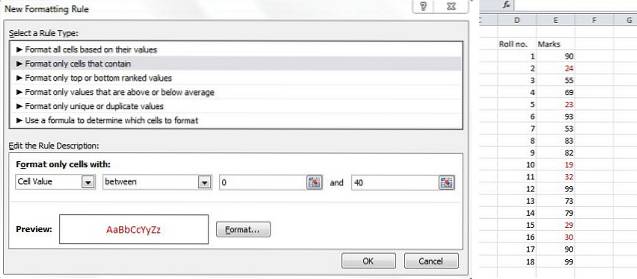
13. Brug af Fill Handle til at kopiere formatering (avanceret formatering)
Et fyldhåndtag er et værktøj, der viser os, hvor pænt softwaren navngivet excel er lavet, det er blandt de mest nemme at bruge værktøjer i excel; stadig den slags arbejde, den udfører, er meget mere end mange af de komplicerede værktøjer, vi har omkring os. Forestil dig, hvordan du ville have det, hvis du fik at vide, at du bare har brug for at formatere en enkelt eller to celler, og alle de andre celler vil blive taget hånd om ved blot et klik og et træk. Hvad det gør er, at det ser efter et mønster i cellerne, og når du trækker det, udfylder det de værdier, det føles passende..
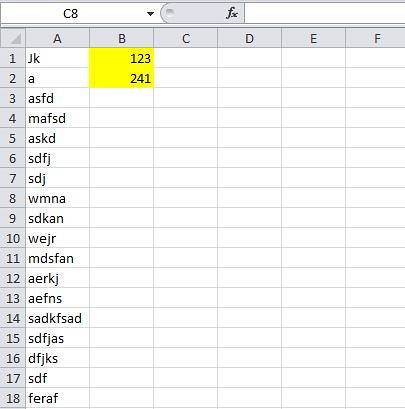
For at bruge fyldhåndtaget skal du gå til nederste højre hjørne af din celle eller de valgte celler, og du vil se et solidt '+'. Hvis du holder den og trækker den, ser du magien ske.
Nu forklares et antal muligheder, der er tilladt med formatering med et fyldhåndtag nedenfor.
På billederne nedenfor kan du se de muligheder, du får ved udfyldning af visse celler ved hjælp af et fyldhåndtag; indstillingerne inkluderer Kopier celler, Udfyld serie, Kun udfyld formatering og Udfyld uden formatering. Du kan se, hvad de sidstnævnte 3 muligheder gør fra de billeder, der ledsager dette punkt. 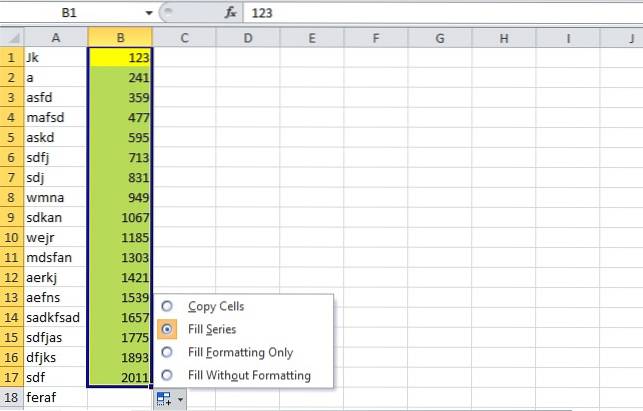
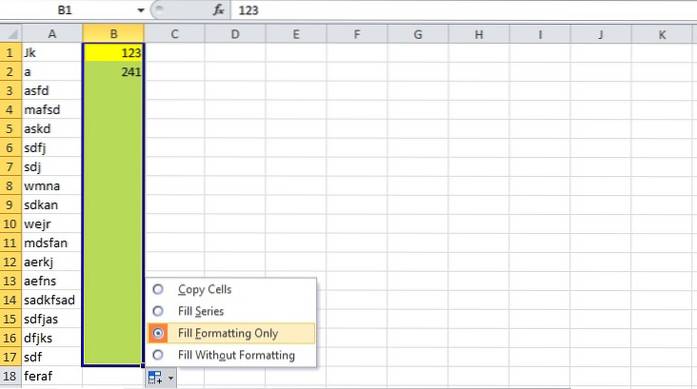
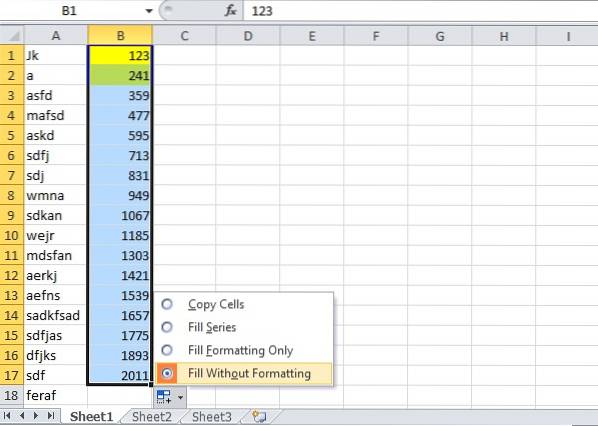
14. At have en live transponeret kopi af et bord
Vi ved, hvordan man får en transponeret kopi af vores data, hvis nogle af jer ikke gør det, skal du ikke bekymre dig alt hvad du behøver for at kopiere de data, du vil transponere, og mens du klistrer, skal du kigge efter indstillingsmuligheder og derefter klikke på transponere, du Jeg får en transponeret version. Dette er en slags normal kopi og indsæt handling, der skaber kun en fast transponeret version af den originale tabel.
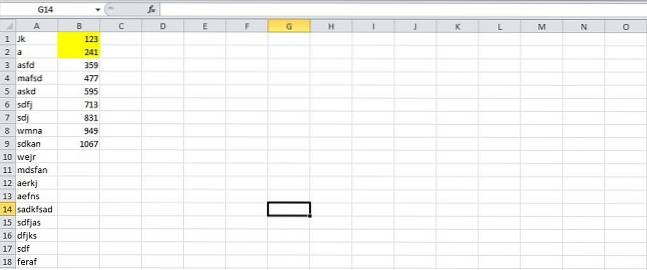
For at lave en live-transponeret version af dine data skal du gøre lidt mere end bare kopiere og indsætte. For det første skal du se, hvor mange rækker og kolonner du har, og derefter vælge en transponeret version af de mange kolonner og rækker. For eksempel i billederne nedenfor kan du se, at de data, der skal kopieres, har 9 rækker og 2 kolonner, og det område, som vi vælger derefter, har 9 kolonner og 2 rækker.
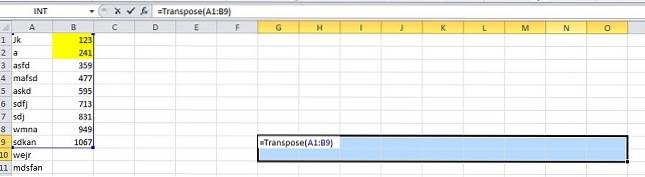
Når du vælger disse nye kolonner og rækker, skal du skrive = Transponere ('koordinater i øverste venstre hjørne af dine dataceller': 'Koordinater i nederste højre hjørne af dine dataceller'), i billederne nedenfor, de tilfældigvis er a1 og b9, så ligningen, der skal indtastes, bliver '= Transponere (A1: B9)', når du indtaster denne ligning skal du trykke på 'Skift + Ctrl + Enter', og du vil se magien ske.
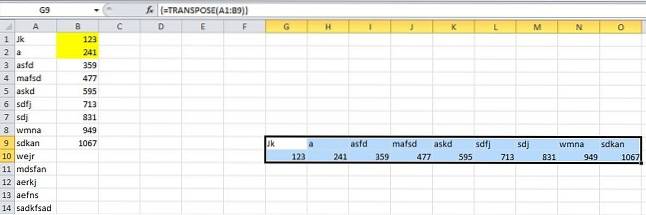
Der oprettes således en ny transponeret tabel, men den er en levende kopi af den originale, dvs.. hvis du foretager ændringer i den oprindelige, vil der også være ændringer i denne tabel. Som du kan se på billederne nedenfor, ændres data i L10 automatisk, når dataene i B6 ændres. En lille kompromis er, at du ikke kan kopiere det format, som dataene i den originale tabel havde, og det fremgår tydeligt af det faktum, at 2 gule celler ikke bar deres gule farve til de levende transponerede kopier.
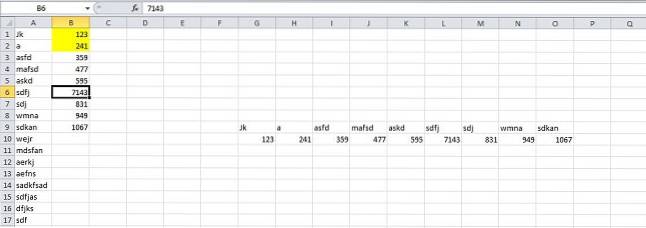
15. Indtastning af Sparkline Microcharts
Sparkline-mikrokort er små grafer eller diagrammer, som du kan placere i en celle. De blev introduceret i MS Word 2010 og kan i høj grad forbedre synligheden af vores excel-data. For at lave en skal du først vælge de data, hvorfra du vil oprette en sparkline, og derefter gå til Indsats> Linie.
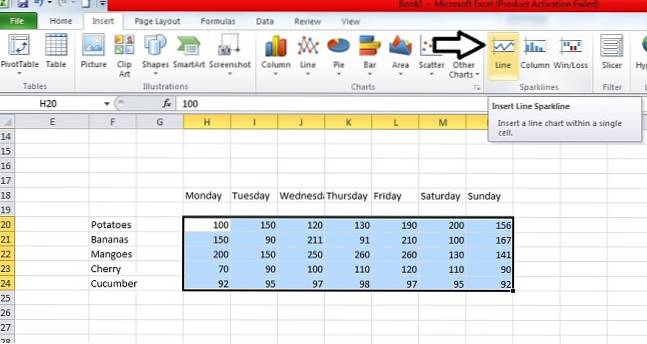
Der bliver du bedt om at indtaste destinationsplaceringen for dit sparkline-diagram. Når du har indtastet destinationen, vil du have et smukt sparkline-diagram der venter på dig.
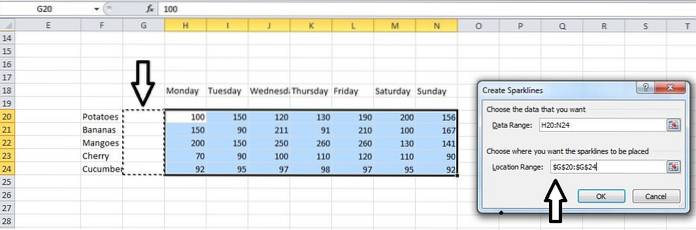
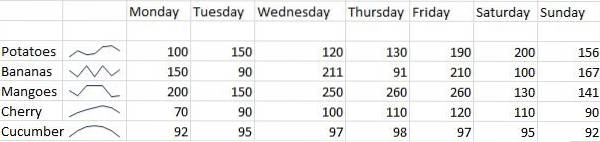
SE OGSÅ: 14 fede Instagram-tip og -tricks
Vi håber, at denne artikel hjalp dig med at lære nogle virkelig seje Excel-tricks, som du ikke vidste om. Hvis du har spørgsmål, er du velkommen til at spørge i kommentarfeltet.
 Gadgetshowto
Gadgetshowto


