Apple har netop frigivet den endelige version af virksomhedens iOS 11 mobile operativsystem til offentligheden efter at have været i beta-fasen i cirka 3 måneder. Så længe du har en iOS-enhed, der i det mindste blev frigivet i slutningen af 2013, kan du opdatere og nyde at bruge den nyeste version af operativsystemet. iOS 11 bringer mange nye funktioner og funktioner til bordet, men der er også mange skjulte funktioner og muligheder i den nyeste iOS-opdatering. Nå, hvis du allerede er interesseret, lad os se på 15 seje iOS 11-tricks, du bør vide:
iOS 11 tip og tricks, du bør kende
Bemærk: Jeg prøvede disse iOS 11-tricks på min iPhone 7 Plus og iPhone 6s, men de skulle fungere på ældre iPhones såvel som på den nye iPhone 8, 8 Plus og iPhone X.
1. Skjult mørk tilstand
Mørk tilstand er en funktion, der har været meget ventet siden iOS 10.3-opdateringen. Selvom vi ikke nøjagtigt fik den mørke tilstand, som vi ledte efter, tilbyder iOS 11 den tætteste oplevelse hidtil. Det hedder “Smart inverter” tilstand, og den kan let aktiveres ved blot at følge nedenstående trin:
- Gå over til Indstillinger -> Generelt -> Tilgængelighed og tryk på “Vis overnatningssteder”. Tryk nu igen på “Invertere farver”.
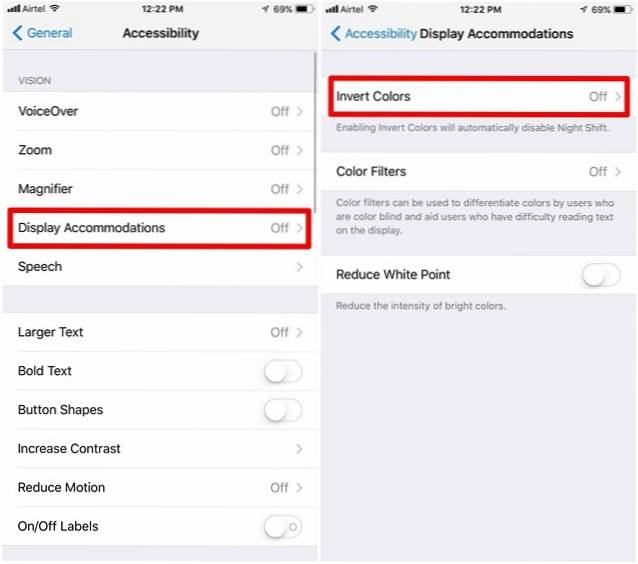
- Når du er i menuen Inverter farver, vil du bemærke “Smart inverter” skifte, der kan bruges til let at aktivere / deaktivere funktionen. Når du først ruller gennem de fleste menusektioner i iOS, har du et helt mørkt tema snarere end et kedeligt lys.
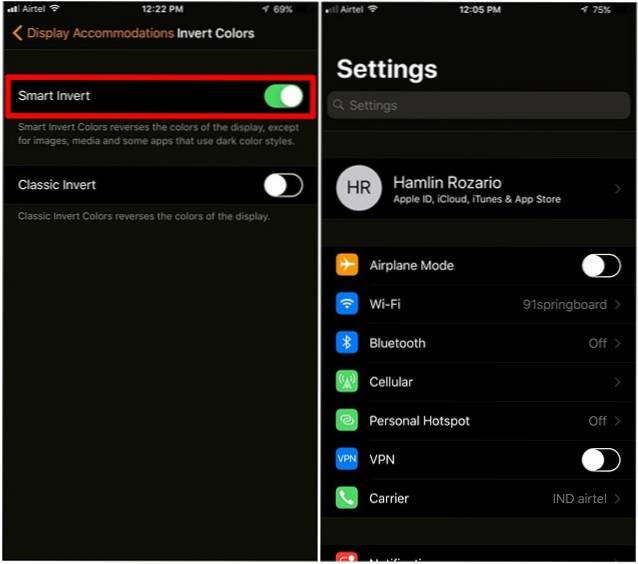
Selvom vi nød at bruge "Smart Invert" mørk tilstand, er det langt fra perfekt på grund af det faktum, at billeder, tredjeparts applikationer og ikoner ser ud som om de er i negativ farvetilstand snarere end en ægte mørk tilstand. Forhåbentlig forbedrer Apple denne nye funktion i den nærmeste fremtid.
2. Tilpas kontrolcenter
Det fornyede kontrolcenter er en af de fremtrædende funktioner i iOS 11. Det har fået en visuel eftersyn og bringer nu meget flere funktioner til slutbrugeren. Det kan let bringes op ved at stryge fra bunden af skærmen. Nå, du kan endda tilføje eller fjerne hvad du vil fra Kontrolcenter efter dine præferencer. For at gøre dette skal du blot gå over til Indstillinger -> Kontrolcenter -> Tilpas kontrolelementer og tilføj eller fjern alle tilgængelige kontroller i menuen. For eksempel var skærmoptagelse og forstyr ikke under kørsel de to kontroller, jeg personligt tilføjede til min iPhones kontrolcenter.
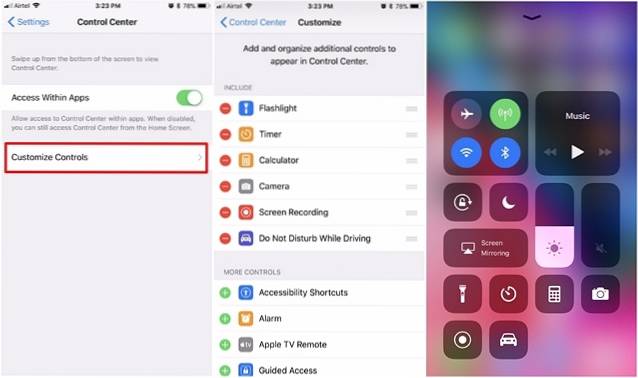
3. Offload-apps
Offloading er en ny funktion, der er implementeret af Apple for at spare lagerplads på dine iOS-enheder, især dem, der har en begrænset plads på 64 GB eller derunder. Ved at aflaste en app afinstallerer brugerne stort set en app, mens de holder alle data intakte, så de kan fortsætte fra det sted, hvor de forlod, hvis de vælger at geninstallere appen igen. For at downloade enhver app på din iOS-enhed skal du gå over til Indstillinger og følg blot nedenstående trin:
- Gå til Generelt -> iPhone-opbevaringi Indstillinger-applikationen på din iOS-enhed.
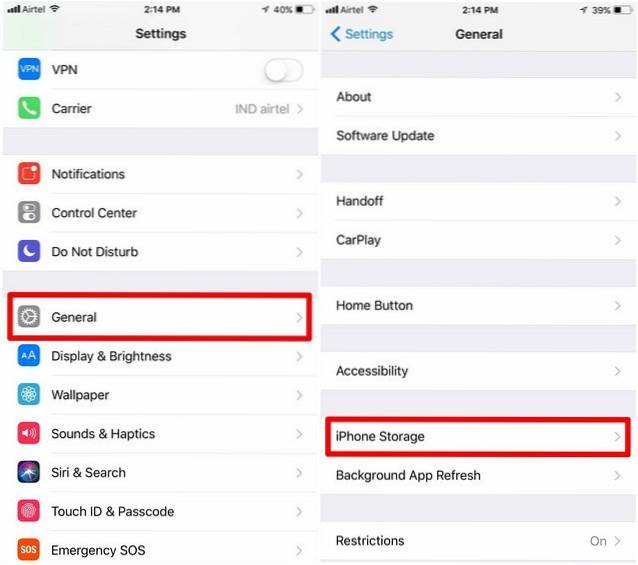
- I den næste menu skal du rulle ned og vælge den app, du vil downloade, og trykke på “Offload-app”. Når enheden beder dig om at bekræfte, skal du trykke på “Offload-app” igen.
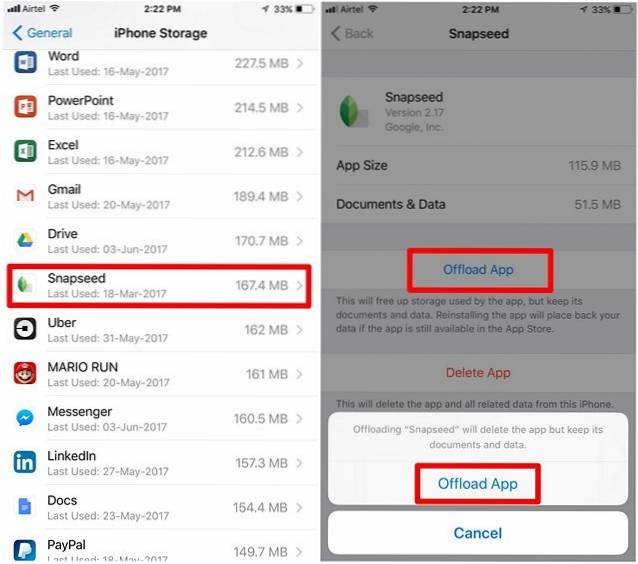
4. Skriv til Siri
Siri er den personlige stemmeassistent, der er tilgængelig på tværs af iOS-enheder. Vi bruger normalt stemmekommandoer til at bede alle vores forespørgsler væk, men med iOS 11 kan du også skrive dine forespørgsler væk. Dette er især nyttigt, hvis du befinder dig i et overfyldt miljø, hvor Siri ikke optager din stemme nøjagtigt, eller hvis du er i en situation, at du skal være tavs for enhver pris. Nå skal du først aktivere funktionen i indstillingerne. Det er dog værd at bemærke, at så længe du har “Skriv til Siri” aktiveret, vil du ikke være i stand til at kontrollere Siri med din stemme. Uden yderligere ado skal du blot følge nedenstående trin for at aktivere "Skriv til Siri":
- Gå til Indstillinger -> Tilgængelighed og gå over til Siri afsnit. Her vil du bemærke muligheden for at aktivere / deaktivere “Skriv til Siri”.
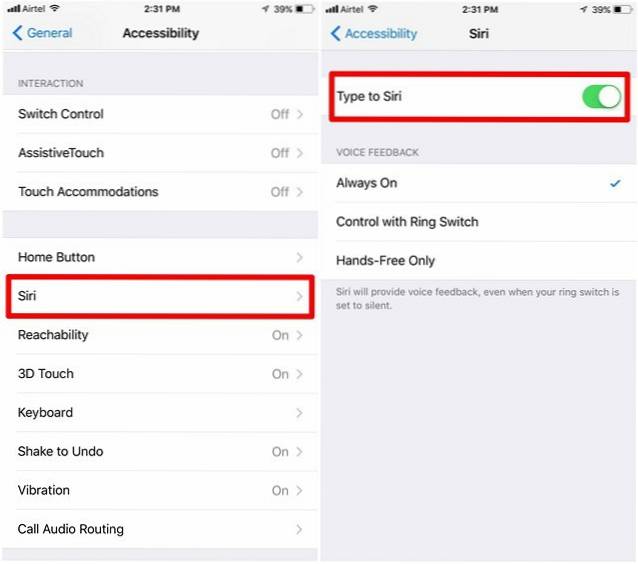
- Nu skal du blot aktivere Siri som du normalt ville ved at trykke længe på startknappen. Nå, hvad venter du på? Begynd at skrive dine forespørgsler med det samme ved hjælp af skærmtastaturet.
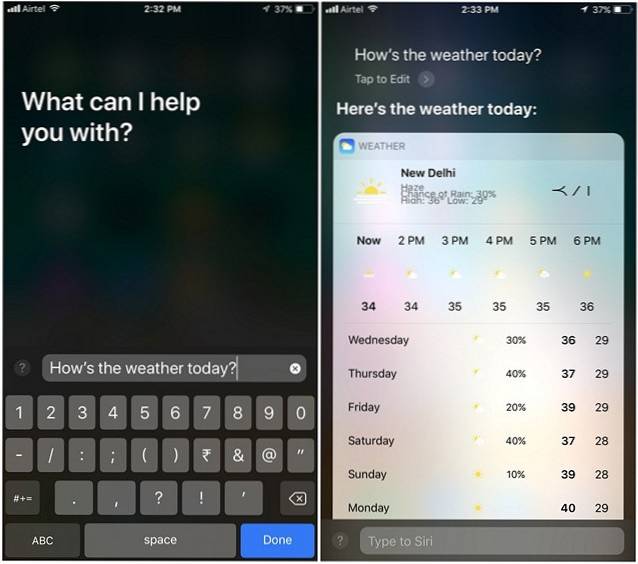
5. Skærmoptagelse
Apple lader dig nu optage din enheds skærm med iOS 11, og dette er yderst nyttigt, hvis du vil optage korte vejledningsvideoer til andre. Det er en meget nemmere måde end at tage og sende flere skærmbilleder, hvilket måske kun skaber forvirring. Funktionen er indbygget lige i iOS 11's Control Center, men den er ikke aktiveret som standard. Det er rigtigt, du skal først tilføje skiftet til Kontrolcenter, og så kan du starte eller stoppe optagelsen af din skærm ved et tryk på en knap. Så følg blot nedenstående trin for at få dette gjort i et øjeblik:
- Gå til Indstillinger -> Kontrolcenter og når du først er i dette afsnit, skal du rulle lidt ned og finde "Skærmoptagelse" mulighed. Tryk på den for at tilføje skiftet til dit kontrolcenter.
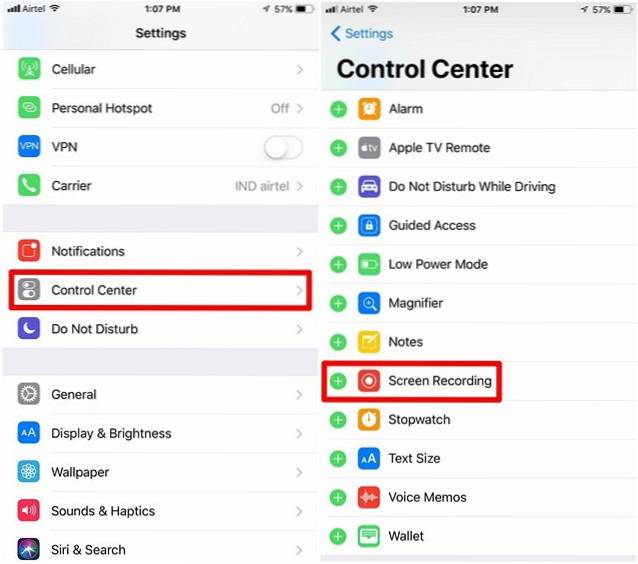
- Når du først har taget kontrolcenteret op ved at skubbe op fra bunden af skærmen, vil du bemærke, at “Skærmoptagelse” skifter helt nederst. Du kan trykke en gang på den for at starte optagelsen og trykke på den igen for at stoppe optagelsen af din scren. Det kan ikke blive nemmere end dette.
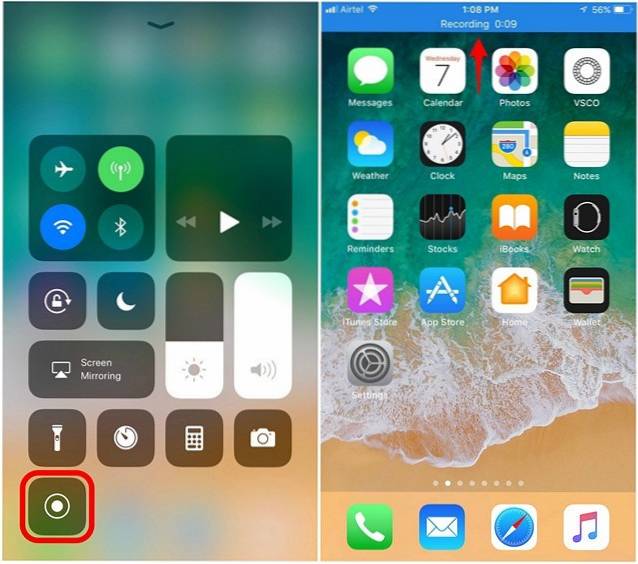
6. Send Live Photos som GIF'er
Live Photos, en funktion, der blev introduceret sammen med iPhone 6S og iPhone 6S Plus tilbage i 2015, blev betragtet som en gimmick af mange brugere, da folk havde brug for en iOS-enhed med 3D-touch-funktionalitet for at drage fordel af det og se disse fotos. Dette er intet andet end meget korte klip, der varer cirka 3 sekunder. Det optages automatisk af iPhone før og efter et billede er blevet taget. Med iOS 11 kan du sende disse Live Photos som GIF'er til andre mennesker direkte fra Apples Mail-app. Da det sendes som GIF, kan næsten alle se det uden noget specifikt hardwarekrav. Følg blot nedenstående trin for at sende live-fotos som GIF'er inden for få sekunder:
- Når du har skudt et Live Photo ved hjælp af din iPhones kamera, skal du gå over til Photos-appen til se billedet og stryg blot opad på skærmen. En ny menu vises på skærmen, som kan bruges til at ændre effekten for det Live Photo, du lige har optaget. Vælg en af dem “Loop” eller “Bounce” som effekten og tryk på "Del" indstilling nederst til venstre på skærmen. Nu kan du vælge Apples "Post" app til deling af dette Live Photo.
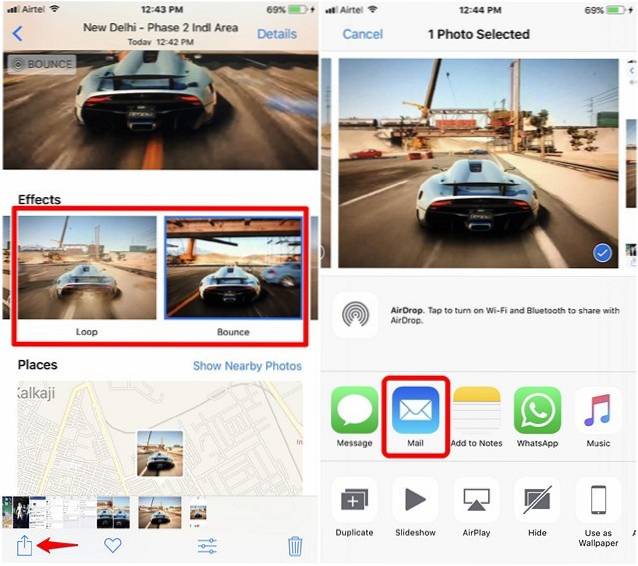
- Nu føres du til Mail-appen, hvor du direkte kan sende billedet som en GIF til modtageren. Brugere kan vælge enten lille filstørrelse eller den faktiske størrelse, før de sender GIF. Hvis du ikke vil komprimere GIF, vil den faktiske filstørrelse stort set være det bedre valg her.
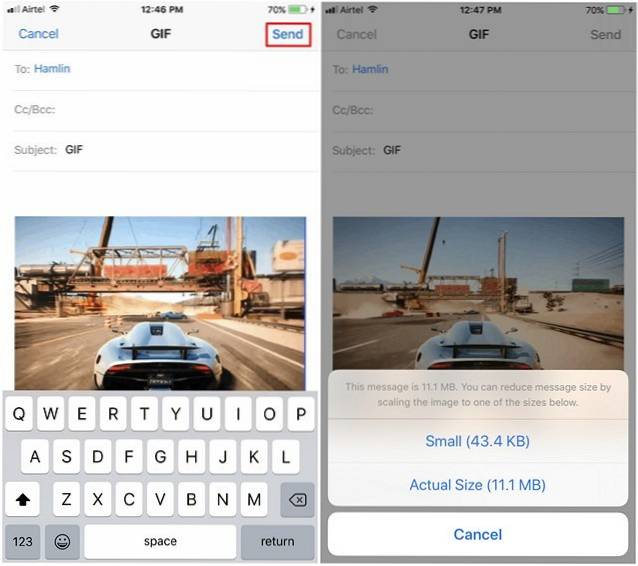
7. Deaktiver billedformat med høj effektivitet
Apples iOS 11 følger en ny billedkomprimeringsteknik kaldet HEIF (High Efficiency Image Format), og den bruges på tværs af alle de fotos, der er taget på dine iOS-enheder, der drives af Apple A9-chip eller højere. Dette gøres for at reducere størrelsen, der tages af dine fotos og spare den dyrebare ikke-udvidelige lagerplads på din enhed. Selvom det er en velkomstfunktion, og komprimeringsteknikken overhovedet ikke involverer tab af billedkvalitet overhovedet, er der bekymringer angående kompatibiliteten af dette filformat. Nå, tredjepartsapplikationer som Discord genkender ikke dette relativt nye format, når billederne er uploadet, og derfor gengives de som en ukendt fil snarere end en billedfil. For at undgå sådanne kompatibilitetsproblemer kan brugerne være interesseret i at deaktivere denne funktion. Så følg blot nedenstående trin for at deaktivere HEIF inden for få sekunder:
- Gå til Generelt -> Kamera og tryk på “Formater” mulighed under afsnittet Kamera.
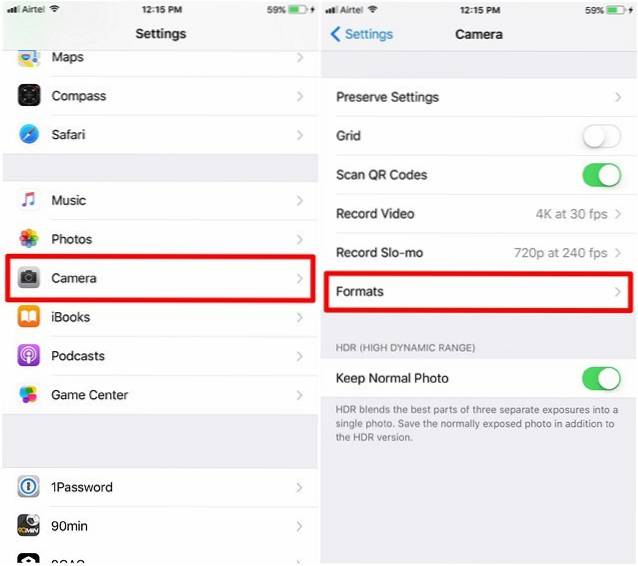
- Vælge “Mest kompatible” at være det foretrukne format, der skal bruges af iOS til at håndtere alle de fotos, der er taget med din iOS-enhed. Nå, det er stort set hele processen. Fra nu af behøver du ikke engang bekymre dig om problemer med billedkompatibilitet.
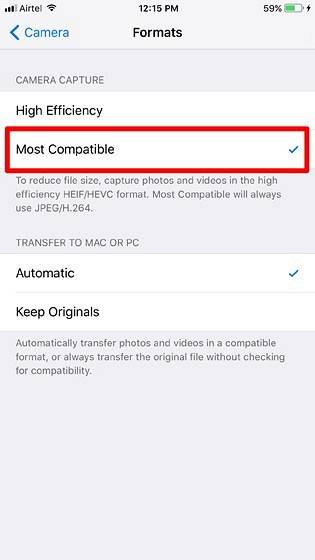
8. Scan QR-koder
Når du har opdateret din enhed til iOS 11, kan du Brug standard-kameraappen til at scanne enhver QR-kode som du muligvis kunne komme på tværs af. Der er ingen indstillinger, som du har brug for at snakke med. Ret blot kameraet mod QR-koden, og lad din enhed gøre jobbet for dig. Linket bag den bestemte kode vises som et banner øverst på skærmen.
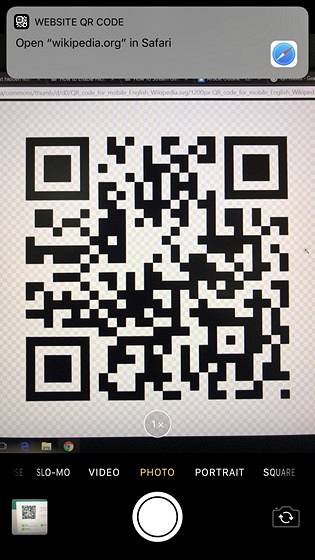
9. Luk iOS-enheden uden at trykke på en knap
Som du måske alle ved, har næsten alle iOS-enheder en dedikeret sleep / wake-knap til at tænde og slukke for den. Imidlertid er det ikke tilfældet med den nye iPhone X. Selvom der er en slumre- / vågeknap til at låse og låse din telefon op, aktiveres Siri længe ved at trykke på knappen i stedet for at give dig mulighed for at slå enheden fra. Der er ikke meget at bekymre sig om, da du vil være i stand til at bruge dette trick til at slukke for det. Det er også ret nyttigt, hvis du formåede at beskadige tænd / sluk-knappen, og den ikke længere fungerer.
For at lukke din iOS-enhed uden at skulle trykke på tænd / sluk-knappen skal du blot gå over til Indstillinger -> Generelt og rul ned til bunden. Nu skal du bare trykke på "Lukke ned" for at få skyderen til slukket op.
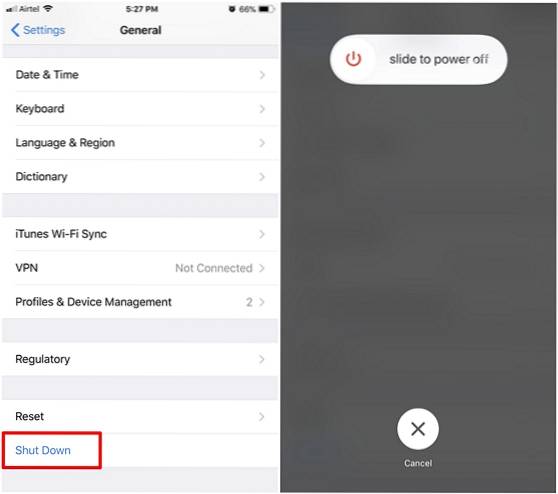
10. Scan dokumenter i noter
Har du nogensinde ønsket at konvertere dine fysiske dokumenter til en digital uden at skulle bruge en del kontanter på en dedikeret scanner? Nå, fra nu af med iOS 11, kan du netop det. Lager Notes-appen på din iOS-enhed kan let scanne og gemme dine dokumenter. Følg blot nedenstående trin for at få dette gjort i et øjeblik:
- Åbn “Noter” app og tryk på "Opret note" ikon, der er angivet med en pen og papir nederst til højre på skærmen. I den næste menu skal du trykke på “+” ikon placeret lige over dit tastatur.
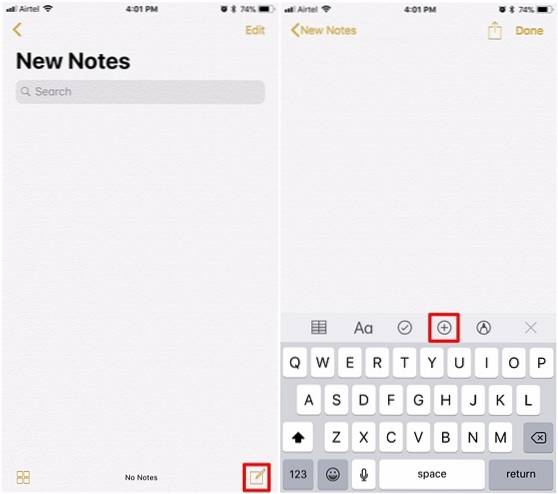
- Tryk nu på “Scan dokumenter” og peg kameraet mod papiret og klik et anstændigt billede af det. Herefter kan du justere scanningsområdet efter dine præferencer. Når du er færdig, skal du trykke på "Fortsæt scanning" for at gemme det scannede dokument.
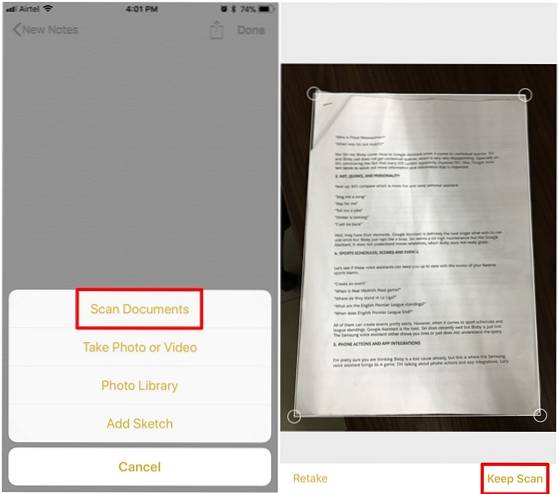
Det scannede dokument ser meget ud som det nedenfor. Som du kan se, gjorde iOS 11 et ret godt stykke arbejde i scanningen. Hvis du ikke er tilfreds med resultaterne, kan du vælge at tage scanningen igen og placere dit kamera perfekt.
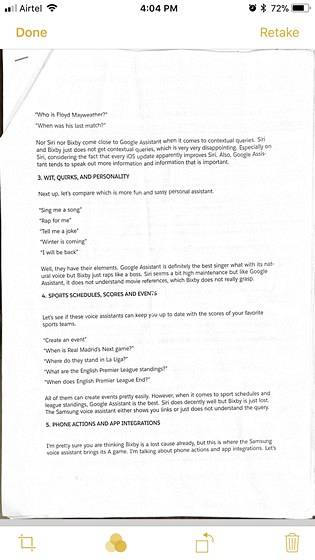
11. Kommenter skærmbilleder
Næsten enhver smartphone i dag kan tage skærmbilleder, men det er stadig en kedelig proces at markere dem. Nå, med iOS 11 vil brugerne være i stand til at markere deres skærmbilleder umiddelbart efter at de har taget det. Alt hvad du skal gøre er at tage et screenshot som normalt og tryk på forhåndsvisningen af skærmbilledet der vises i et par sekunder i nederste venstre hjørne af skærmen. Nu kan du markere dine skærmbilleder og trykke på "Færdig" for at gemme det redigerede skærmbillede.
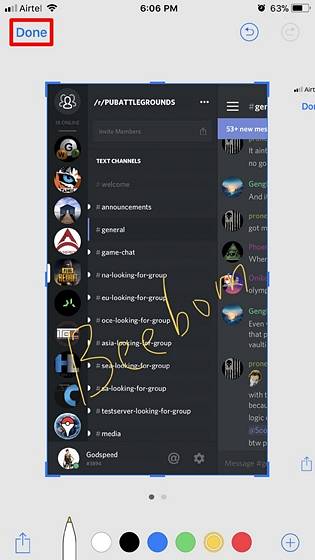
12. Vedvarende meddelelser
Apples interaktive banner-stil notifikationer på iOS er mildt sagt ganske imponerende. De mindst lige længe nok til at læse hele meddelelsen og forsvinder automatisk. Imidlertid er ikke alle hurtige nok til at læse, og derfor kan det midlertidige banner måske ikke gøre det for dem. Når du først har opdateret til iOS 11, kan du skifte mellem midlertidige og vedvarende bannerunderretninger for hver app individuelt.
For at få dette gjort, skal du blot gå over til Indstillinger -> Meddelelser og vælg den app, du vil slå vedvarende besked til. Vælg nu "Vedholdende" bannerikon som vist på skærmbilledet nedenfor. Fra nu af er meddelelser om bannerstil fra denne app ikke længere midlertidige.
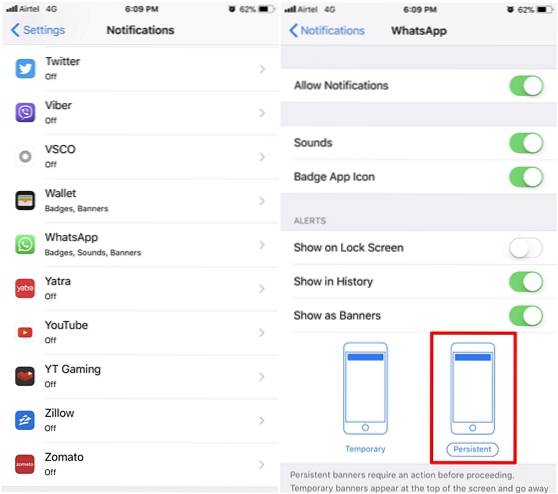
13. Del skærmbilleder hurtigt
Folk tager normalt skærmbilleder på deres smartphones for at dele det med andre, men hvem vil tackle besværet med at komme ind i Photos-appen bare for at dele det bestemte skærmbillede? Nå, med iOS 11 vil brugerne være i stand til at dele deres skærmbilleder umiddelbart efter at de har taget det. Dette kan gøres ved lang tryk på forhåndsvisning af skærmbilledet der vises i et par sekunder i nederste venstre hjørne af skærmen. iOS viser nu alle de understøttede applikationer, som den kan dele dit skærmbillede til. Processen med at tage og dele skærmbilleder blev bare meget lettere og hurtigere.
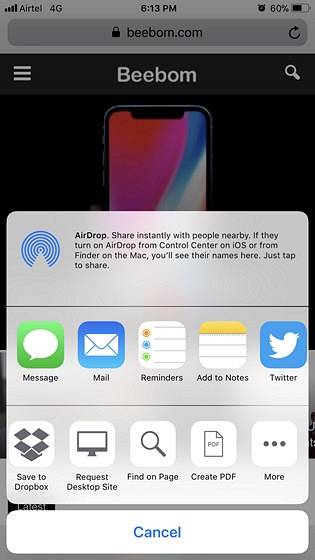
14. Enhånds-tastatur
Hvis du bruger Plus-varianten af en iPhone, og hvis du har virkelig små hænder, bruger du sandsynligvis begge dine hænder hele tiden til at skrive. Hvad hvis du vil sende en sms, mens du spiser eller drikker, og en af dine hænder ikke er ren? Nå, brug bare et enhånds tastatur, en smidig funktion, der følger med iOS 11-opdateringen.
For at drage fordel af dette tastatur skal du blot trykke langsomt på “Emoji” ikon nederst på tastaturet. Nu vil du bemærke mulighed for at skifte mellem højre- og venstrehåndet tastatur. Tryk på din foretrukne stil for at begynde at bruge et-hånds tastatur med det samme.
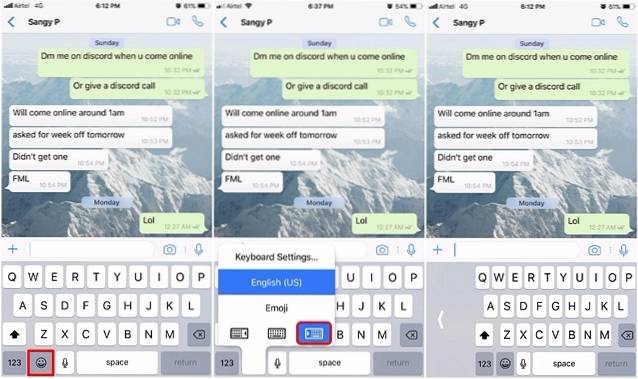
15. Gem websider som PDF
Har du nogensinde ønsket at gemme online-websider til offline læsning og deling på et senere tidspunkt? Apple lader dig gøre netop det med iOS 11. Når du har opdateret til den nyeste version af operativsystemet, kan du hurtigt oprette en PDF ud af enhver webside. For at gøre dette skal du trykke på "Del" ikonet nederst i Safari-browseren, og vælg indstillingen “Opret PDF”. Når du er færdig, kan du bare trykke på "Færdig" for at gemme PDF-filen til senere brug.
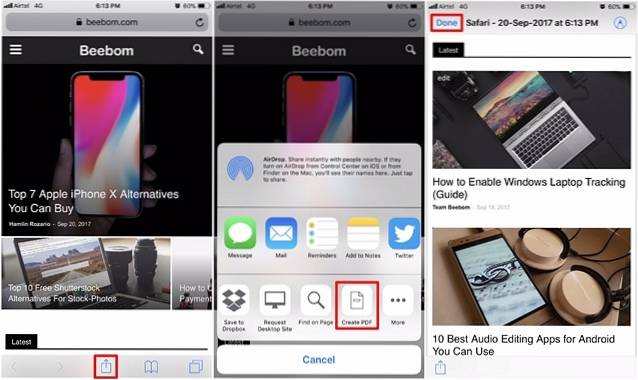
Bonus: Siri-tricks
Apples personlige stemmeassistent, der er bagt i iOS, blev bare meget smartere med den nyeste version af operativsystemet. Du kan nu bede Siri om at oversætte engelsk til forskellige sprog, herunder mandarin, fransk, tysk, italiensk og spansk. Imidlertid kan assistenten stadig ikke oversætte det omvendt. Forhåbentlig bliver det implementeret af det Cupertino-baserede firma i den nærmeste fremtid.
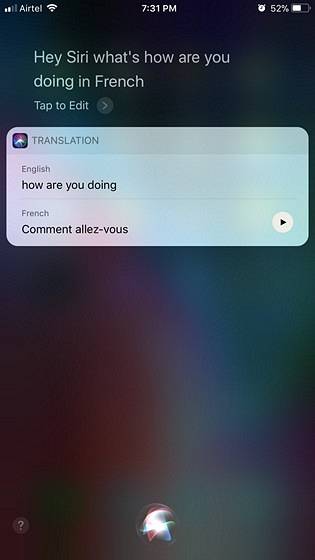
Siri kan også drage fordel af de kørende apps installeret på din iOS-enhed og bestille en taxa til dig inden for få sekunder. Det kan endda specifikt vælge den type førerhus, du leder efter, og anmode om den pågældende førerhus.
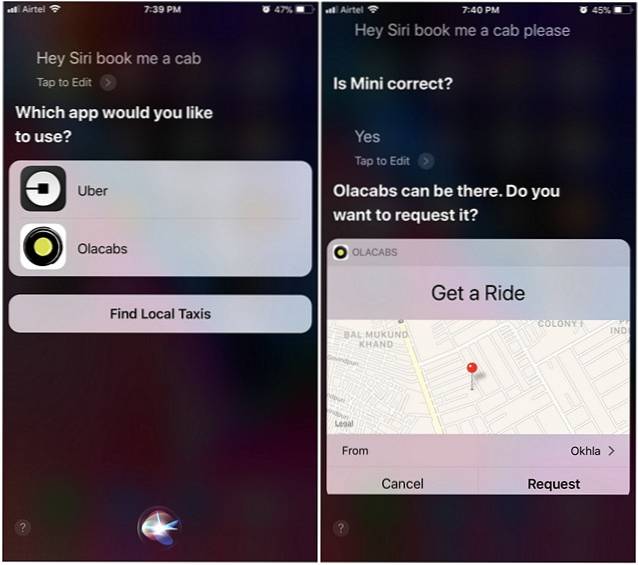
Bortset fra det, med iOS 11, har Apple åbnet Siri for udviklere, så flere tredjepartsapps som WhatsApp understøttes også af Siri..
SE MERE: 20 Seje iOS 11-funktioner, du bør vide om
Forbedr din iOS-oplevelse med disse iOS 11-tricks
Der er en masse nye funktioner og tricks bagt lige ind i den nyeste version af Apples mobile operativsystem. Fra mindre forbedringer som evnen til at optage din skærm til total redesign af Control Center er iOS 11 kommet langt, og det er en stor opgradering i forhold til sin forgænger. Så sørg for at du har opdateret din iOS-enhed til den nyeste version for at drage fordel af alle disse tricks og funktioner. Nå, hvilke af disse iOS 11-tricks er du interesseret i at prøve, og hvorfor? Fortæl os det ved at skyde dine værdifulde meninger i kommentarfeltet nedenfor.
 Gadgetshowto
Gadgetshowto



![Alt om iPhone 5 i sin officielle trailer [Video]](https://gadgetshowto.com/storage/img/images/everything-about-iphone-5-in-its-official-trailer-[video].jpg)