Pegefeltet på en Mac er bestemt den gyldne standard i trackpads til bærbare computere, og det gør grænsefladen lettere til Mac og, for at være helt ærlig, lidt sjovt. Men når du har travlt med at arbejde på en artikel eller en hvilken som helst tastaturintensiv opgave, kan det være en smerte at skifte til musemarkøren. Jeg mener, det er netop derfor, der blev introduceret genveje som Cmd + B til fed, Cmd + U for at understrege osv. Ingen ønsker at skulle vælge tekst og klikke på en knap for at formatere den, når tastaturet kan være meget hurtigere, når man bruger tastaturet. At beherske nogle vigtige genveje på din Mac kan vise sig at være en stor tidsbesparelse, og produktivitetsforøgelse på lang sigt, hvorfor det er vi noterer 15 tastaturgenveje, du skal bruge på din Mac:
1. Automatisk Google-søgning i Safari
Sig, at du læser en bog i iBooks eller en PDF-fil sendt til dig af din kollega, og der er noget skrevet derinde, som du vil køre en Google-søgning på. Hvordan gør du ved at gøre dette? De fleste mennesker ville markere teksten, starte safari, indsætte den i adresselinjen og trykke på Retur. Selvom dette er en helt acceptabel måde at gøre dette på, lad mig fortælle dig om en meget lettere metode.
Vælg blot den tekst, som du vil køre en Google-søgning på, og tryk på Kommando + Skift + L., og din Mac starter automatisk Safari og ser det op i Google efter dig. Hvor sejt er det?
2. Skriv hurtigt en mail
Denne genvej fungerer kun i standard Mail-appen, som ikke er rigtig god, men kan stadig vise sig at være tidsbesparende i visse situationer. Hvis du har brug for at sende en hurtig e-mail, skal du blot trykke på Kommando + Skift + I og Mail-appen starter med skrive-mail-vinduet åbent inde i det. Du kan direkte begynde at skrive din mail i stedet for først at skulle stå over for din indbakke.
3. Slet komplette ord
Der er tidspunkter, hvor du muligvis har brug for at slette hele ord, og du ender med at trykke og holde slette-tasten nede på tastaturet for gentagne gange at slette bogstaver fra ordet. Hvad hvis ordet var noget meget langt som "pneumonoultramicroscopicsilicovolcanoconiosis" (det er et rigtigt ord. Google det). Hvis du skulle trykke og holde på slet for dette ord, ville det tage lang tid, og det vil helt sikkert blive irriterende. Du kan dog slette et helt ord med et enkelt tryk ved blot at trykke på Option + Slet, sparer dig for at se ud som en idiot foran alle.
4. Rul til toppen / bunden
Sikker på, pegefeltet er godt nok til, at du er helt tilfreds med at lave flere, hurtige to-finger-swipes på den for at flytte en lang side op eller ned, men hvad nu hvis du læste et arkiv på 500 sider og havde brug for at komme til bunden? Det er meget at skubbe. Heldigvis kan du trykke Kommando + Op / Ned for at rulle direkte til toppen eller bunden af siden. Dette vil helt sikkert spare dig for meget tid, mens du gennemsøger hjemmesider med en enkelt side, der er skamløst lange.
5. Prøve lydniveauet, mens du justerer lydstyrken
Justering af lydstyrken er heldigvis mulig ved hjælp af tastaturet. Hvordan ved du dog, hvornår du er på det optimale lydstyrkeniveau for en smertefri høreoplevelse på din Mac? Nå, macOS giver brugerne mulighed for at prøve lyden, når de foretager justeringer af lydstyrken. Dette kan gøres ved ved at trykke på Skift mens du øger eller formindsker lydstyrken. Din Mac laver små blips, når du øger eller formindsker lydstyrken.

6. Start direkte indstillinger til hurtige handlinger
Funktionstasterne på en Mac svarer alle til specifikke hurtige handlinger, som at justere lysstyrken på din skærm eller lydstyrken osv. Det vidste du selvfølgelig, men vidste du det, hvis du trykker på Option + funktionstast, det åbner indstillingsruden for denne funktion i Systemindstillinger, hvor du kan tilpasse de tilgængelige indstillinger. Dette kan spare værdifuld tid, der ellers ville være brugt på at starte Systemindstillinger, lede efter indstillingen og derefter tilpasse den.
7. Skrub gennem YouTube-videoer
YouTube-videoer er normalt sjove at se, indtil dine familiemedlemmer tvinger dig til at se en ekstremt lang video af din lille fætter, der kravler. Heldigvis kan YouTube-videoer skrubbes i trin på 10% ved simpelthen at bruge taltasterne på dit tastatur. Bare tryk 1, 2, 3 og så videre, at skrubbe videoen til 10% færdiggørelse, 20% færdiggørelse og så videre, hvilket gør det lettere at skrubbe gennem YouTube-videoer.
8. Slet elementer direkte uden at flytte til papirkurven
En af funktionerne i Windows Explorer, som jeg savnede meget i Finder, var muligheden for permanent at slette filer (ved hjælp af Shift + Delete) og ikke behøver at beskæftige mig med at bruge papirkurven til hver eneste fil nogensinde. Det viser sig, at Finder også har den funktion, det er bare lidt mere kompliceret end dets Windows-modstykke. Du kan bruge Kommando + Option + Slet for direkte at slette en fil uden at flytte den til papirkurven.
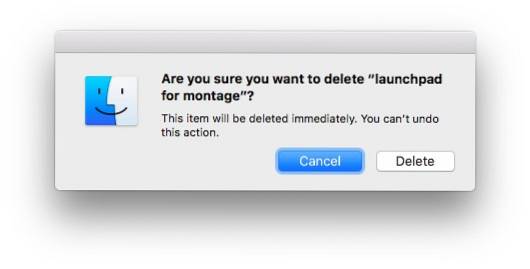
9. Flyt baggrundsvinduet uden at sætte det i fokus
Hvis du har flere vinduer åbne på din Mac, vil du måske flytte nogle af baggrundsvinduerne bare for at få det til at se mere organiseret ud, men så snart du klikker på titellinjen i vinduet, kommer det i forgrunden, hvilket gør dit hovedvindue forsvinder bag det. Det er bestemt ikke sejt. Der er dog en måde, der kan give dig mulighed for at placere baggrundsvinduer igen uden at flytte dem i forgrunden.
Dette kan gøres ved trykke på Kommando og derefter trække i baggrundsvinduet til hvor end du vil have det. Vinduet placeres igen, og det bringes ikke i forgrunden.
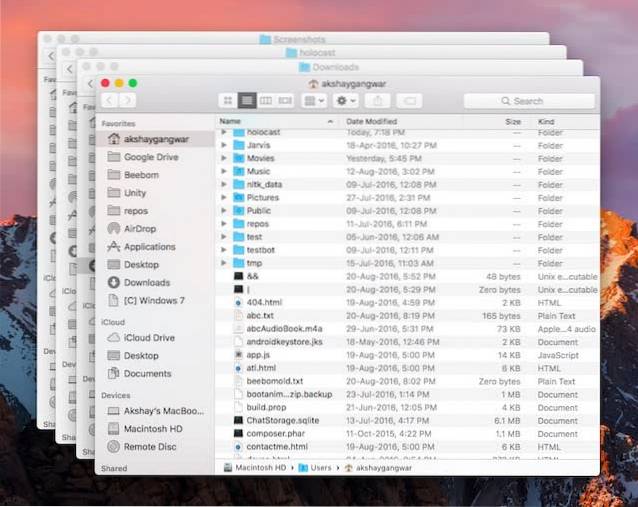
10. Autofuldfør tekst
Mac'er har også en ret kraftig autofuldførelsesfunktion til tekst. Mens du skriver et ord, skal du blot tryk på Escape (eller F5), og det åbner en rullemenu med tekstafslutning med en liste over ord, der matcher stavningen, du har indtastet. Du kan vælge det ord, du ønsker, og det vil automatisk blive indtastet i tekstfeltet for dig. Det bedste ved dette er, at autofuldførelsesfunktionen lærer din skrivestil, og over tid vil du se det foreslå ord, som den mener, du sandsynligvis skriver i sætningens sammenhæng. Fantastisk, er det ikke?
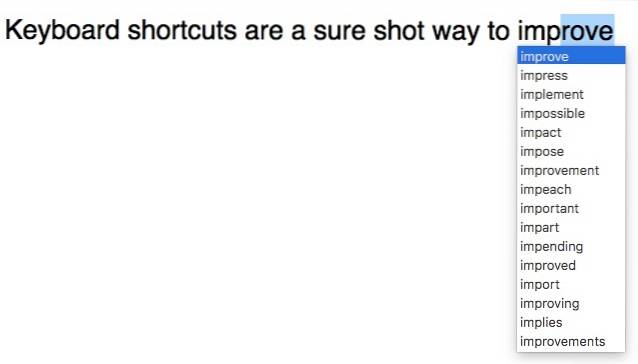
11. Spotlight: Afslør valgt element i Finder
Jeg elsker virkelig Spotlight. Det er hurtigt, og det kan let finde mine filer. Jeg leder dog ikke altid efter en fil bare for at åbne den. Nogle gange leder jeg efter en fil bare for at finde ud af, hvor den ligger, eller for at finde stien til den. Desværre er den eneste måde, jeg kan gøre dette på Spotlight på, ved at rulle til bunden af Spotlight-resultaterne og klikke på “Vis alle resultater i Finder”, som starter Finder med søgeresultaterne, og jeg er nødt til at se efter filen igen.
Heldigvis er der en måde, hvorpå du blot kan vælge et element i Spotlight-resultaterne og se det direkte i Finder. Alt du skal gøre er at trykke på Kommando + Enter mens emnet af interesse er valgt, og det vil blive afsløret i Finder. Derfra kan du bruge Kommando + Pil op til at flytte op i mapper eller bare bruge Kommando + I for at få info om elementet, inklusive dets sti og meget mere information.
12. Spotlight: Gå til ordbogsresultater
Jeg bruger Spotlight meget for at finde betydningen af underlige ord, som jeg aldrig har hørt om i mit liv, og Spotlight svigter mig ikke rigtig; bortset fra det lille problem med at skulle rulle ned til ordbogsresultaterne. Det ville være bedre, hvis jeg kunne springe direkte til dem, ikke? Heldigvis er det muligt at springe direkte til ordboksresultaterne for en Spotlight-søgning. Du skal blot søge efter det ord, du vil slå op i ordbogen, og trykke på Kommando + L., og Spotlight springer direkte til ordboksresultaterne for ordet.
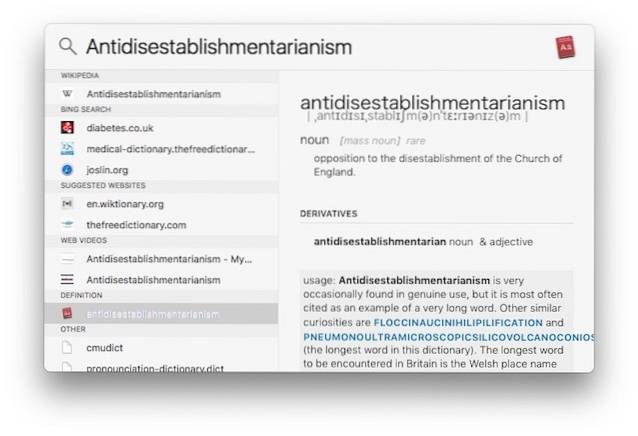
13. Skift hurtigt Forstyr ikke tilstand i Mac
Når du modtager så mange underretninger som mig, er det en nødvendighed at aktivere Forstyr ikke, bare for at kunne arbejde i fred. For at gøre dette har jeg altid været nødt til at stryge på min pegefelt, trække meddelelsescentret ned for at afsløre skiftet "Forstyr ikke" og derefter klikke på det for at slå det til eller fra. Det er ikke særlig kompliceret, men det tager lidt tid.
Der er dog en måde, der kan give dig mulighed for at skifte tilstanden Forstyr ikke på din Mac med et enkelt klik. Alt hvad du skal gøre er tryk på Option og klik på Meddelelsescenter ikonet på menulinjen, og tilstanden Forstyr ikke bliver slået til.
14. Øjeblikkelig diasshow i fuld skærm
Ikke alle fotos, jeg tager, går ind i mit Fotos-bibliotek, og mange af dem gemmes bare på min Mac for at holde dem væk fra nysgerrige øjne eller bare fotos, som jeg endnu ikke har ordnet. Det er let nok at gennemse disse på Finder via Quick Look, men det ville være endnu bedre, hvis jeg bare kunne se dem som et lysbilledshow, synes du ikke? Nå, det er fuldt ud muligt.
Du kan simpelthen vælg billederne du ønsker i det hurtige lysbilledshow, og tryk på Kommando + Option + Y, og viola! Dine billeder afspilles nu i et lysbilledshow. Du kan afslutte dette når som helst, og også gå videre, baglæns eller pause lysbilledshowet.
15. Flyt emner i Finder i stedet for at kopiere
Finder er god til at gøre, hvad den gør, men lige uden for flagermusen er en ting, som hver ny Mac-bruger vil observere om Finder, at den ikke kan klippe og indsætte filer mellem mapper. Sikker på, du kan trække en fil og slippe den i en anden mappe, og den flyttes derhen, men det er lettere at gøre det ved hjælp af tastaturgenveje som Ctrl + X, Ctrl + V på Windows. Mens Finder ikke tilbyder nogen metode til at "klippe" filer fra et bibliotek, tilbyder det en måde at bevæge sig kopierede filer til nye mapper, hvilket stort set er den samme ting.
Alt hvad du skal gøre er kopier filen du vil flytte ved hjælp af "Command + C", gå til den nye placering, hvor du vil flytte filen, og i stedet for at bruge "Command + V" til at indsætte filen, kan du bruge "Kommando + Option + V." til bevæge sig filen til den nye placering.
SE OGSÅ: 26 Windows 10 tastaturgenveje, du bør kende
Bliv Mac Maestro ved hjælp af disse macOS tastaturgenveje
Hvis du ikke allerede bruger stærkt tastaturgenveje i din daglige brug af din Mac, skal du begynde at bruge dem lige nu. Det kan tage dig noget tid at vænne sig til, men i slutningen af dagen ender disse tastaturgenveje med at spare dig for meget tid og gøre livet lettere. Når du begynder at bruge tastaturgenveje på din Mac, vil du indse, at det næsten altid er lettere og mere intuitivt at bruge tastaturet til at komme rundt i dit system og udføre opgaver i stedet for at bruge en mus til at gøre det samme.
 Gadgetshowto
Gadgetshowto


