Selvom Excel er en stærk software, kan det være en trussel at bruge, hvis vi skulle gøre alt manuelt. Med dette i tankerne var Excel godt udstyret med noget kendt som funktioner, hvor visse formler er indarbejdet. Hvad det faktisk betyder er, at vi ikke behøver at udføre hver beregning og mange andre ting manuelt, men excel kan gøre det for os, hvis vi fortæller det, hvilken formel vi skal bruge.
I denne artikel vil vi se mange forskellige funktioner, som man kan bruge til at komme rundt i MS Excel.
1. Beregner automatisk antallet af dage
Hvis vi har to datoer i to forskellige celler, kan vi bruge en funktion til at beregne antallet af dage mellem disse datoer. For eksempel kan vi se skærmbillederne nedenfor, hvor vi har forskellige datoer i cellerne E18 og E19, og hvis vi ønsker at beregne antallet af dage mellem de to datoer, indtaster vi bare formlen som '= Days360 (startdato, slutdato, metode)'
Det vil være bedre at fokusere mere på startdato og slutdato i første omgang og ikke på metoden.
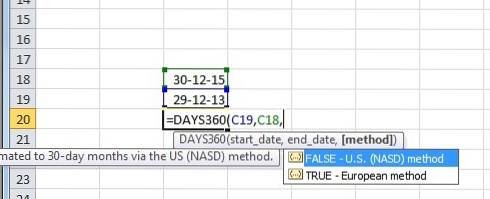
Som du kan se i eksemplet, hvis du indtaster formlen med E4 som den indledende dag og E5 som den sidste dag, så får vi resultatet som det samlede antal dage mellem datoerne skrevet i E4 og E5.
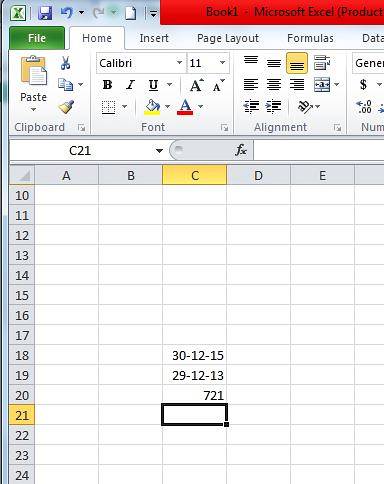
2. Procentrang
Procentrang er en funktion, der hjælper os med at finde procentrangen for et hvilket som helst tal i forhold til et defineret interval og tillader os også at definere antallet af signifikante cifre for at returnere rangen for.
For at bruge denne funktion skal vi indtaste '= PERCENTRANK (matrix, x, betydning)' i den celle, hvor vi ønsker at få vores output. Som nævnt definerer array det specificerede interval på baggrund af hvilket vi vil rangere vores nummer, x er det nummer, som vi ønsker at finde en rang for, og til sidst defineres betydning som antallet af signifikante cifre, som vi ønsker vores rang, der skal returneres.
Vi tager billedet nedenfor som et eksempel på procent-rangfunktionen, vi kan se, at array / defineret område er taget fra E15 til E21, og x tages som 750, antallet af signifikante cifre, som vi har nævnt i dette eksempel, er 4. Endelig er den output, vi får, lig med 0,8125.
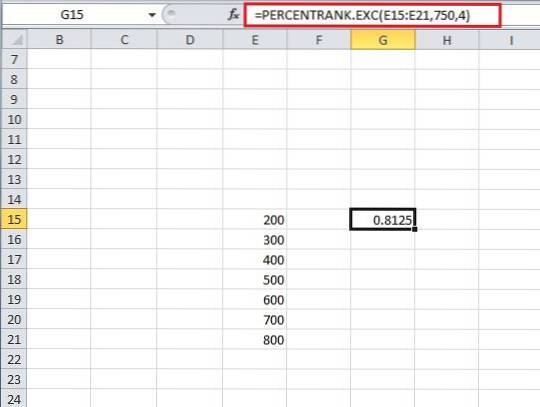
3. Beregning automatisk af antallet af arbejdsdage (5 dage om ugen)
Denne formel svarer noget til den første formel, men denne formel er virkelig nyttig, hvis vi ønsker at finde antallet af arbejdsdage mellem to forskellige datoer. Vi kan bruge denne formel ved at indtaste '= NetworkDays (startdato, slutdato, helligdage)', indtastning af startdato og slutdato hjælper systemet med at fjerne alle lørdage og søndage (og ekstra helligdage, hvis de indtastes) fra det samlede antal dage mellem disse to datoer.
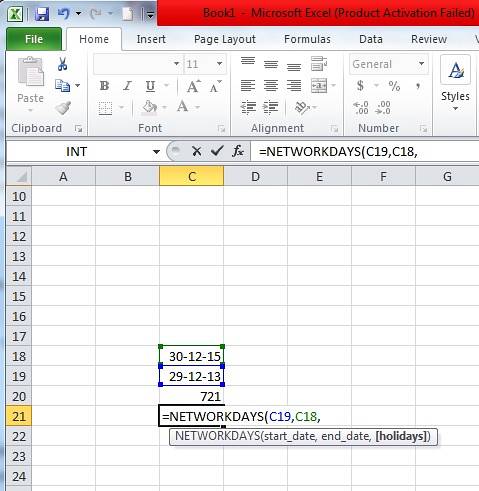
Som du kan se i det taget eksempel, når vi indtaster denne netværksdagsformel i celle C21 og derefter tilføjer datoerne fra cellerne C18 og C19, får vi resultatet som 523 i modsætning til 721 i C20, som vi fik ved at bruge formlen beregning af det samlede antal dage.
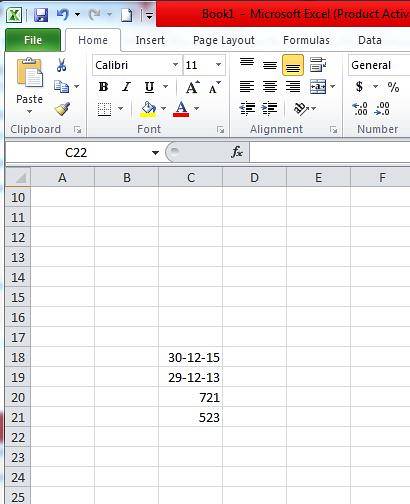
4. Trim
Når vi kopierer data fra bestemte steder eller bruger værktøjer til at importere data fra internettet, ender vi med mellemrum omkring dataene i individuelle dataceller. Excel giver en vidunderlig formel til at tage sig af dette problem, og formlen eller funktionen er kendt som TRIM. Så for at bruge trim, går vi ind '= TRIM (cellens adresse)' ind i cellen, hvor vi ønsker at få vores resultat, og tryk derefter på enter.
Som det kan ses i eksemplet, giver Trimming C22 (som tilfældigvis er cellen med Epiphone skrevet) os Epiphone uden mellemrum, og det samme er tilfældet med alle de andre celler under Epiphone ned til Ibanez, da vi trimmer alle dem for at få et endeligt resultat uden ekstra mellemrum.
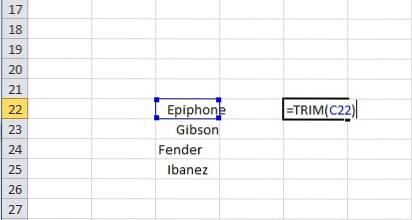
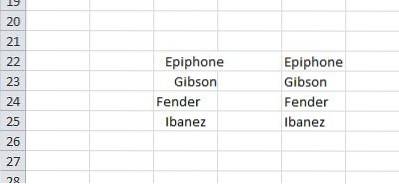
5. Percentil
Percentilfunktionen hjælper med at returnere den n. Percentil fra et sæt værdier. Til dette er vi nødt til at komme ind '= PERCENTIL (matrix, nth_percentile)' ind i en celle, hvor vi har til hensigt at få vores resultat / output. Her er array det interval, hvorfra vi ønsker, at vores funktion skal returnere n-percentilen, og som navnet antyder, er n-percentil den percentil, som vi ønsker at se i vores output. Værdien af percentil kan være hvor som helst mellem 0 og 1.
For eksempel kan vi se billedet nedenfor, hvor vi har vores celle G15, med funktionen af percentil indtastet i den, og som vi kan se 0.4th i dette givne sæt værdier, dvs. mellem E15 og E21 er 420.
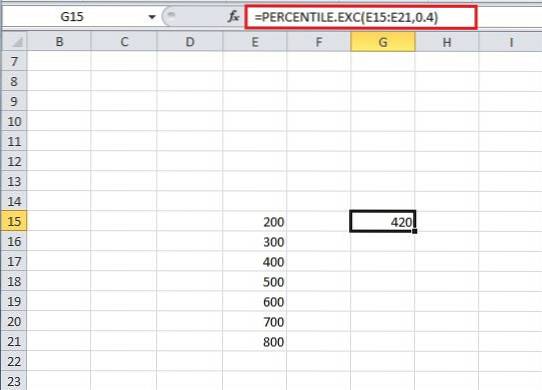
6. Sammenkæd
Har du nogensinde haft lyst til at kombinere indholdet af forskellige celler i en enkelt celle? Så har excel fået en funktion lige til dig, den kaldes sammenkædningsfunktionen. For at bruge den skal du bare indtaste '= Sammenkædning (Cell 1's adresse, Cell 2's adresse, Cell 3's adresse, ... Cell n's adresse)' og ved at trykke på enter vil du se alle dine data fra de nævnte celler komme ind i cellen, hvor du kom ind i sammenkædningsfunktionen.
For eksempel kan vi i eksemplet se sammenkædning af celler E22 til E25 (som tilfældigvis er de fremhævede celler fra Epiphone til Ibanez), og slutresultatet af brug af sammenkædningsfunktionen viser sig at være sammenkædning af data fra alle valgte celler (E22 til E25).
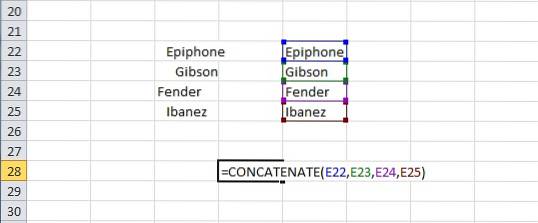
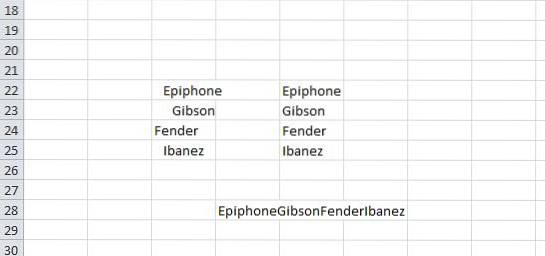
7. Dataværdi
Hver dato har en værdi tilknyttet i Excel; disse værdier kan bruges til beregning, hvis behovet opstår. For at få værdien af en dato er alt, hvad du skal gøre, at indtaste '= DATOværdi (“Dato”)' ind i en celle, og når du trykker på enter, ser du den værdi, der udmærker sig, giver dig svarende til den pågældende dato.
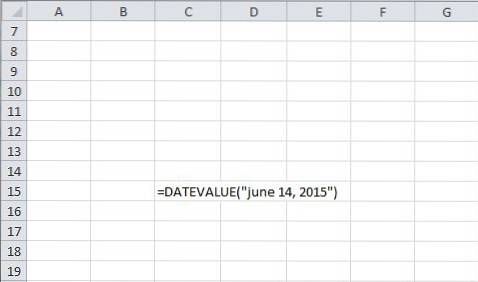
Som et eksempel har vi taget datoen til at være '14. juni 2015', og når vi bruger DATEVALUE-funktionen på den, får vi en værdi på 42169.
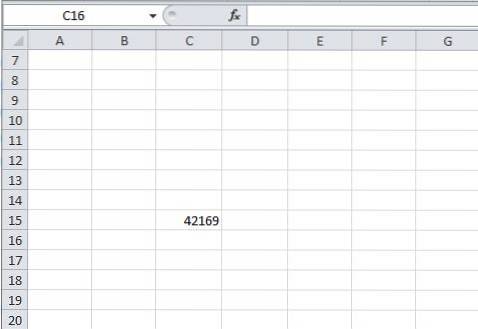
8. Hældning
Næsten alle os, der har studeret matematik eller måske fysik til et bestemt niveau, ved hvad hældning er. Vi kan alle huske at finde en hældning på en linje eller et sæt punkter eller nogle data ved hjælp af forskellige formler. Når det hele kommer til at udmærke sig, bliver det så let som det kan blive, excel gør det let ved straks at give en funktion til det, det kaldes hældningsfunktionen. I denne funktion skal vi gå ind '= Hældning (kendte y'er, kendte x'er)'. Kendte x og kendte y er intet andet end x- og y-koordinaterne, som vi skal bruge til at finde vores hældning. Så vi tager et antal x-værdier og et nøjagtigt samme antal y-værdier til denne formel, vi kan gøre det ved at vælge alle x-værdier, når vi bliver bedt om at nævne x-koordinaterne i formlen og vælge alle y-værdier, når vi bliver bedt om at gøre det.
For eksempel kan vi se, at vi i eksemplet nedenfor har taget cellen G15 og indtastet formlen '= HÆNGNING (F15: F21, E15: E21)', og som et resultat får vi en værdi på 0,427857 i den. (Du kan se formlen øverst foran 'fx''.
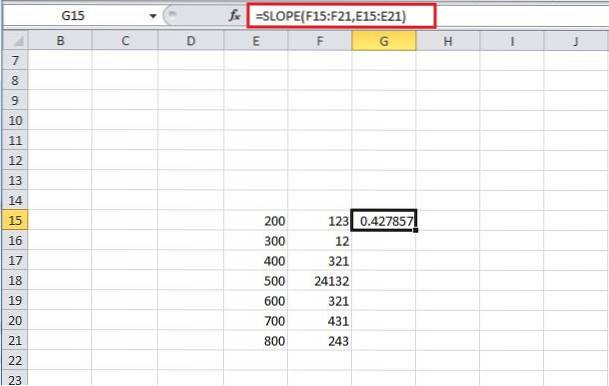
9. Opslag
Lad os antage, at vi har en enorm stak data, og vi er nødt til at søge efter værdier svarende til nogle andre værdier i systemet. For eksempel, hvis vi har en stak data med poster i to forskellige kolonner (lad os antage, at alle poster i første kolonne er relateret til posterne i anden kolonne), kan vi for eksempel tage værdien af aktier på en bestemt dag, men her er aktier markeret med tal i stedet for deres navne. Så hvis vi skulle finde værdien af en aktie på en given dag, ville vi bruge en funktion kendt som LOOKUP til straks at give os et resultat i stedet for at foretage en manuel søgning efter den. For denne formel indtaster vi '= LOOKUP (opslagsværdi, opslagsvektor, resultatvektor)', opslagsværdi er den værdi, som vi skal se op mod (dvs. navnet på andelen i vores eksempel), og opslagsvektoren er den vektor, hvor vores opslagsværdi findes (i vores eksempel er opslagsvektoren den vektor, der indeholder navnet på aktierne, men vi skal huske, at her er aktier repræsenteret af tal og ikke af ord eller alfabeter). Endelig er resultatvektoren den, hvor vi agter at finde resultatet (i vores eksempel indeholder resultatvektoren værdien af aktier på en given dag).
Hvis vi nu ser på billedet nedenfor, ser vi funktionen LOOKUP tilføjet i cellen G15, og vi tager vores opslagsværdi som 500 (til stede i kolonnen E), tager opslagsvektoren som værdisættet i kolonne E (fra E15 til E21) og endelig resultatvektoren som værdisættet i kolonne F fra F15 til F21.
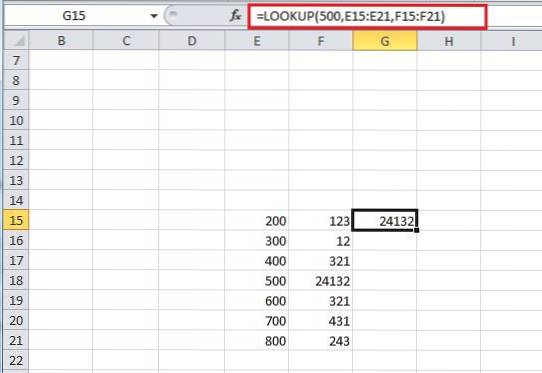
Når vi indtaster denne formel, ser excel efter værdien 500 i opslagsvektor og præsenterer derefter den tilsvarende værdi fra resultatvektoren, og resultatet bliver derfor 24132.
10. Match-funktion
Microsoft Excel MATCH-funktionen søger efter en værdi i en matrix og returnerer den relative position for det pågældende element. For at bruge MATCH-funktionen er alt, hvad du skal gøre, at gå ind '= MATCH (værdi, matrix, [match_type])' i den celle, hvor du ønsker at få resultatet. Her betyder værdi den værdi, der skal søges i matrixen, array angiver rækkevidden af celler, der indeholder den værdi, du søger efter, og til sidst match_type er en valgfri ting, der fungerer ved at have match arbejde på en måde, som hvis match_type = 1 matchfunktion finder den største værdi mindre end eller lig med værdi, 0 finder den første værdi lig med værdien og endelig -1 finder den mindste værdi, der er større end eller lig med værdien.
Som du kan se i eksemplet, når vi tilføjer '= match (10572, A2: A6,1)', får du værdien 3
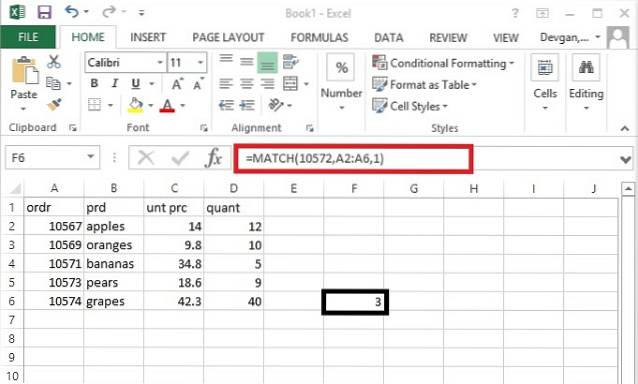
11. HVIS
Brug af en If-funktion ville ikke være fremmed for nogen, der har prøvet sin hånd på kodning, men alligevel kan man forklare HVIS-funktion som en betinget funktion, der kan give en bestemt værdi, hvis en betingelse, vi indtaster, er opfyldt, og nogle andre specifikke værdi, hvis vores betingelse ikke er opfyldt.
For at bruge IF-funktionen skal man skrive '= HVIS (logisk test, værdi hvis sand, værdi hvis falsk)' i den celle, hvor man har til hensigt at opnå sit resultat fra IF-funktionen. Logisk test i denne funktion betyder den logiske tilstand, som vi ønsker at bruge, for eksempel i nedenstående eksempel vil vi pålægge en celle E17 en logisk tilstand ved logisk at teste, om værdien i den er større end 370. Hvis svaret på dette logisk spørgsmål er sandt, så kommer en værdi, som vi indtaster i 'værdi hvis sand' i funktionen, ud som vores svar, ellers får vi værdien indtastet af os i 'værdi hvis falsk'.
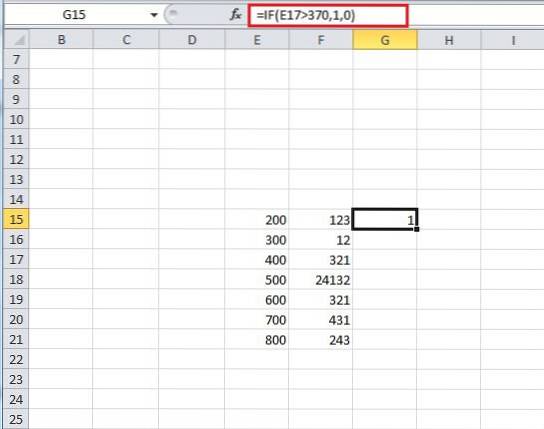
12. Prognose
Prognose er en funktion, der hjælper os med at forudsige en bestemt værdi ved at se på tendensen i et specificeret datasæt. For at bruge denne funktion skal vi gå ind '= PROGNOSE (x, kendte y'er, kendte x'er)'. Her er x og y to relaterede datasæt, og kendte x og kendte y er de værdier, der allerede er nævnt. Den første x, som vi skriver i funktionen, er den, som vi skal finde den tilsvarende værdi for y for.
Vi tager et simpelt eksempel for at vise funktionen af denne funktion. På billedet nedenfor kan vi se et simpelt datasæt med et ret let at dechiffrere forhold. Så når vi nævner de nemme datasætværdier som kendte x (E23 til E32) og kendte y (F23 til F32) værdier, og på samme tid nævner vi x som 11, på en måde beder vi vores funktion om at forudsige den tilsvarende 'y' værdi, når vi indtaster 11 som værdien af 'x'.
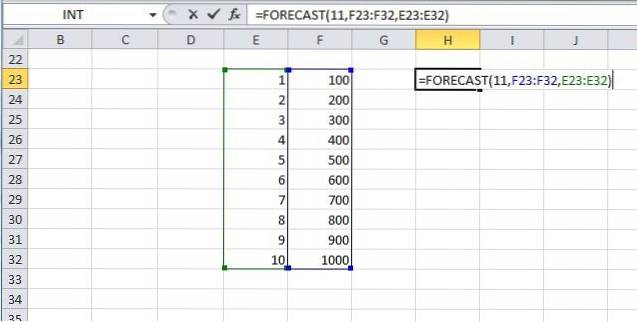
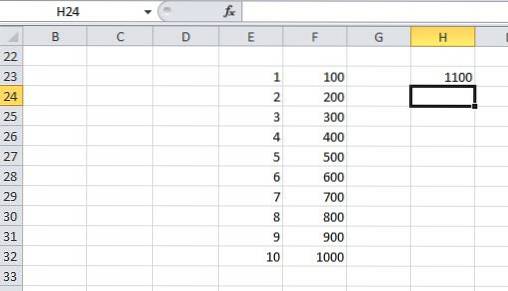
Som man kunne have forventet, viser sig y-værdien, når x får en værdi på 11, at være 1100.
13. Gennemsnitlig IF
Vi ved alle, hvad gennemsnit er, men excel har en speciel funktion, der kombinerer IF-funktionen sammen med gennemsnitsfunktionen. Det gøres ved kun at beregne et gennemsnit af de værdier, der opfylder et specifikt kriterium, der er nævnt af funktionen If. For at bruge IF-funktionen skal man indtaste følgende i en celle '= GENNEMSNITHVID (interval, kriterier, gennemsnitligt interval)'. Her definerer række det sæt værdier, som vi anvender de 'kriterier', der er nævnt ud for det. Kriterier hjælper os med at definere vores If-funktion, vi kan indstille et kriterium her for kun at bruge et specifikt sæt værdier fra det område, vi har defineret (som vi vil se i eksemplet, der følger denne beskrivelse), og endelig betyder gennemsnitsområdet det interval af værdier, som vi har brug for til at gennemsnit, hvis vi udelader den gennemsnitlige række del, så bliver vores interval gennemsnit.
I eksemplet nedenfor ser vi, at området tages fra E23 til E32, og kriterierne nævnes som '> 5', og til sidst tages området fra F23 til F32. Det resultat, vi får, opnås ved gennemsnit af værdierne af celler i kolonne F svarende til cellerne i kolonne E, der opfylder kriterierne (dvs. E28 til E32), og derfor får vi et gennemsnit af cellernes værdier fra F28 til F32 (gennemsnit = 800, som det kan ses i celle H23).
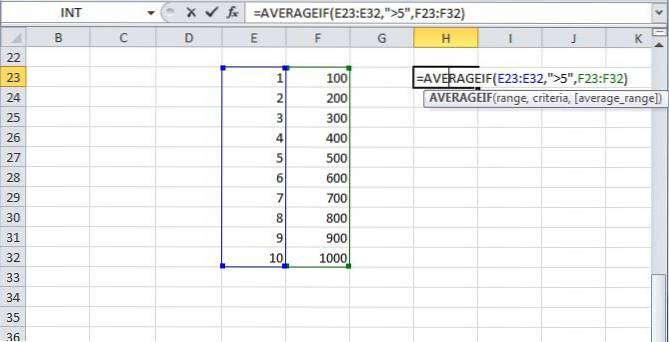
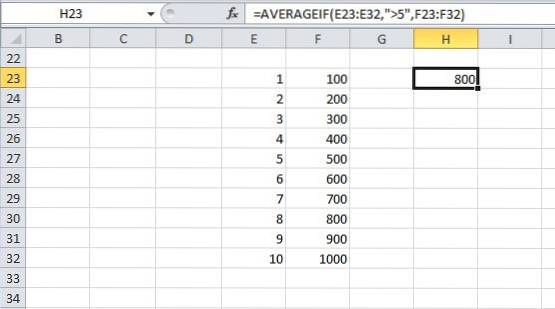
14. STDEV.P
STDEV.P-funktionen i excel returnerer standardafvigelsen for en given population. Standardafvigelse er muligvis ikke et nyt udtryk for dem, der har studeret statistik, men det er en lang beregningsopgave at måle det manuelt. Heldigvis giver excel en enkel måde at gøre det på, for at bruge denne funktion skal vi bare gå ind '= STDEV.P (nummer1, [nummer2, nummer3,… nummer])' her er nummer et hvilket som helst tal eller henvisning til et tal og nummer 2 til nummer n kan være et enkelt tal eller et sæt tal, som vi ønsker at indprente i processen med at beregne standardafvigelse. I alt 30 værdier kan indtastes ad gangen. Et eksempel vises på billedet, hvor vi finder standardafvigelsen for en population fra F6 til F11.
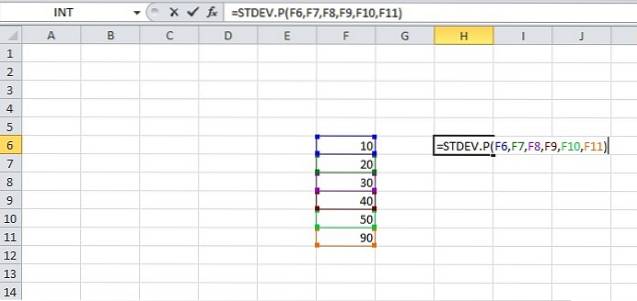
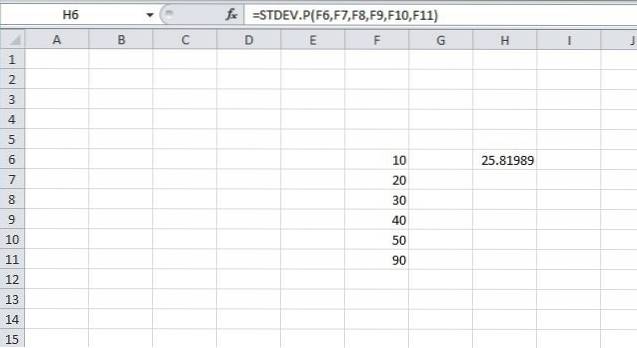
15. OPRUNDELSE
Roundup er et ret godt værktøj, der hjælper os med at samle vores poster til de steder, vi ønsker. For at bruge denne funktion skal vi gå ind '= ROUNDUP (antal, num_cifre)' i en celle, og tryk derefter på enter. Her betyder tallet det nummer, som vi ønsker at samle op, og num_cifre repræsenterer antallet af decimaler, som vi ønsker at afrunde vores nummer til.
Som et eksempel tager vi H23 i billedet nedenfor; funktionsundersøgelsen har poster på 100,23 som antallet og num_cifre som 1. Så vi får 100,3 som den afrundede værdi i H23.
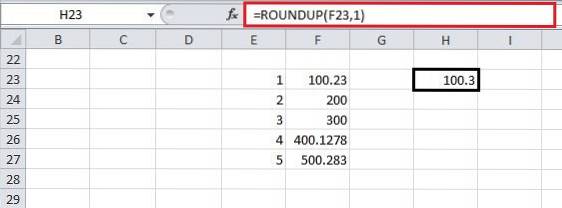
SE OGSÅ: 15 fede Excel-tip og tricks, du bør prøve
Vi håber, at denne artikel hjalp dig med at lære nogle virkelig nyttige Excel-funktioner. Hvis du har spørgsmål eller forslag, er du velkommen til at give os besked i kommentarer.
 Gadgetshowto
Gadgetshowto



