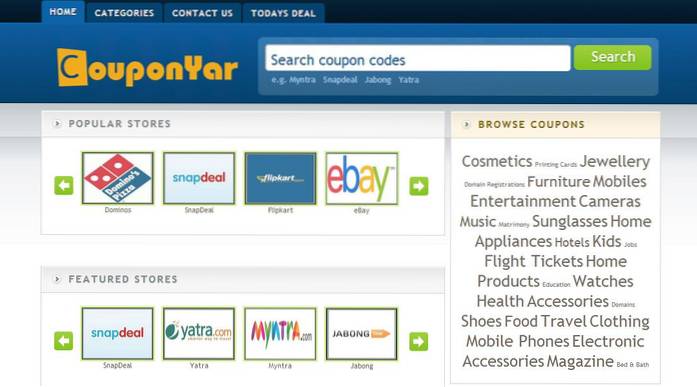Google Chrome er utvivlsomt den mest populære webbrowser derude, på trods af at der er en række solide alternativer. Og det bør ikke være overraskende i betragtning af det robuste sæt funktioner, det har, såsom dyb integration med andre Google-tjenester, et minimalt brugergrænseflade og meget mere. Nu er jeg sikker på, at I alle er ret fortrolige med (de fleste af) Google Chromes funktioner. Men er det alt?
Da verdens mest populære browser indeholder mange skjulte funktioner og funktioner, kan det næppe gøre det endnu mere nyttigt. Fascineret? Læs videre, når vi ser på de 15 bedste Google Chrome-tricks, garanteret at overbelaste din produktivitet.
1. Luk og bogmærke flere faner, få adgang til fanehistorik og mere med et enkelt klik
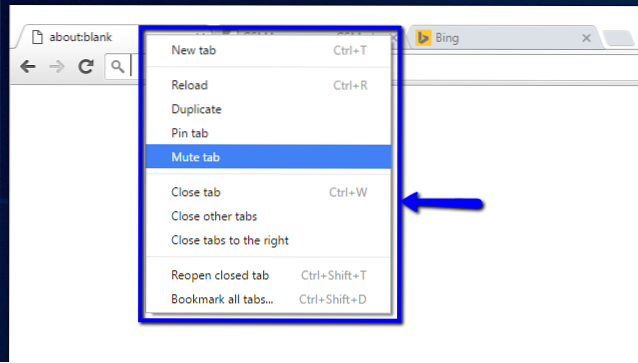
Google Chrome indeholder mange avancerede faneadministrationsindstillinger, der er let tilgængelige via kontekstmenuen på fanen. ganske enkelt højreklik på en vilkårlig (aktiv eller inaktiv) fane, og du finder muligheder for at lukke alle faner til højre for den aktive fane, genindlæse og duplikere faner, bogmærke alle faner osv. Her er en liste over alle de tilgængelige indstillinger i fanens kontekstmenu:
- Ny fane: Gyd en ny browserfane, straks lige til den aktive.
- Genindlæs: Opdater indholdet af den aktuelt aktive fane.
- Duplikere: Opret en ny fane til højre med det samme indhold som den aktive fane.
- Pin-fane: Fastgør en fane permanent til browseren. Fastgjorte faner flyttes til venstre for alle de andre faner og forbliver fastgjort, selv når browseren er lukket.
- Fanen Mute: Slå lyden fra under fanen. Dette fungerer naturligvis kun, hvis fanen spiller en eller anden lyd (angivet af et lille højttalerikon til).
- Luk fane, Luk andre faner, Luk faner til højre: Selvforklarende.
- Åbn igen lukket fane: Åbn den senest lukkede fane, og indlæs den webside, der er indlæst i den på tidspunktet for lukning.
- Tilføj alle faner til bogmærke: Gem alle de aktuelle åbne faner (eller mere specifikt deres indhold) som bogmærker i en brugerdefineret mappe.

Ikke kun det, du kan bare højreklik på Tilbage og Fremnavigeringsknapper på en hvilken som helst fane for at se websides browsinghistorik for denne fane for den aktuelle session. Tjek det ledsagende skærmbillede ovenfor.
2. Udfør beregninger, enhedskonverteringer osv. Direkte fra omnifeltet
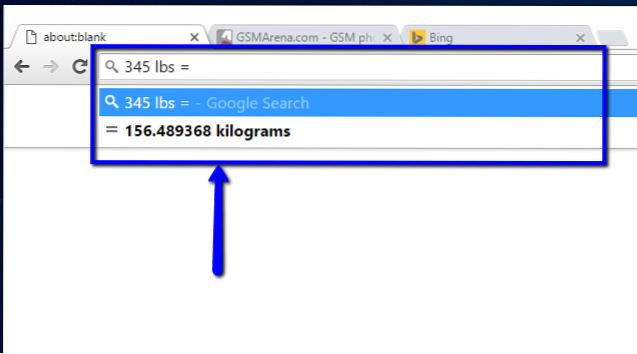
Det Omnifelt, som er den kombinerede søge- og adresselinje i Google Chrome, er et ret alsidigt værktøj i sig selv. Du kan bruge den til hurtigt at udføre alt fra grundlæggende aritmetiske beregninger (addition, subtraktion, multiplikationer osv.) Til enhedskonverteringer (valutaomregninger, miles til kilometer, pund til kilogram osv.) Af næsten alle enhedstyper. Det kan endda bruges til hurtigt at komponere e-mail (ved hjælp af den konfigurerede standard-e-mail-klient) og tilføje begivenheder til din Google-kalender.
For at udføre en aritmetisk beregning skal du blot skrive den i omnifeltet efterfulgt af svarende til (=) tegn, og resultatet vises i rullemenuen i realtid. Det er ikke sejt?
3. Få dine bogmærker, udvidelser, præferencer osv. På alle enheder
Måske er et af de bedste eksempler på Googles Chrome-tætte integration med andre Google-tjenester dens browser Log ind funktion. Dybest set, når du logger ind på Google Chrome med din Google-konto, bliver alle dine browserindstillinger, inklusive bogmærker, installerede udvidelser, browserhistorik, gemte adgangskoder osv., Automatisk krypteret og synkroniseret til den samme Google-konto. Dette kan let gøres ved at navigere til Chrome Indstillinger (Hamburger-ikon) > Log ind, og indtaste dine Google-kontos legitimationsoplysninger.
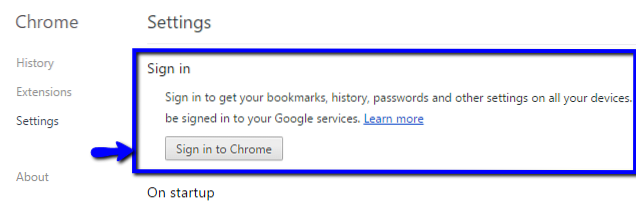
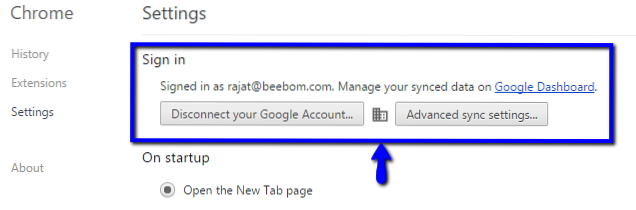
Det betyder, at det at få dine foretrukne bogmærkewebsteder, udvidelser og andre data på alle de enheder, som du bruger Google Chrome på, er så simpelt som at logge på disse enheder med den samme Google-konto. Du kan endda bruge Avancerede synkroniseringsindstillingervalgmulighed (Se ovenstående skærmbillede) for kun at synkronisere kun noget af indholdet.
4. Fastgør websteder til Desktop for adgang med et enkelt klik
Vil du have en hurtig måde at få adgang til dine yndlingswebsteder på? Fastgør dem til Desktop som apps. Ja, Google Chrome giver dig mulighed for at oprette direkte skrivebordsgenveje til dine yndlingswebsteder. For at gøre dette skal du blot navigere til det websted, der skal fastgøres, og gå til Chrome-indstillinger (Hamburger-ikon)> Flere værktøjer> Opret applikationsgenveje. Se skærmbilledet nedenfor.
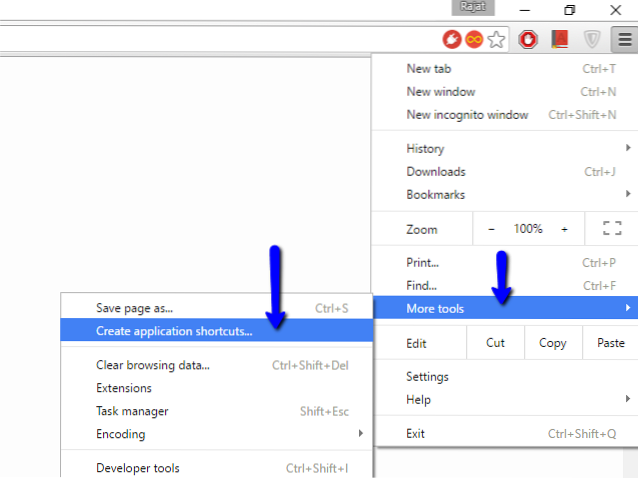
Fra den seneste testede version af Google Chrome (version 47), fastgjorte websteder fungerer som desktop-apps og åbner sig i deres egne vinduer uden nogen påtrængende browser-UI-elementer, såsom adresselinje og navigationsknapper. Hvor sejt er det? 
5. Væsentlige Chrome-tastaturgenveje, som du skal bruge
Næsten alle desktop- og webapplikationer understøtter tastaturgenveje i betragtning af hvor praktisk de er, og Google Chrome er ikke anderledes. Det inkluderer understøttelse af snesevis af tastaturgenveje, og disse kan bruges til at gøre alt fra at styre / navigere på faner til at rydde browserhistorik. Her er nogle af de mest nyttige:
- Ctrl + Skift + N : Åbn et nyt vindue i Inkognito mode.
- Ctrl + Skift + T : Åbn den sidst lukkede fane igen. Op til 10 for nylig lukkede faner huskes.
- Skift + Esc : Åbn Google Chrome's task manager.
- Alt + Enter :Efter at have skrevet en URL: Åbn URL i en ny fane.
- Ctrl / Skift + F5 : Genindlæs den aktuelle side under ignorering af cachelagret indhold.
Klik her for at se en liste over alle Google Chromes tastaturgenveje.
6. Brug udvidelser til at få Chrome til at gøre meget mere end bare at surfe på nettet.
Hvis du bruger Google Chrome, er det stort set givet, at du bruger et par udvidelser. Chrome Webshop indeholder hundredtusinder sådanne nyttige udvidelser, og disse giver dig mulighed for at bruge Google Chrome til en række forskellige formål. Nogle ekstremt praktiske udvidelser inkluderer goo.gl URL Shortner, hvilket gør det let at oprette goo.gl korte links til deling, og LastPass, der lader dig sikkert gemme og administrere alle dine adgangskoder til din webkonto. Vil du have mere? Tjek listen over de 35 bedste Google Chrome-udvidelser, vi har samlet.
7. Kør udvidelser i inkognitotilstand

Inkognitotilstandi Google Chrome kan du surfe på nettet privat uden at skulle bekymre dig om, at din browserhistorik (og andre data) bliver gemt af browseren. Imidlertid fungerer de installerede udvidelser som standard ikke i inkognitotilstand.
Ikke et problem, da det er utroligt simpelt at aktivere udvidelserne til at køre i inkognitotilstand. Gå bare til Chrome-indstillinger (Hamburger-ikon)> Udvidelser for at se listen over installerede udvidelser, og tjek Tillad i incognito mulighed for alle dem, du vil arbejde i inkognitotilstand. Let som tærte!
8. Tilpas siden Ny fane for at vise nyttige oplysninger

Som standard siden Ny faneaf Google Chrome er ret almindeligt og kedeligt. Du kan dog bruge adskillige fanetilpasningsudvidelser, der er tilgængelige i Chrome Webshop, for ikke kun at gøre det mere attraktivt, men også meget mere nyttigt. Disse udvidelser gør det muligt at tilføje oplysninger såsom ur, aktuel temperatur, kommende kalenderbegivenheder osv. Til siden Ny fane. Se på det ledsagende skærmbillede ovenfor, der illustrerer siden Ny fane, som tilpasset af Momentum, en sådan udvidelse.
9. Bloker bestemte websteder i Chrome
Der er mange hjemmesider derude med eksplicit / anstødeligt indhold, som ikke er egnet til brugere i bestemte aldersgrupper, såsom børn. Heldigvis kan du nemt blokere websteder i Google Chrome ved hjælp af en række forskellige metoder. Du kan deaktivere adgang til upassende websteder i Google Chrome enten manuelt (ved at oprette en overvåget konto) eller ved at bruge en af de mange udvidelser (f.eks. SiteBlock) Tilgængelig for det samme.
10. Søg hurtigt i ethvert billede ved hjælp af Google-omvendt billedopslag

Dette er et andet eksempel, der illustrerer, hvordan Google Chrome drager fordel af dyb integration med andre Google-tjenester. Vil du finde billeder, der ligner den, du lige snuble over på et websted? Højreklik blot på billedet, og tryk på Søg på Google efter billede mulighed. Chrome starter en ny fane, og ved hjælp af Googles magiske opslag til omvendt billede finder du alle de matchende billeder. Et klik er alt, hvad der kræves!
11. Fjernadgang til andre computere fra Chrome
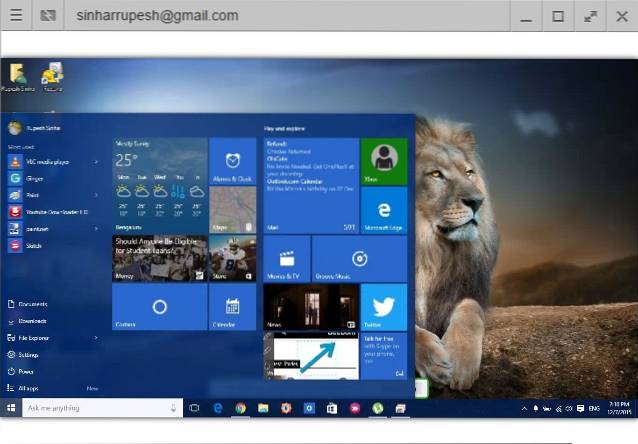
Remote Desktop Access er en ret praktisk metode til sikker styring / deling af en fjerncomputer over netværket. Der er mange applikationer til rådighed for det, såsom Teamviewer (den mest kendte) eller dens mange alternativer, men hvis du vil, kan du endda bruge Google Chrome til at se / kontrollere en fjerncomputer over netværket.
Det er rigtigt. Alt hvad du skal gøre er at installere Google Chrome Remote Desktop-appen på begge computere og følge de enkle instruktioner, der gives. Ekstern systemdeling er sikker og godkendt af brugernes delte pinkoder.
12. Aktivér skjulte browserfunktioner ved hjælp af Chrome Flags

Vil du låse op for det skjulte potentiale i Google Chrome? Tjek Flag. I det væsentlige er flag eksperimentelle Google Chrome-funktioner (skjult under krom: // flag side), der endnu ikke er klar til prime time. Derfor kan de ændre sig eller endda stoppe med at arbejde helt med efterfølgende browseropdateringer. De kan dog sikkert give masser af seje tilføjede funktioner til browseren, såsom automatisk adgangskodegenerering, flersprogede stavekontrolværktøjer og mere. Der er mange Google Chrome-flagtilgængelig for dig at lege med, hvis du vil leve på den blødende kant af browserens teknologi. Bare sørg for at bruge dem omhyggeligt, ellers kan du ende med en ikke-funktionel browser.
13. Se oversigt over cachelagrede websider i Chrome
Som enhver webbrowser gemmer Google Chrome også lokale kopier af websider, som du får adgang til, for at fremskynde fremtidige sideindlæsningstider. Og hvis du vil se listen over alle de cachelagrede websider, skal du bare gå til "krom: // cache”(Uden anførselstegn) system-URL. Se på skærmbilledet nedenfor:
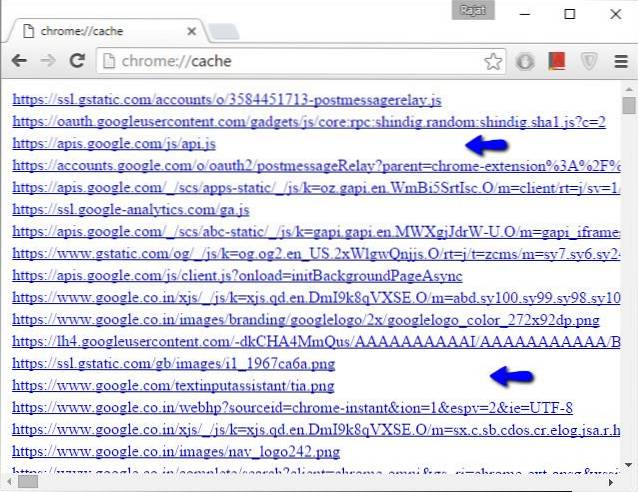
Og gæt hvad? Der er mange grundlæggende (og avancerede) funktioner i Google Chrome, som kan tilgås via lignende system-URL'er. Få eksempler er krom: // hukommelse (for at se de detaljerede hukommelsesforbrugsstatistikker for browseren og dens processer) og chrome: // politikker (for at se brugerpolitikker). Og det sjove er, at listen over alle disse system-URL'er kan fås med en anden URL: “krom: // krom-webadresser”(Uden citater). Tjek dem alle sammen, du kan måske bare finde noget nyttigt og måske endda sjovt.

14. Brug Chrome som hurtig notesblok
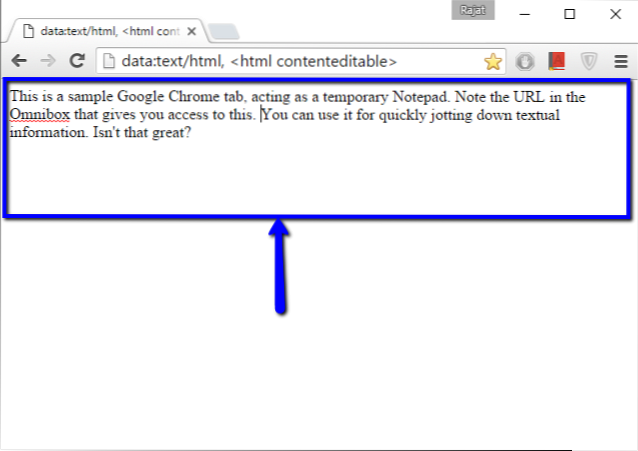
Det sker ofte, at mens du surfer på nettet, støder du på nogle (tekst) oplysninger, som du hurtigt vil notere til senere reference. I et sådant tilfælde kan du blot bruge selve en Chrome-fane som en hurtigstartblok. Ja, det er sandt. Alt du skal gøre er at indtaste strengen “data: tekst / html, ” (uden anførselstegn) i omnifeltet, hit Gå ind, og start at skrive. Du kan gemme dette link som et bogmærke for adgang til et klik til din Google Chrome-notesblok senere. Bare husk, at det indtastede indhold går tabt, hvis fanen er lukket.
15. Administrer kørende faner og udvidelser med Chrome's Jobliste

Google Chrome er en smuk ressourcehungrig (næsten for sulten) softwareapplikation med alt fra aktive faner til udvidelser, der spiser tunge stykker systemhukommelse. Hvis du vil have styr på browserens hukommelsesforbrug, kan du gøre det via dens helt egen task manager. Opgaveadministratoren giver detaljerede oplysninger om de kørende faner, udvidelser, plugins osv., Der viser opdateringsstatistikker i realtid som f.eks hukommelsesforbrug, proces-id, billedcache, og meget mere. Ikke kun det, du kan også bruge det til at dræbe faner og udvidelser, der ikke reagerer. Opgavestyringen er let tilgængelig via Skift + Esc tastaturgenvej.
SE OGSÅ: 20 seje tip og tricks til Microsoft Edge
Konklusion
At være en kraftcenterbrowser, der er lavet til at håndtere kravene fra det moderne web, er Google Chrome fuldt fyldt med alle mulige unikke funktioner. Dog er dets funktioner ikke kun begrænset til det, du ser på overfladen. Fra nyttige udvidelser til kraftige flag til øjeblikkelige beregninger er der meget, som verdens mest populære browser har at tilbyde, for at gøre dig mere produktiv. Så prøv disse tricks, og lad mig vide, hvordan de fungerer for dig. Kender du andre tricks, der kunne være inkluderet i listen ovenfor? Råb ud i kommentarerne nedenfor.
 Gadgetshowto
Gadgetshowto