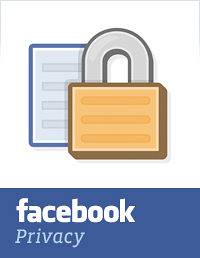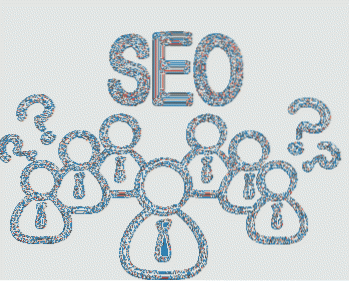Windows 10 formodes at bringe en masse forbedringer af ydeevnen i forhold til sine forgængere, men det er måske ikke tilfældet. På trods af Microsofts hårde indsats kan den seneste Windows-iteration muligvis ikke opfylde dine præstationsforventninger på grund af tunge apps, forkert konfigurerede indstillinger osv. For at hjælpe dig med at få den bedste ydelse ud af din Windows 10-pc leverer vi de bedste 15 tip og tricks til at slippe af med træg ydeevne og forbedre dit systems respons. Nu sker det:
1. Undgå ressource-hogging software
Forskellig software bruger for meget af systemressourcerne og nedværdiger de andre apps ydeevne og endda den samlede systemydelse. Derfor skal du afinstallere sådanne apps og Brug deres lettere alternativer for de bedste resultater. For eksempel tager Google Chrome mere hukommelse end Mozilla Firefox, Adobe Acrobat bruger flere ressourcer end Foxit Reader, Windows Media Player tager mere hukommelse end VLC Media Player osv..
2. Minimer browserbelastning
Browserudvidelser kan til tider være nyttige, men de forringer også systemets ydeevne, især hvis du har installeret mange af dem. Brug af bundter af browserudvidelser og tilføjelsesprogrammer bruger for meget af systemressourcerne og dermed resulterer i et langsomt system. Derfor bør deaktivering af udvidelser og tilføjelser, som ikke er meget brugt, være en god ide for at forbedre den samlede ydeevne.
Følg disse trin for at deaktivere / fjerne de uønskede udvidelser i Google Chrome:
- Åben Chrome og klik på Menu knap øverst til højre.
- Gå til 'Flere værktøjer'og klik'Udvidelser''.
- Slet / deaktiver de uønskede udvidelser individuelt.
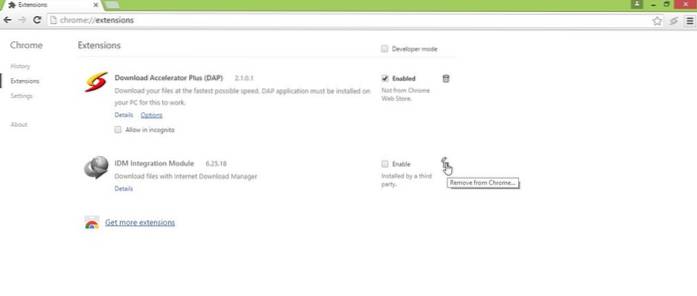
Følg disse trin for at deaktivere / fjerne de uønskede tilføjelser i Mozilla Firefox:
- Åben Firefox, klik på Menu knap og klik på 'Tilføjelser''.
- Fjern / deaktiver udvidelserne individuelt.
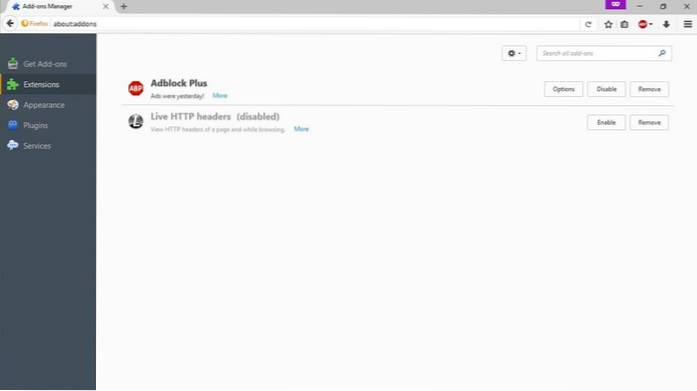
3. Slå baggrundsapps fra
Apps, der kører i baggrunden, har ofte en tendens til at bremse din pc, fordi de holder kører i baggrunden, selvom de ikke er i brug på et tidspunkt. Dette resulterer i mere RAM-forbrug og mere CPU-brug, hvilket skaber opvarmningsproblemer og i sidste ende forværrer dit systems ydeevne. Derfor er det bedre at slukke for sådanne apps.
Følg disse trin for at lukke alle baggrundsapps:
- Åbn Start-menuen, og gå til Indstillinger-> Privatliv.
- Vælg 'Baggrundsappsfra venstre menu.
- Sluk for de individuelle apps, du ikke har brug for at køre i baggrunden.
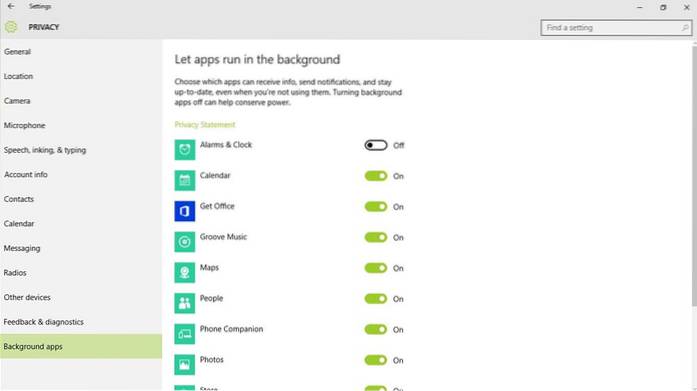
4. Afinstaller uønsket software
Uønskede apps og spil forbruger for meget pladsen på din harddisk, og de kører desuden i baggrunden og spiser det dyrebare RAM-plads og CPU-cyklusser. Resultatet er en træg Windows 10-pc, hvor de andre (måske vigtige) applikationer ikke udfører deres fulde potentiale. Derfor, rydde op i unødvendig software og spil fremskynder Windows 10-ydeevnen betydeligt.
Følg nedenstående trin for at afinstallere bloatware (r):
- Åbn 'Kontrolpanel'og gå til'Program og funktioner''.
- Vælg det / de uønskede / ubrugte programmer, og klik på 'Afinstaller / skift''
- Følg instruktionerne på skærmen i afinstallationsdialogbokse for at afinstallere denne software.
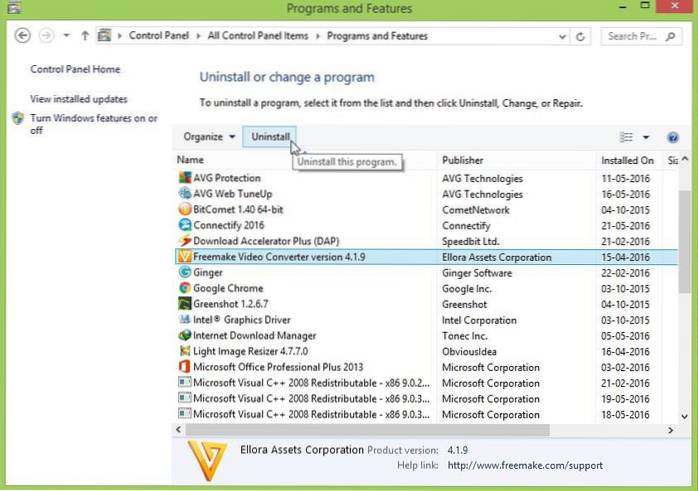
5. Oprydning af diske
Brug af overdreven software og applikationer rod op på diskpladsen, hvilket som følge heraf fører til et langsommere system, fordi Windows har svært ved at bruge midlertidige filer eller caches til at fremskynde den samlede ydeevne. Derfor hjælper oprydning af disken med at fremskynde din pc.
Følg disse trin for at udføre diskoprydning:
- Søge efter 'disk'' og vælg 'Diskoprydning''.
- Vælg den disk, der kræver oprydning.
- Vælg den type data / filer, der skal slettes, og klik på OK.
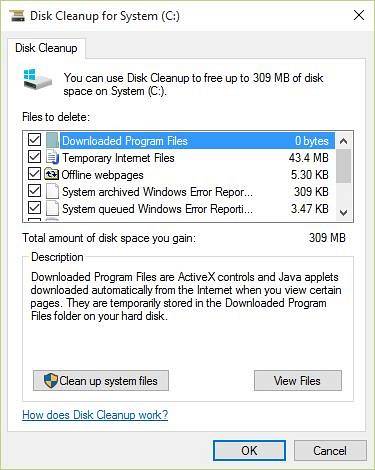
6. Defragmenter lagerdrevene
Defragmentering er nødvendig for at optimere din pc's harddiske og organisere filer og mapper effektivt. Hvis du holder en enorme mængder filer og især af store størrelser på din pc, så spredes disse tilfældigt over harddiskene, hvilket resulterer i langsommere adgang. Således kan du finde forskellige processer på din pc langsommere, fordi systemet får langsom adgang til vigtige filer fra drevne.
Følg disse trin for at defragmentere dine harddiske i Windows 10:
- Søge efter 'defragmentering'' i Cortana og åbn 'Defragmenter og optimer drev''.
- Vælg drev (du ønsker at defragmentere) og klik Optimer.
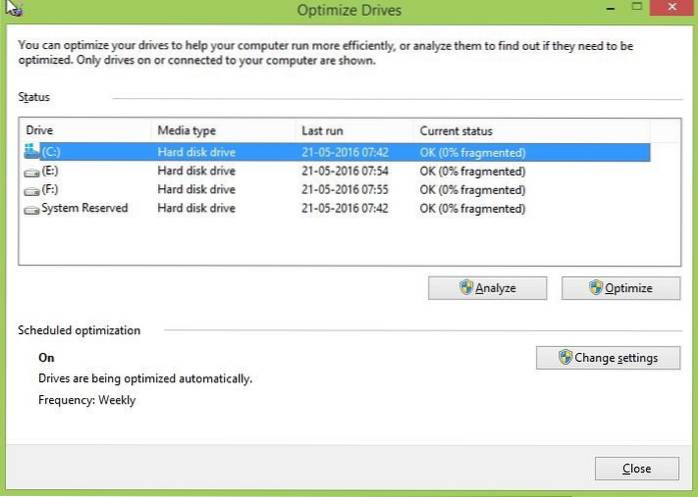
7. Tænd for hurtig opstart
Hurtig opstart er en Windows-funktion, der kombinerer hybrid strømtilstand til dvaletilstand med nedlukningsegenskaber. Hurtig opstartstilstand fremskynder startprocessen til Windows 10. Med det aktiveret tager din Windows-computer tilsyneladende kortere tid at starte op, så du kan komme til dit skrivebord hurtigere end nogensinde.
Følg disse trin for at aktivere hurtig opstart:
- Gå til Windows 10 Indstillinger-> System.
- Klik på 'Kraft og søvn'fra menuen til venstre, og tryk derefter på'Yderligere strømindstillinger''.
- Klik på 'Fra menuen til venstreVælg, hvad tænd / sluk-knapperne gør''.
- Klik på 'Skift indstillinger, der i øjeblikket ikke er tilgængelige'og tjek'Tænd for hurtig opstart' mulighed.
- Klik på 'Gem ændringerknappen.
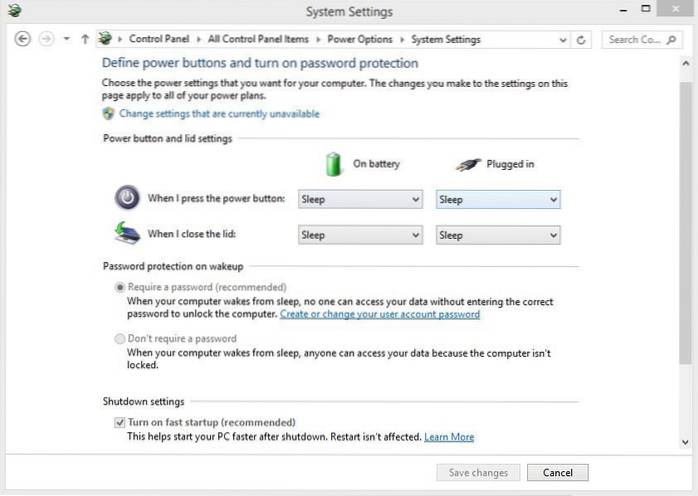
8. Begræns startprogrammer
Startprogrammer er apps, der begynder at køre i baggrunden, så snart din Windows 10-pc tændes. Mens nogle af disse er nødvendige opgaver, er nogle ikke. Derfor de ikke så nødvendige opgaver resultere i et langsommere Windows 10 PC, da de allerede tager et stort stykke RAM. Det er derfor, at begrænse antallet af startprogrammer gavner Windows 10-ydeevnen.
Følg nedenstående trin for at begrænse startprogrammerne:
- Klik på Ctrl + Alt + Del nøgler og åbn 'Jobliste''.
- Klik på 'Start opfanen.
- Højreklik på de unødvendige startprogrammer og klik på 'Deaktiver' en efter en.
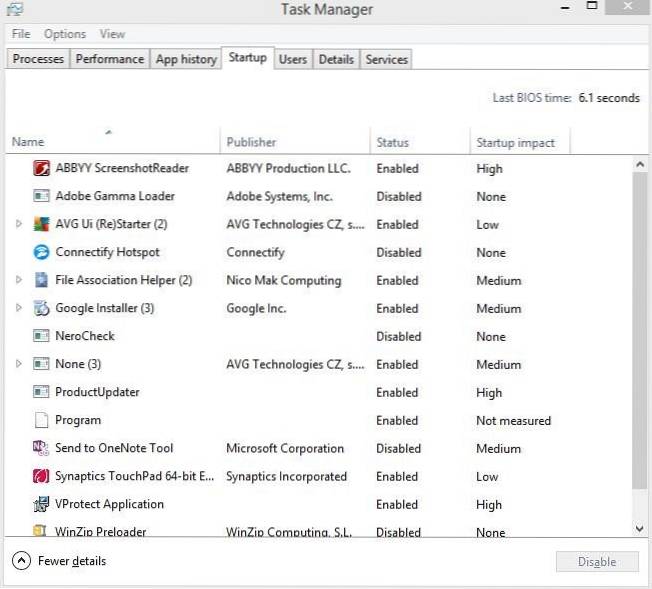
9. Minimer opstartstjenester
Ligesom opstartsprogrammer er opstartstjenester baggrundskørende tjenester, der begynder at køre med opstart af Windows 10. Dette påvirker den anden softwares indlæsningshastigheder og Windows samlede respons. Derfor minimerer antallet af opstarttjenester fremskynder overordnede ting.
Følg nedenstående trin for at mindske antallet af opstarttjenester:
- Søge efter 'tjenester'i Cortana og klik på'Tjenester''.
- Vælg de unødvendige tjenester, Højreklik og klik på 'Ejendomme' en efter en.
- Vælg 'brugervejledning'som deres opstartstype, og klik på OK for individuelle tjenester.
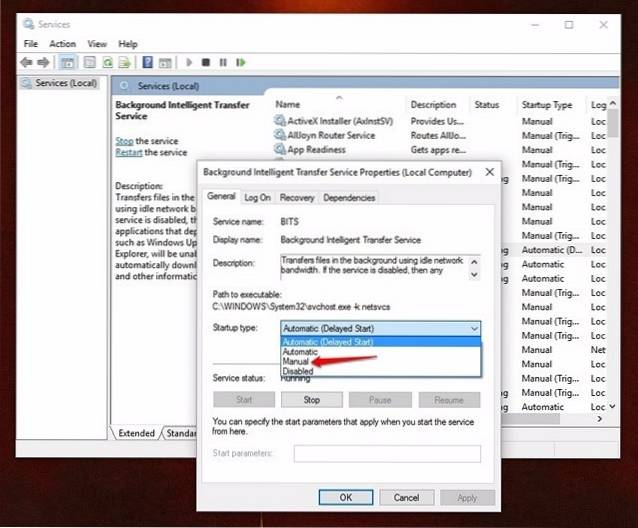
10. Vælg Maksimal præstationstilstand
Strømbesparelsestilstanden i Windows 10 har en tendens til at være praktisk, når vores pc har få strøm, men det er også nedsætter din computers ydeevne for at spare strøm. Dette resulterer naturligvis i et langsommere Windows 10, som kan løses ved at bruge maksimal strøm (selvfølgelig krævende mere energi) til at køre systemet. Du kan vælge strømbesparelsestilstand, når du kører på batteri, men hold dig til ydeevne, mens systemet er tilsluttet et stikkontakt.
Følg disse trin for at ændre strømindstillingerne til maksimal ydelse:
- Gå til 'Kontrolpanel'og klik på'System og sikkerhed''.
- Klik på 'Strømstyring'og vælg'Høj ydeevne''.
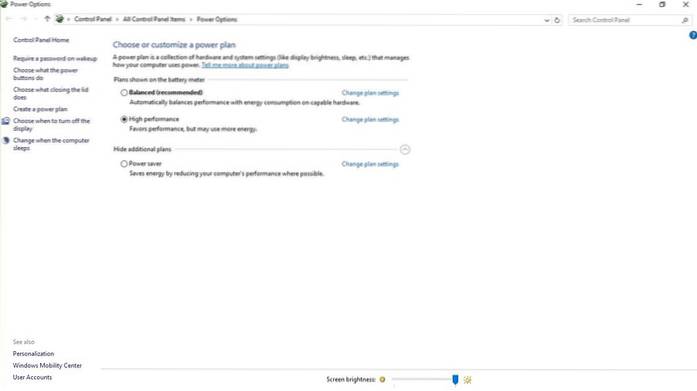
11. Deaktiver søgeindeksering
Indeksering af søgninger, men forbedrer søgesvar, men kan forring din Windows 10's ydeevne, hvilket undertiden også kan mærkes. Derfor, hvis du ikke foretager mange søgninger nu og da, er det en bedre mulighed at deaktivere søgningsindekseringsfunktionen.
Følg nedenstående trin for at stoppe / deaktivere søgningsindekseringsprocessen:
- Højreklik på 'Denne pc' og klik på 'Styre''.
- Dobbeltklik på 'Tjenester og applikationer'og klik på'Tjenester''.
- Lede efter 'Windows-søgning'og dobbeltklik på den.
- Vælg 'Starttypetil Manuel eller Deaktiveret, og klik på OK
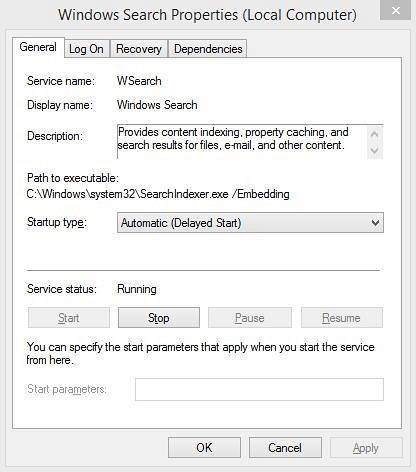
12. Konfigurer indstillinger for File Explorer
Windows 10s filudforsker indeholder en række muligheder for at forbedre den samlede brugeroplevelse. Selvom det letter et par ting, disse forbedringer påvirker systemets ydeevne og derfor er det bedre at deaktivere disse muligheder (hvis ikke nødvendigt).
Følg denne proces for at konfigurere mappemuligheder:
- Åbn 'File Explorer'Og klik på'Udsigtfanen.
- Klik på 'Mulighederknappen.
- Det 'Mappeindstillingerdialogboksen skal åbnes. Her, gå til 'Udsigtfanen og fjern markeringen af følgende muligheder:
- Vis altid ikoner, aldrig miniaturer
- Vis filikon på miniaturer
- Vis filstørrelsesoplysninger i mappetip
- Vis krypterede eller komprimerede NTFS-filer i farve
- Vis popup-beskrivelse for mappe- og skrivebordselementer
- Vis håndteringseksempler i forhåndsvisningsruden
- Og tjek følgende muligheder:
- Skjul tomme drev
- Skjul udvidelser til kendte filtyper
- Skjul sammenfletning af mapper
- Skjul beskyttede operativsystemfiler (anbefales)
- Klik på OK til sidst.
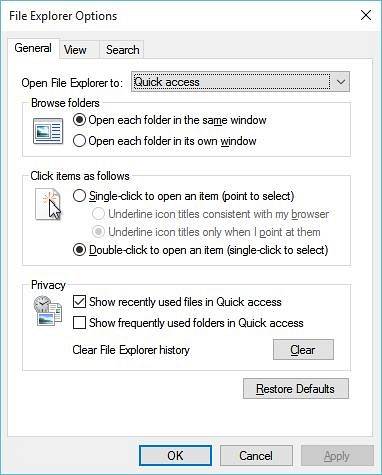
13. Deaktiver visuelle animationer
Visuelle effekter og animationer sørger for, at Windows 10 ser glat og lydhør ud, men de bruger også for meget RAM- og CPU-ressourcer og resulterer derfor i et langsommere system. Derfor deaktivering af animationerne fremskynder din pc.
For at slå animationer fra i Windows 10 skal du følge denne proces:
- Åbn 'Kontrolpanel'og vælg'System og sikkerhed''.
- Klik på 'System'og vælg'Avancerede systemindstillingerfra venstre panel.
- Klik på 'Indstillinger'under'Ydeevne' overskrift.
- Vælg 'Visuelle effekterfanen i vinduet.
- Kontrollere radioknappen 'Juster for at opnå den bedste ydelseog klik Okay.
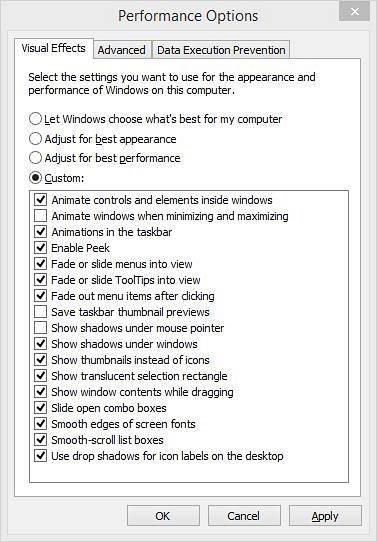
14. Juster virtuel hukommelse
Hvis dit system har en lav mængde RAM, er multitasking på din Windows 10 muligvis ikke så glat, som du vil. Den bedste mulighed her er at opgradere din fysiske hukommelse (RAM), men hvis det ikke er muligt, er det nødvendigt at øge systemets virtuelle hukommelse. Dette vil resultere i en mere lydhør Windows 10 og en hurtigere samlet oplevelse for dig.
Følg disse trin for at justere Windows 10s virtuelle hukommelse:
- Åbn 'Kontrolpanel'og vælg'System og sikkerhed''.
- Klik på 'System'og vælg'Avancerede systemindstillingerfra venstre sektion.
- Klik på 'Indstillinger'under'Ydeevne' overskrift.
- Vælg 'Fremskredenfanen i det nye vindue.
- Klik på 'Lave om… knappen
- Fjern markeringen i 'Administrer automatisk sidefilstørrelse for alle drev'.
- Til 'C:'drev, klik'Brugerdefineret størrelse:radioknappen, og indstil den oprindelige størrelse til din RAM-størrelse og den maksimale størrelse til at fordoble din RAM-størrelse (f.eks, hvis din RAM-størrelse er 4 GB, derefter den oprindelige størrelse skal være 4000 MB og maksimal størrelse er 8000 MB)
- Klik på 'Sætog derefter OK.
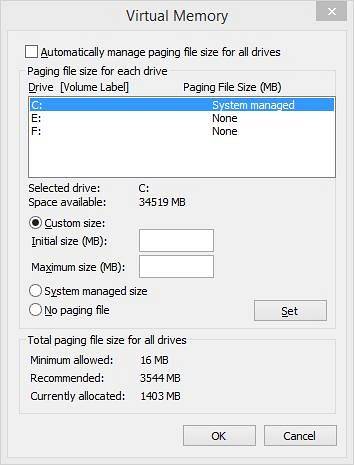
15. Intet fungerer? Nulstil din pc
Nogle gange nægter de stædige problemer at sortere i Windows 10, selv efter at du har udført de ovennævnte trin. I så fald er den eneste måde at fremskynde din nulstilling på din Windows 10 ved at nulstille din pc.
Følg disse trin for at nulstille Windows 10:
- Gå til Windows 10 Indstillinger-> Opdatering og sikkerhed-> Gendannelse.
- Klik på 'Kom igang'under'Nulstil denne pc''.
- Klik på 'Behold mine filerog klik på Næste.
- Følg derefter instruktionerne på skærmen for at fortsætte.

SE OGSÅ: 10 almindelige problemer i Windows 10 (med løsninger)
Klar til at fremskynde din Windows 10-pc?
Nå, vi har dækket alle de hastighedsforbedrende tip og tricks, der er tilgængelige til Windows 10, og vi er ret sikre på, at disse tricks vil øge din pc's ydeevne. Så prøv dem og fortæl os, om disse tricks fremskynder din Windows 10-pc. Glem ikke at dele med os nogle tip og tricks til Windows 10, som vi gik glip af. Lyd fra i kommentarfeltet nedenfor.
 Gadgetshowto
Gadgetshowto