Windows 10 er ofte blevet beskyldt for at have brugt mere strøm end sine forgængere, inklusive Windows 7 og Windows 8 / 8.1. Microsoft har imidlertid rullet ud et antal opdateringer gennem årene for at afbøde nogle af strømafledningsproblemerne i Windows 10. Når det er sagt, skal der stadig gøres meget mere. Så i dag bringer vi en detaljeret guide til, hvordan du forbedrer batteriets levetid på dine Windows 10-bærbare computere, to-i-en og ultra-bøger.
Bemærk: Hvis du også bruger en MacBook, skal du tjekke, hvordan du kan forbedre batteriets levetid i macOS Big Sur.
Forbedre batteriets levetid på din Windows 10-bærbare computer
Denne artikel viser dig, hvordan du tjekker for applikationer, der får mest mulig strøm på din Windows 10-bærbare computer. Det vil også tage dig igennem processen med at deaktivere dem for at forbedre computerens strømeffektivitet og derved forbedre batteriets levetid. Vi vil også diskutere en række andre måder, du kan forbedre batteriets levetid på din Windows 10-computer. Så uden yderligere forsinkelse er her de bedste tip til at forbedre batteriets levetid på din Windows 10-computer: Indholdsfortegnelse + -
Bemærk: Sørg for, at din bærbare computer er frakoblet og kører på batteri. Hvis den er tilsluttet en strømkilde, kan du ikke få adgang til nogle af batteriindstillingerne beskrevet nedenfor.
1. Skift strømtilstand
Først skal du ændre strømtilstanden på din computer. Det er en af de nemmeste måder at forbedre effektiviteten på din bærbare computer.
- Klik på batteriikonet i meddelelsesområdet på din Windows 10-proceslinje. Træk derefter skyderen for at vælge den ønskede strømtilstand. Du får fire muligheder, når du kører på batteri og tre, når de er tilsluttet. Mine er indstillet til 'bedre ydeevne', men du kan vælge 'Bedre batterilevetid' eller Bedste batterilevetid '.
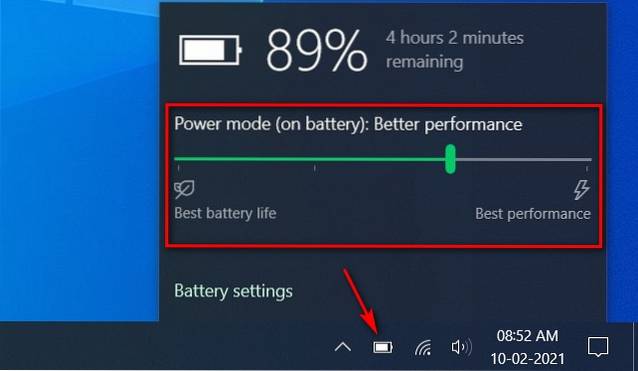
Bemærk: Denne indstilling er ikke tilgængelig på alle Windows 10-pc'er. Det afhænger af hardwaren og pc-producenten. Din computer skal køre Windows 10, version 1703 eller nyere.
2. Reducer skærmens lysstyrke
En anden nem måde at forbedre batteriets effektivitet er at reducere skærmens lysstyrke. Windows 10 tilbyder en nem måde at gøre det på.
- Klik på meddelelsesikonet [1] yderst til højre på Windows proceslinje. Brug derefter skyderen for lysstyrke [2] for at reducere skærmens lysstyrke.
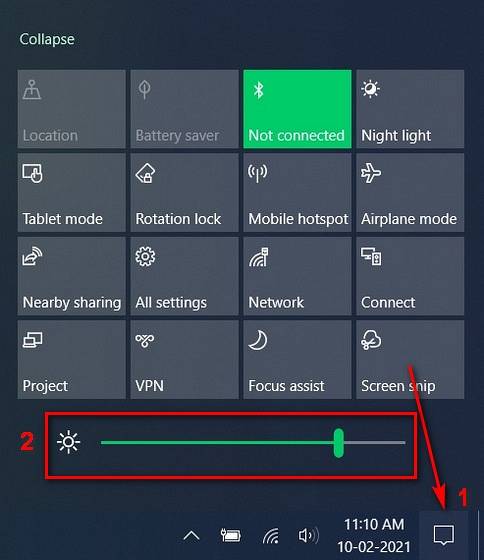
3. Tænd 'Batterisparer'
Et andet skridt, du kan tage for at forbedre batteriets levetid på din bærbare computer, er at aktivere batterisparetilstand, hvilket begrænser meddelelser og baggrundsaktivitet, når batteriet er ved at løbe tør..
- Sørg for, at din pc kører på batteristrøm, og gå derefter til Indstillinger (Windows-tast + I)> System.

- Klik på 'Batteri' i venstre rude for at komme til strømbesparende muligheder. Her kan du aktivere tilstanden 'Batterisparer'.
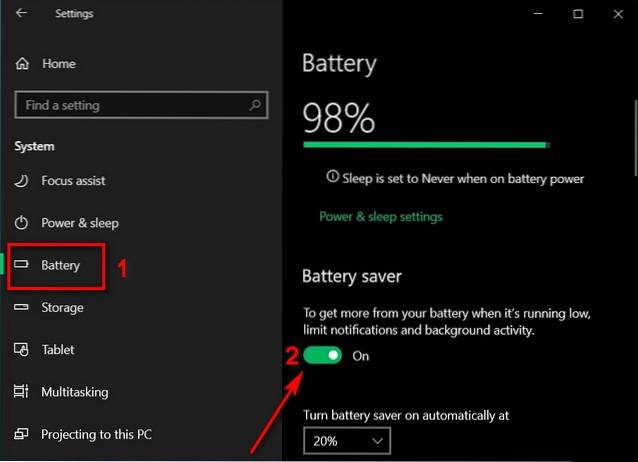
4. Find og deaktiver apps til batteridrænning
På samme side som ovenfor kan du tjekke for batteridrænende apps på din bærbare computer. Du kan deaktivere dem i at køre i baggrunden, hvis de bruger for meget strøm. Følg metoden beskrevet nedenfor for at gøre det:
- Rul ned for at kontrollere de apps, der bruger den maksimale strøm på din enhed. Ved hjælp af rullemenuen kan du kontrollere strømforbrugshistorikken de sidste 24 timer eller den sidste uge.
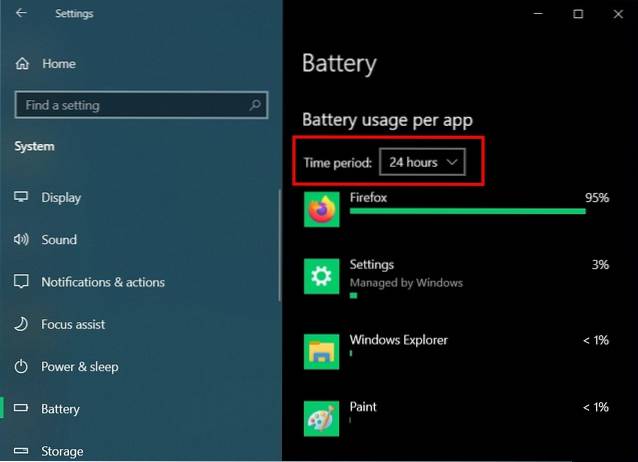
- Klik nu på en af de fornærmende apps for at se, hvor meget strøm det bruger i baggrunden.
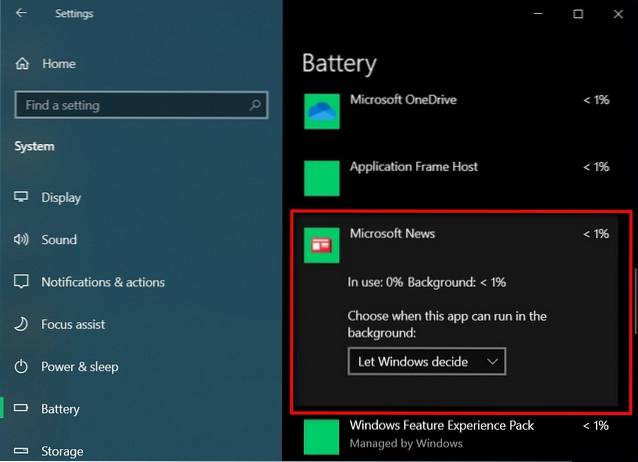
- Endelig skal du bruge rullemenuen til at deaktivere, at appen kører i baggrunden. Standardindstillingen er 'Lad Windows beslutte'. Vælg 'Aldrig', hvis du ikke har appen til nogensinde at køre i baggrunden.
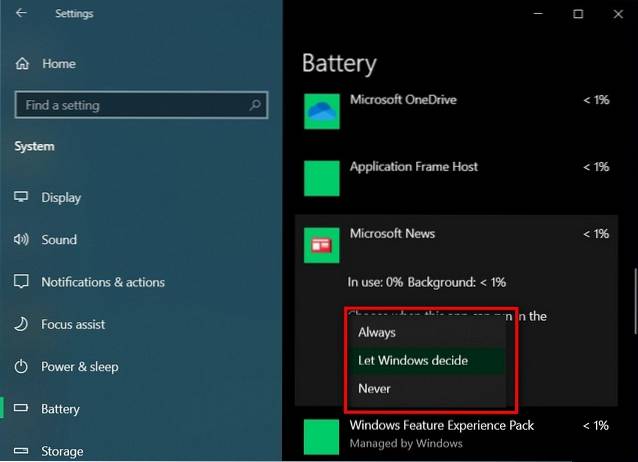
Bemærk: Denne indstilling er kun tilgængelig for Microsoft Store-apps og ikke almindelige desktop-apps.
5. Deaktiver baggrundsapps for at forbedre batteriets levetid
Ved siden af de apps, der er angivet under Batteriindstillinger ovenfor, kan du også deaktivere snesevis af andre apps fra at køre i baggrunden. Du bliver dog nødt til at gøre det fra indstillingerne for 'privatliv'. Sådan gør du det:
- Gå over til Indstillinger> Privatliv.
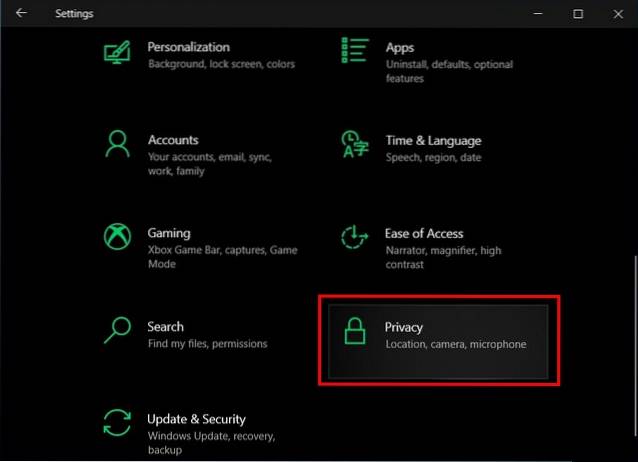
- Rul nu ned i venstre rude, og klik på 'Baggrundsapps' [1] under afsnittet 'Apptilladelser'. I højre rude skal du slukke for indstillingen "Lad apps køre i baggrunden" [2].
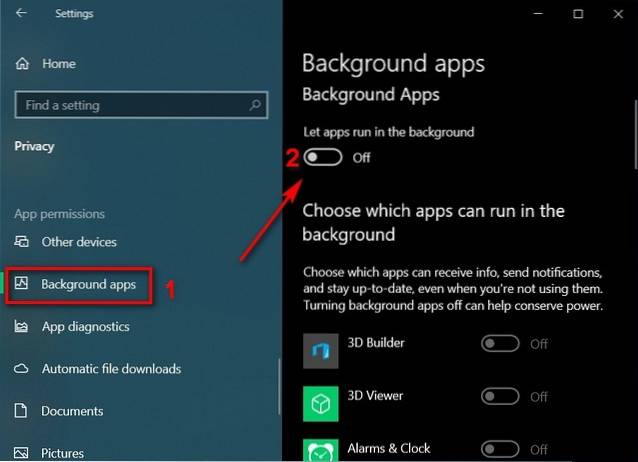
Vær opmærksom på, at nogle apps skal køre i baggrunden for meddelelser, alarmer osv. Hvis det er vigtigt for dig, skal du holde hovedskiftet 'Til' og deaktivere baggrundsadgang for udvalgte apps ved hjælp af skifterne ved siden af hver app. Hvis du dog overhovedet ikke vil beskæftige dig med tilfældige pop op-meddelelser, skal du tjekke vores detaljerede vejledning om, hvordan du deaktiverer meddelelser på Windows 10.
6. Skift strøm- og dvaletilstand for at forbedre batteriets levetid
En af de nemmeste måder at få lidt mere ud af dit laptopbatteri er at optimere dets 'Power and Sleep' indstillinger for at reducere displayet og sleep timeout. Sådan gør du det:
- Gå over til Indstillinger> System som nævnt i trin 2. Klik nu på 'Strøm og slumre' i venstre rude. I højre rude kan du nu bruge rullemenuerne til at specificere Display Timeout og Sleep Timeout for at forbedre batteriets levetid.
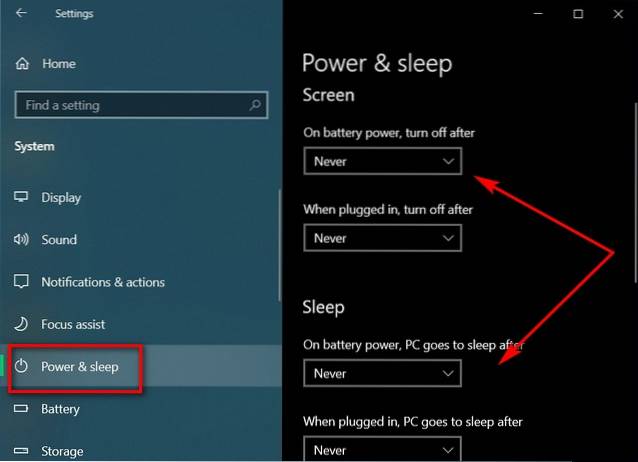
Bemærk: At vælge en meget lav værdi (som 1 eller 2 minutter) kan påvirke arbejdsgangen, så vælg noget som 5-10 minutter, som sandsynligvis giver den bedste balance mellem strømbesparelse og produktivitet.
- Avancerede brugere kan rulle længere ned på samme side og klikke på 'Yderligere strømindstillinger'. Dette giver dig mulighed for at konfigurere endnu flere muligheder, herunder oprettelse af din egen strømplan. Bare sørg for at vide, hvad du laver, hvis du ikke vil have dine ændringer til at skabe kaos.

7. Deaktiver UI-animationer og skygger
En anden måde at forbedre batteriets levetid på din Windows-pc er ved at deaktivere alle UI-animationer og skygger. Sådan gøres det:
- Åbn dialogboksen 'Kør' (Windows-tast + R). Indtast 'sysdm.cpl' (uden anførselstegn), og tryk på Enter for at åbne systemegenskaber.
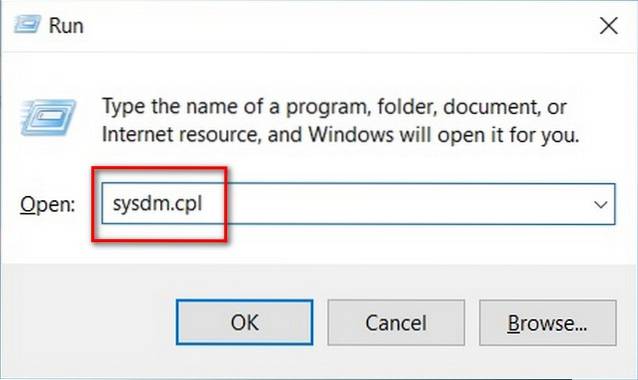
- Vælg fanen 'Avanceret' [1], og klik derefter på knappen 'Indstillinger' [2] under afsnittet 'Ydeevne'.
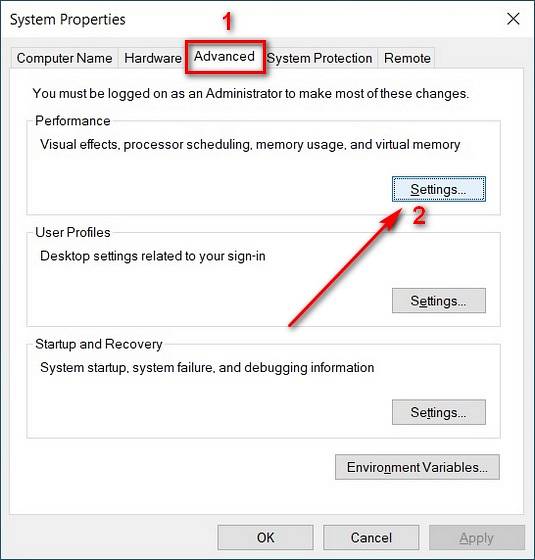
- Nu skal du under fanen 'Visuelle effekter' vælge den mulighed, der siger 'Juster for den bedste ydelse'. Til sidst skal du trykke på 'Anvend' eller 'OK'.
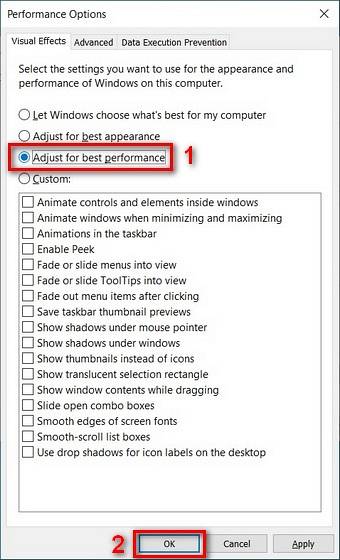
Bemærk: Denne indstilling reducerer den æstetiske appel ved at deaktivere alle animationer, skygger og seje overgange. Hvis du vil beholde alt det, skal du holde denne indstilling på standard 'Lad Windows vælge, hvad der er bedst ...'.
8. Sluk for Bluetooth og Wi-Fi for at forbedre batteriets levetid
Trådløse signaler som WiFi eller Bluetooth spiser meget batteristrøm, da de kræver dedikerede hardwarekomponenter for at køre kontinuerligt. Sørg for at slukke for Bluetooth hver gang du tager dit headset af. Du kan også skifte til kablet Ethernet, når det er muligt, såvel som brugte kablet inputenheder, som f.eks.USB-tastatur og mus. Dette hjælper med at spare strøm og forbedre batteriets levetid.
9. Deaktiver opstartsapps
Du bør også deaktivere opstartsapps for at forbedre batteriets levetid på din Windows 10-computer. For at gøre det skal du følge nedenstående proces:
- Åbn Windows Task Manager (tryk Ctrl + Shift + Esc samtidigt), og klik på fanen 'Startup'. Deaktiver nu enhver app eller tjeneste, som du ikke mener har brug for at køre ved opstart. For at gøre det skal du klikke på en app på listen og trykke på knappen 'Deaktiver' i nederste højre hjørne.
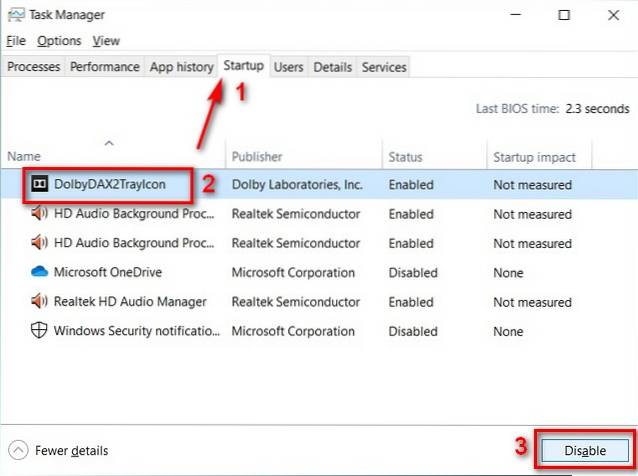
Bemærk: Sørg for, at du ved, hvad du laver, da deaktivering af nogle apps eller tjenester kan bryde vigtige funktioner som lyd, trådløs forbindelse osv.
10. Deaktiver CPU-kerner
Næsten alle bærbare computere leveres med multi-core processorer i disse dage. Du kan dog deaktivere nogle af CPU-kernerne for at spare strøm og forbedre batteriets levetid. Sådan gør du:
- Åbn dialogboksen 'Kør' (Windows-tast + R) som beskrevet i trin 5. Indtast "msconfig" (uden anførselstegn), og tryk på Enter. Dette åbner systemkonfigurationsindstillingerne.
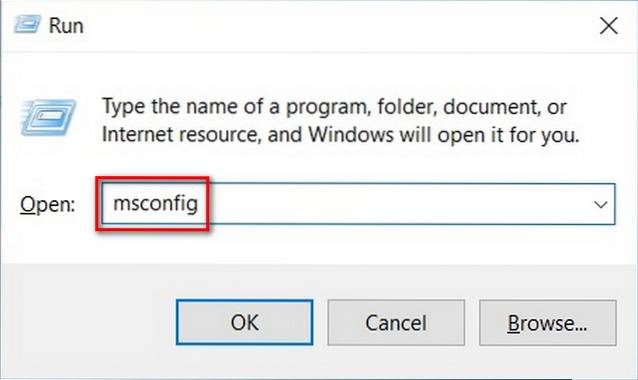
- I systemkonfigurationsvinduet skal du gå til fanen 'Boot' [1] og klikke på 'Advanced Options' [2].
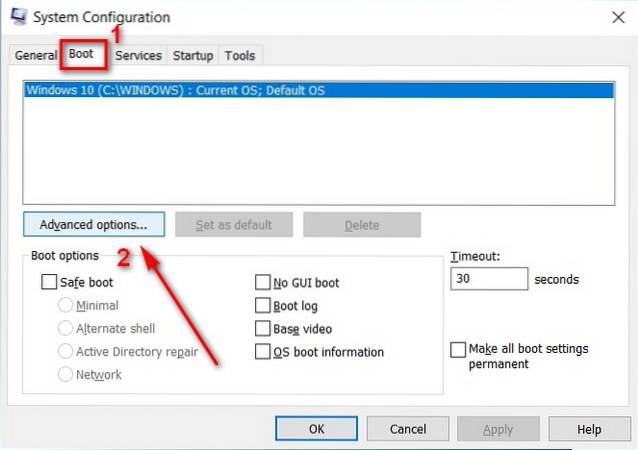
Bemærk: Sørg for at vælge det korrekte operativsystem manuelt, hvis du bruger en multi-OS-computer.
- I vinduet Avancerede startindstillinger skal du markere afkrydsningsfeltet ud for 'Antal processorer' [1]. Brug derefter rullemenuen [2] til at vælge det antal processorkerner, du vil have aktive. Tryk på 'OK' [3], og genstart din pc, så ændringerne træder i kraft.
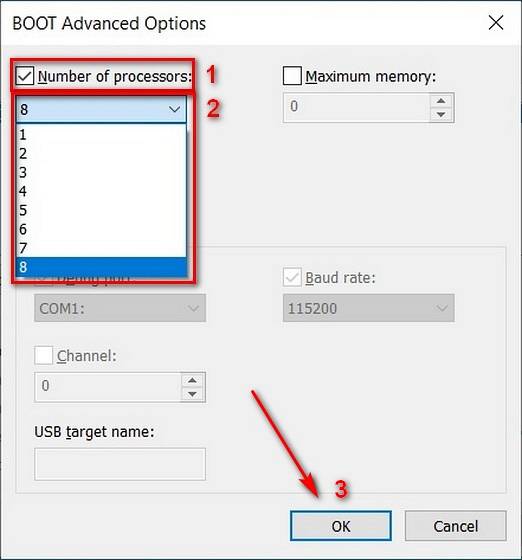
Bemærk: Dette deaktiverer kun processorkerner, når din pc kører i tomgang. Den bruger stadig al den nødvendige processorkraft, når den er under stress.
11. Kontroller strømkonfiguration
Du kan bruge Windows Command Prompt til at se oplysninger om apps og processer, der bruger for meget strøm på din computer. Sådan gør du det:
- Åbn Windows Command Prompt i Admin-tilstand. For at gøre det skal du først søge på 'cmd' i Windows-søgefeltet og derefter vælge 'Kør som administrator'.
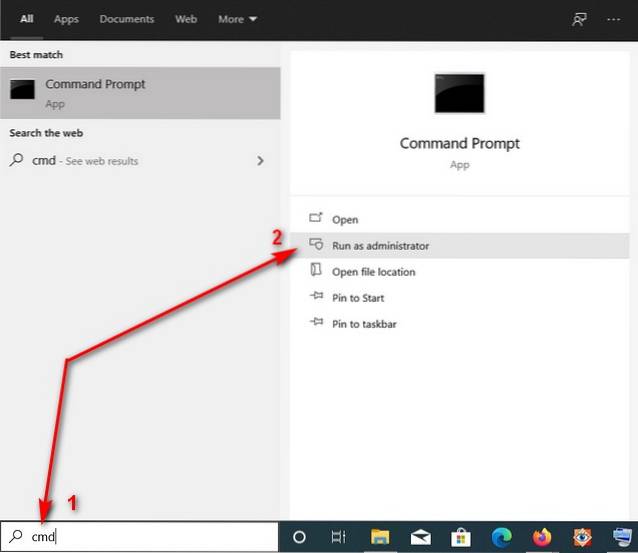
- I vinduet Kommandoprompt skal du skrive “powercfg / energy” (uden anførselstegn) [1] og trykke på Enter. PC'en overvåger nu din brug i 60 sekunder for at generere en liste over fejl, advarsler og anden information. Rapporten gemmes i HTML-format, og placeringen vil blive tydeligt nævnt i slutningen [2].
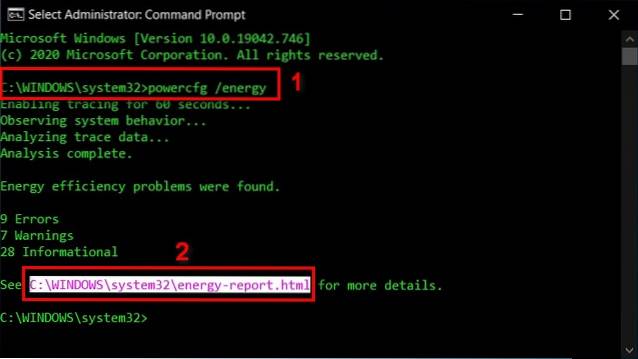
- Åbn filen i din standardwebbrowser, og du vil se en lang række tekniske data og strømforbrugsdetaljer. Meget af det er beregnet til avancerede brugere, men du kan stadig slå nogle af dem på internettet for at få en bedre idé om, hvad der spiser din bærbare computers batteri.
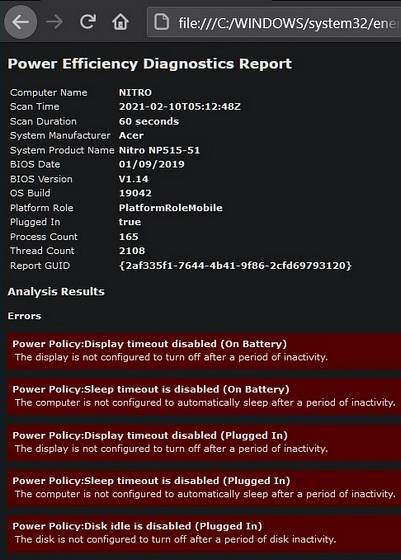
12. Synkroniser data mindre ofte for at forbedre batteriets levetid
Du kan synkronisere e-mail, kalendere og kontakter sjældnere for at forbedre batteriets levetid på din Windows 10-bærbare computer. Processen til at ændre indstillingerne vil variere fra en e-mail-klient til en anden, men på standardappen kan du gå til 'Indstillinger> Konti> E-mail- og appkonti' for at komme i gang. Vælg derefter den konto, som du vil ændre indstillingerne for, og vælg 'Administrer> Skift indstillinger for postkassesynkronisering'. Til sidst skal du vælge et længere synkroniseringsinterval for 'Download ny e-mail'.
- Du kan endda slukke for automatisk synkronisering helt for de fleste Microsoft-apps og -tjenester. For det skal du gå til Indstillinger> Konti.

- Klik nu på 'Synkroniser dine indstillinger' i venstre rude og sluk for den første skifte i højre rude for at sikre, at ingen af apps eller tjenester synkroniseres automatisk. Du kan selvfølgelig synkronisere alle data manuelt, når du vil.
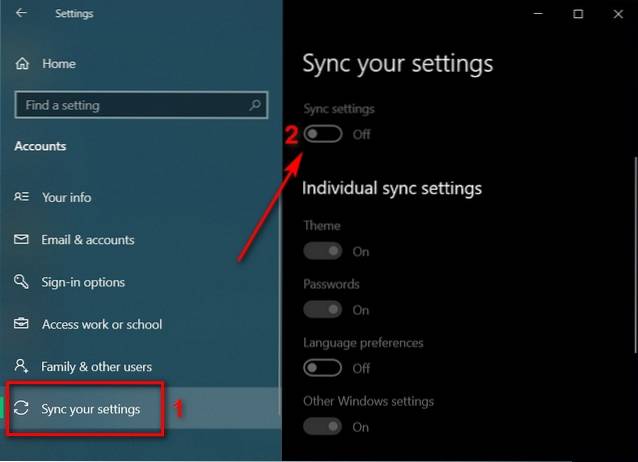
13. Undgå overophedning
Varme er en af de største fjender for enhver beregningsenhed, herunder desktops, laptops og smartphones. Det inducerer termisk nedsættelse, hvilket bremser din pc for at reducere driftstemperaturen. Hvis det ikke er markeret, kan overophedning endda reducere computerens levetid. Det er også en af de vigtigste årsager til hurtigere batteridrænning og progressiv nedbrydning i batteriets levetid. At holde temperaturer under kontrol er en af de bedste måder at forbedre batteriets levetid på din Windows 10-maskine. For flere detaljer, se vores detaljerede guide til, hvordan du forhindrer din pc i at blive overophedet.
14. Deaktiver baggrundsbelysning på tastaturet
Nogle bærbare computere leveres også med baggrundsbelysning på tastaturet, som også tømmer batteriet. I så fald har enheden sandsynligvis en 'Function' -tast, der giver dig mulighed for at tænde og slukke for tastaturets bagbelysning. Du finder sandsynligvis også en kontrol for det i Windows Mobility Center. Nogle producenter tilbyder også brugerdefineret software til at indstille RGB-belysning på deres perifere enheder. Du kan bruge det til at tone ned eller slukke for belysningen på spilmus i nogle tilfælde.
15. Udskift batteriet
Endelig er her den nukleare mulighed, hvis alt andet fejler. Hvis du bruger en relativt gammel bærbar computer, har problemet med lav batterilevetid muligvis mere at gøre med batteriets alder end strømindstillingerne. Jo ældre batteriet er, jo mindre opladning kan det holde. Når dit bærbare batteri begynder at aflade hurtigere, ville det være bedst, at du udskifter det med et nyt for at forbedre batteriets levetid. For at opnå de bedste resultater skal du sørge for at købe det nye batteri enten fra producenten af bærbare computere eller et, der anbefales af OEM.
Optimer batteriets levetid på din Windows 10-bærbare computer
En strøm-sulten bærbar computer kan være en stor hovedpine, men der er måder at mindske i det mindste nogle af problemerne på. Ved hjælp af metoderne beskrevet ovenfor kan du forbedre batteriets levetid på din Windows 10-computer. Selvom det vil sikre, at du kan udvide skærmbilledtid på din bærbare computer lige lidt længere, er der grænser for, hvor langt det kan fungere.
Til sidst bliver du nødt til at investere i enten et nyt batteri eller en helt ny bærbar computer for at sikre, at du kan arbejde på din pc længe nok uden at skulle skynde dig til en stikkontakt hvert par minutter. Hvis du kunne lide denne artikel, skal du også tjekke vores artikel om, hvordan du fremskynder Windows 10, hvor vi har delt tip, der vil puste nyt liv i din aldrende bærbare computer.
 Gadgetshowto
Gadgetshowto



