Med en grænseflade så attraktiv som Windows 10 er det let at glemme, at operativsystemet også har en kommandolinjegrænseflade. Nå, du har måske glemt kommandoprompten, Microsoft har ikke, da det bragte nogle virkelig nyttige forbedringer af kommandoprompt med Windows 10. Selvom det ikke er så kraftigt som dets Unix-modstykke, er der bestemt mange kommandoprompt-tricks, der kan gør det til et meget nyttigt værktøj at have. Mange ting, som Command Prompt (også kendt som CMD) kan lade dig gøre, er ikke engang tilgængelige i GUI'en til Windows OS, så det er bestemt noget, du skal bruge. I denne artikel deler vi med dig 18 kommandoprompt-tricks, som du bestemt burde kende i 2020.
Bedste kommandoprompt-tricks (2020)
Inden vi kommer til vores liste, skal du ikke glemme at læse vores artikel om Windows 10 nybegyndertips, hvis du er ny i Windows 10 eller ønsker at lære om dens nye funktioner.
1. Krypter filer ved hjælp af kommandoprompt
En af de mest nyttige ting, du kan gøre ved hjælp af kommandoprompten, er at kryptere dine følsomme data. Kryptering er en måde at forhindre andre i at kigge på dine data, og det er en meget vigtig del af at sikre (i det mindste til en vis grad), at dine filer kun er dine. Med dette enkle kommandoprompttrick kan du nemt kryptere filer på din Windows-pc.
- Start blot kommandoprompten, og skift din arbejdsmappe til mappen hvor dine filer er. Dette kan gøres ved hjælp af “Cd” kommando.
- Når du er færdig, skal du skrive “Kryptering / E“, Og tryk Enter. Dette krypterer alle de filer, der var inde i mappen.
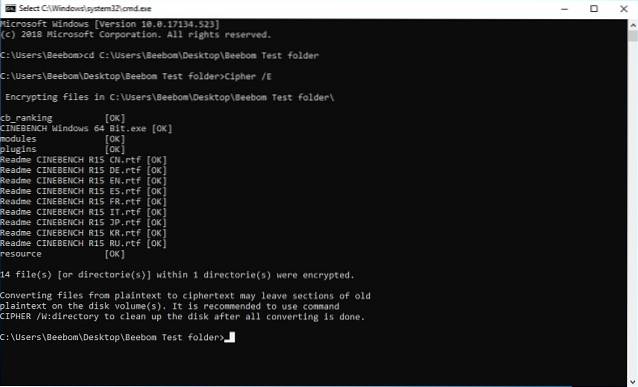
Bemærk: Hvis du prøver at åbne disse krypterede filer, åbnes de normalt for dig, men enhver anden bruger kan ikke se filerne, medmindre de logger ind ved hjælp af din konto. Så sørg for at du har et adgangskodesæt.
2. Skift farve i kommandopromptvinduet
Kommandopromptvinduet kan være spændende med standard sort baggrund og lysegrå tekstfarve. Men Windows giver dig mulighed for at ændre disse farver, så de passer til dig selv og gøre tingene lidt mere spændende.
- Start CMD og Højreklik på titellinjen
- Klik på "Egenskaber" og i det separate vindue, der åbnes, klik på “Farver”
- Her kan du vælg farverne til skærmteksten eller baggrunden såvel som til popupteksten og baggrunden og også ændre gennemsigtigheden i CMD-vinduet
- Når du er færdig med at vælge de mest passende farver til din personlighed, Klik på OK

Bemærk: Der er mange andre farver tilgængelige, og du kan tjekke hele listen ved at skrive “hjælp farve“.
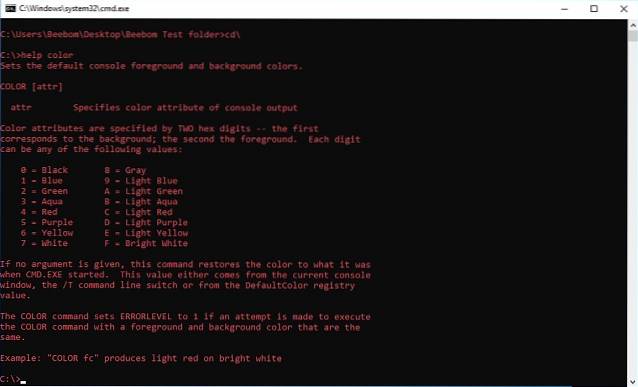
3. Skift prompttekst i kommandoprompt
Når du først åbner kommandoprompt, er standardteksten i prompten meget kedelig. Det afspejler ikke den aktuelle arbejdsmappe, som brugeren er i, men det kan bestemt bruge en vis tilpasning. Hvis du vil have prompten i dit cmd-vindue til at sige noget andet end standard, kan du bruge følgende trick.
- Start kommandoprompt, og skriv "hurtig" efterfulgt af teksten som du vil have. Sørg for at tilføje “$ G”Til slutningen for at sikre, at der altid er“> ”-tegnet i slutningen af prompten, og du ved, hvor din kommando begynder kl..
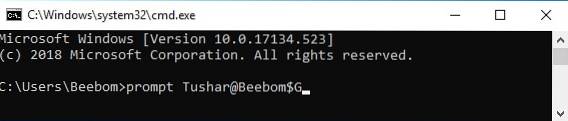
- Klik på Enter, og du vil se prompten i cmd-vinduet skifte til din brugerdefinerede tekst.

Bemærk: Der er nogle flere muligheder som “$ G”Tilgængelig, og du tjekker hele listen ved at skrive“hjælp prompt“. Du kan også nulstille prompten tilbage til sin oprindelige tilstand ved blot at skrive "prompt" og trykke på Enter.
4. Skift titlen på kommandopromptvinduet
Når du starter Kommandoprompt, skal du have set, at titellinjen læser "Kommandoprompt" eller måske "Administrator Kommandoprompt", hvis du starter den med administratorrettigheder. Selvom det er okay, men hvis du har mange cmd-vinduer åbne, og hver af dem arbejder på en anden opgave, er denne "Kommandoprompt" -titel slet ikke nyttig. Heldigvis kan du også ændre det.
- Åbn kommandoprompt, og skriv "titel", efterfulgt af den tekst, som titellinjen skal læses.

- Klik på Enter, og du vil se titlen på cmd-vinduet skifte til den tekst, du indtastede.
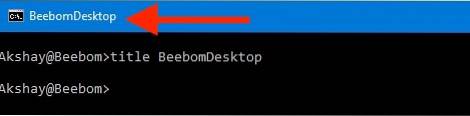
Bemærk: Titlen skifter tilbage til "Kommandoprompt", når du afslutter cmd og genstarter den.
5. Se en ASCII-version af Star Wars: Et nyt håb
Denne er et meget sejt trick, der kan lade dig se en ASCII-tekstversion af Star Wars: A New Hope, helt inde i kommandopromptvinduet. Metoden er meget enkel, og den bruger Telnet. Følg blot nedenstående trin for at se Star Wars inde i cmd-vinduet.
- Start kommandoprompt, og skriv “Telnet towel.blinkenlights.nl”, og tryk Enter.
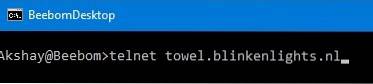
- Filmen begynder at afspilles med det samme.
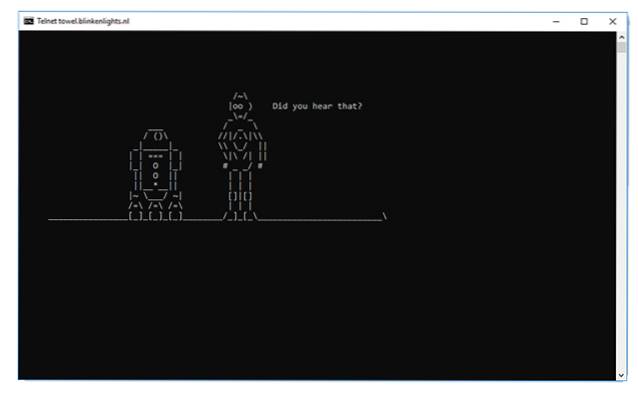
6. Opret et WiFi-hotspot
Du kan også bruge kommandoprompten til at oprette et WiFi-hotspot på din Windows-pc og dele din internetforbindelse med flere enheder uden at skulle bruge nogen tredjepartsapps overhovedet. For at gøre dette skal du blot følge nedenstående trin:
- Start kommandoprompt, og skriv “netsh wlan sæt hostednetwork mode = tillad ssid = HotspotName-nøgle = Adgangskode“. Erstatte “Hotspotnavn” med det navn, du ønsker til dit WiFi-hotspot, og udskift det "Adgangskode" med den adgangskode, du vil indstille. Tryk på Enter.
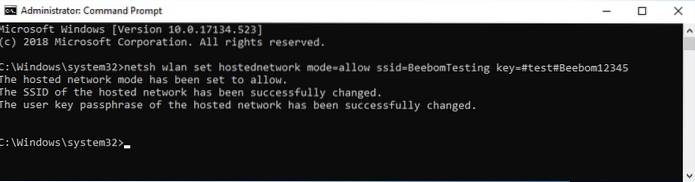
- Skriv derefter “Netsh wlan start hostednetwork” og tryk Enter, så sendes dit WiFi-hotspot, og andre enheder kan oprette forbindelse til det.
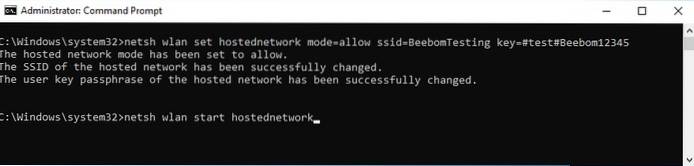
Bemærk: Hvis du vil stoppe udsendelsen af dit WiFi-hotspot, skal du blot bruge kommandoen "netsh wlan stop hostednetwork".
7. Skjul mapper ved hjælp af kommandoprompt
Mens der er en nem måde at skjule mapper på Windows ved hjælp af egenskabsruden i mappen og markere afkrydsningsfeltet, der siger "Skjult", metoden er ikke særlig nyttig, da mapperne skjult ved hjælp af denne metode let kan ses, hvis visningsmulighederne ændres til "Vis skjulte filer og mapper", hvilket gør det til en temmelig ubrugelig funktion. Men ligesom du kan skjule mapper ved hjælp af Terminal på Mac, ved hjælp af dette cmd-trick, kan du skjule dine mapper på en sådan måde, at de bliver helt skjult, og Explorer ikke overhovedet kan vise dem. Følg blot nedenstående trin:
- Start kommandoprompt, og naviger til det bibliotek, hvor din målmappe ligger.
- Skriv “Attrib + h + s + r mappenavn", Erstatter" mappenavn "med navnet på den mappe, du vil skjule, og tryk på Enter.
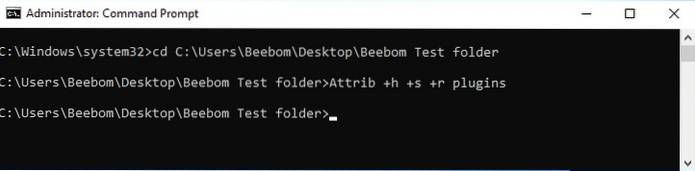
- Du kan nu kontrollere, at mappen faktisk er skjult i Windows Stifinder og ikke kan ses af nogen.
- For at fjerne mappen, kan du bruge kommandoen “Attrib -h -s -r mappenavn“.
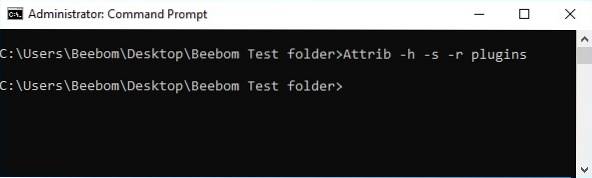
Bemærk: Skjulte mapper kan ses ved hjælp af cmd-kommandoen “dir / AH”.
8. Kopier kommandooutput til udklipsholder
Hvis du nogensinde har forsøgt at kopiere ting fra kommandoprompten, skal du have indset, at det er yderst vanskeligt, for ikke at nævne un-intuitivt. Men med dette enkle trick kan du kopiere output fra enhver kommando, du ønsker, direkte til din computers udklipsholder, og du kan derefter indsætte det i en hvilken som helst teksteditor, du ønsker.
- Start kommandoprompt og skriv den kommando, du vil kopiere output til, efterfulgt af “| klip“. For eksempel bruger jeg kommandoen “ipconfig | klip“. Tryk på Enter, og du vil se, at cmd-vinduet ikke viser nogen output.
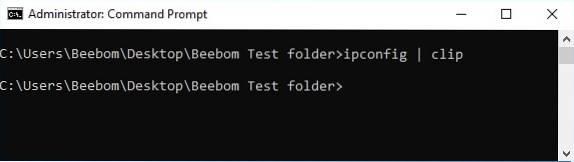
- Åbn en teksteditor, såsom Notesblok, og tryk på Kontrol + V., og du kan simpelthen indsætte output af kommandoen direkte inde i Notesblok.
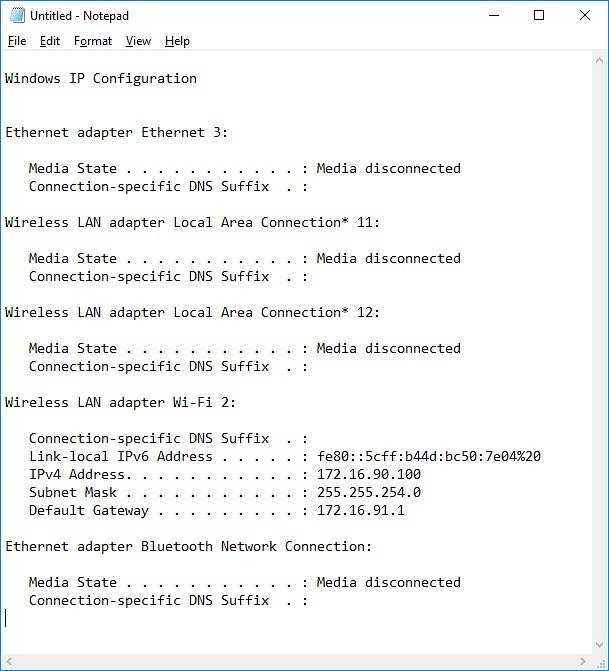
9. Liste over alle installerede programmer
Et andet sejt trick på kommandoprompten involverer en liste over alle Windows 10-apps og -programmer, der er installeret på din pc. Dette er især nyttigt, hvis du har brug for at afinstallere et program ved hjælp af kommandoprompten. For at liste alle de installerede programmer skal du blot følge nedenstående trin:
- Start kommandoprompt, og skriv “wmic produkt få navn“.
- Klik på Enter, og du vil se en liste over alle de programmer, der er installeret på din pc.
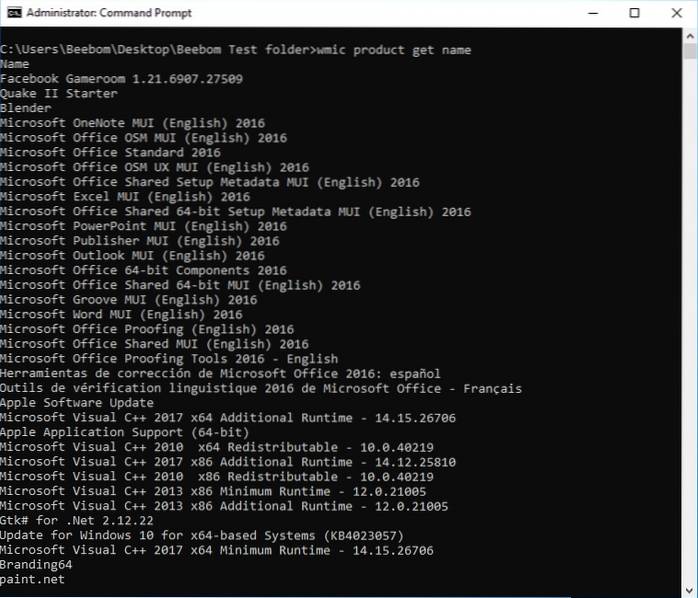
Du kan også bruge wmic til at afinstallere programmer direkte fra cmd-vinduet. Indtast blot “wmic produkt, hvor "navn som '% NAMEOFAPP%'" kalder afinstallation / nointeractive”Og tryk Enter. Erstat naturligvis “NAMEOFAPP” med navnet på den app, du vil afinstallere fra din pc.
10. Åbn CMD-vindue inde i et bibliotek
Lad os indse det, hvordan Windows håndterer skift af mapper ved hjælp af “Cd” kommando er ret underlig. Heldigvis er der en enkel måde at åbne kommandopromptvinduer inde i en mappe, så du ikke behøver at ændre mapper. Dette er et virkelig praktisk trick, især hvis de mapper, du vil have adgang til, er begravet dybt inde i filsystemet. For at åbne et cmd-vindue inde i en mappe skal du blot følge nedenstående trin:
- Åbn biblioteket i Windows Stifinder. Skriv i adresselinjen “Cmd”, og tryk Enter.
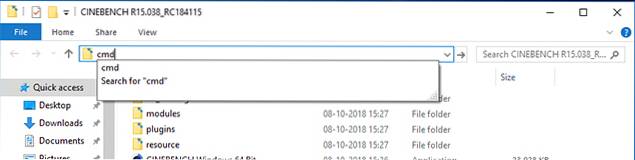
- Et kommandovindue åbnes inde i den mappe, du havde åbnet i Windows Stifinder.
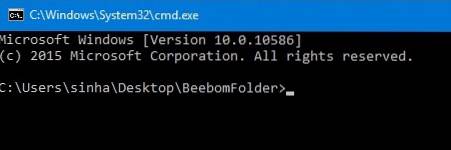
11. Generer batterisundhedsrapport
Windows 10 giver dig mulighed for at spore vitale statistikker relateret til batteriets helbred ved at vedligeholde data relateret til batteriet. Dette inkluderer statistik som fabriksspecifikationer, fuld batterikapacitet og den aktuelle kapacitet, og disse opdateres med hver session. Du kan generere en rapport om disse statistikker ved hjælp af en CMD-kommando, som kan udføres som følger:
- Start kommandoprompt som administrator eller skift mappe ved hjælp af cd C: \ Windows \ System32
- Indtast kommando powercfg / energi
- Systemet tager 60 sekunder at analysere og derefter generere en rapport i form af HTML-dokumenter
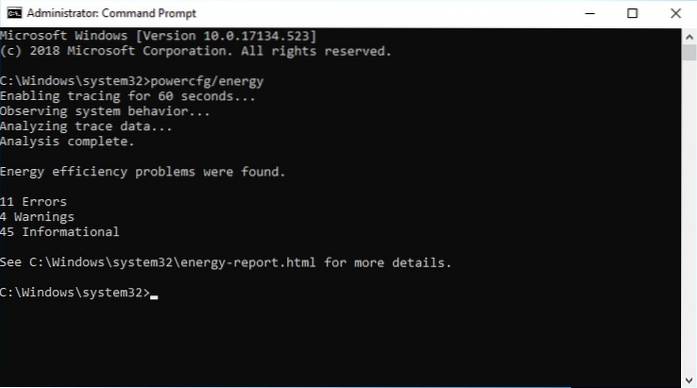
For at få adgang til rapporten kan du finde filen gemt som C: \ Windows \ system32 \ energy-report.html
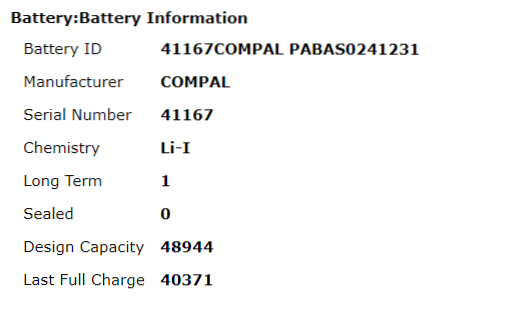
Som du kan se i tilfældet med vores bærbare computer, er batteriets kapacitet faldet til 82% i forhold til hvad den blev leveret med. Hvis du vil have en trinvis retning til generering af batteriets sundhed på Windows 10, skal du klikke på linket for at læse artiklen.
12. Skjul følsomme RAR-filer i billeder
CMD letter en kommando, der giver dig mulighed for at sammenkæde eller sammensætte to filer i en enkelt fil. Mens denne kommando er praktisk til at flette indholdet af grundlæggende filtyper som TXT eller CSV, kan du også bruge kommandoen til at skjul en RAR-, ZIP- eller anden arkiveret fil i et billede eller en tekstfil. Følg disse trin for at opnå dette:
- Åbn CMD i biblioteket, der indeholder begge filer ved hjælp af det 10. element på denne liste, eller brug cd kommando for at ændre biblioteket
- Brug kommandoen kopi / b
.rar + . I vores tilfælde brugte vi kopi / b-moduler.rar + wave.png test2.png. .
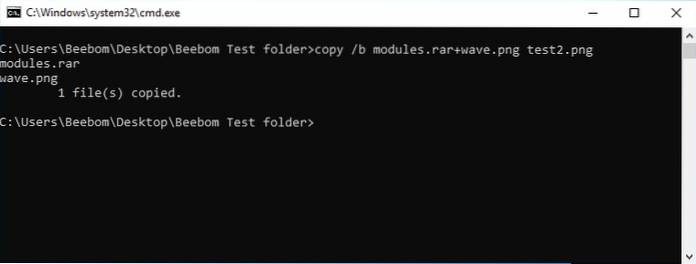
Bemærk: Sørg for at indtaste RAR-filen først efterfulgt af den anden fil, ellers vil du ikke kunne gendanne RAR-pakken. Metoden fungerer også på de mest almindelige filtyper, herunder dokumenter og PDF-filer, så længe du først tilføjer arkivfilen.
- Dette genererer resultatfilen, som i vores tilfælde er test2.png
Denne PNG-fil vises som en normal billedfil men når du åbn det med WinRAR eller ethvert andet ekstraktionsværktøj, det udpakker RAR-filen som er begravet under billedfilen. Dette er en god måde at gemme dine følsomme filer fra nysgerrige venner eller kolleger på eller endda forhindre dem i at blive misbrugt, selv i tilfælde af et databrud..
13. Afbryd udførelse af kommando
Dette er et af de bedste kommandoprompt-tricks, og alle skal vide om det. Sig, du vil køre en bestemt kommando, men ved et uheld udføre en anden kommando. I så fald for hurtigt at stoppe udførelsen af kommandoen, tryk blot “Ctrl + C” sammen og operationen afbrydes med det samme. Hvor fantastisk er det?
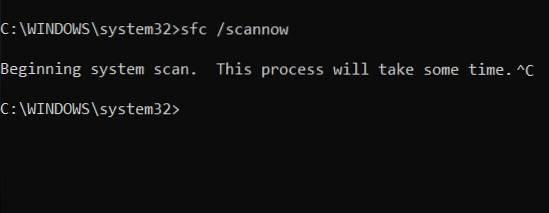
14. Kør altid kommandoprompt som administrator
For brugere, der beskæftiger sig med systemfiler og applikationer, ved, at de altid har brug for forhøjede privilegier for at finjustere og flytte rundt på tingene. Men på den anden side er Kommandoprompt altid standardkontoen, hvilket gør det sværere for brugerne at få administratoradgang midt i en operation. Så for at redde dig selv fra sådanne situationer kan du ændre adfærd permanent og kør kommandoprompt altid med administratorrettigheder.
- Bare søg efter “cmd” i Start-menuen og højreklik på den. Derefter skal du åbne dens filplacering.
- Kopier nu kommandopromptgenvejen til dit skrivebord.
- Gå til skrivebordet og højreklik på genvejen og åbn "Egenskaber".
- Klik her på Avanceret og aktiver "Kør som administrator".
- Åbn nu CMD fra skrivebordsgenvejen, og den starter altid med administratorrettigheden.
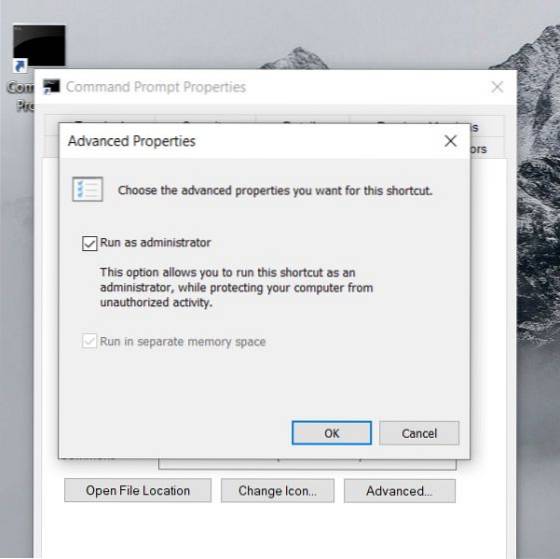
15. SFC / Scannow
SFC (System File Checker) er en relativt ny tilføjelse til kommandoprompt til hold din computer ren og fejlfri. Det er et praktisk kommandolinjeværktøj, der hjælper dig med at løse mange systemproblemer. Bare løb sfc / scannow på kommandoprompt, og det vil begynde at verificere integriteten af alle beskyttede systemfiler. Desuden reparerer det også de beskadigede filer, hvor det er muligt. Så i fremtiden, hvis du står over for et problem, skal du sørge for at køre denne kommando på din Windows-computer.
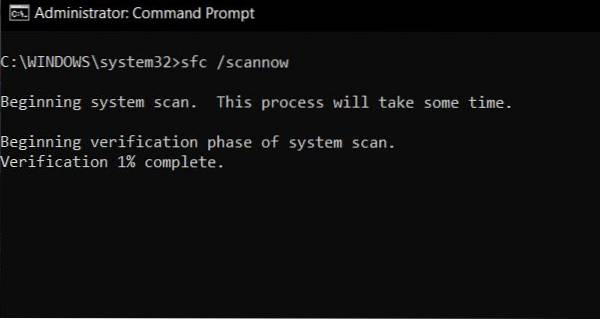
16. Find information om kommandoer
Nogle gange kører vi en kommando for at opnå en bestemt opgave, men ved ikke meget om det. Så for at lære om specifikke kommandoer, tilføje /? i slutningen af enhver kommando, og tryk Enter. Kommandoprompt giver dig et godt overblik over dets brug og syntaks. Tag et eksempel på SFC fra ovenstående punkt, skriv sfc /? og tryk Enter. Det fortæller dig underkommandoerne med eksempler, og hvad er de andre kommandoer relateret til SFC på et klart sprog.
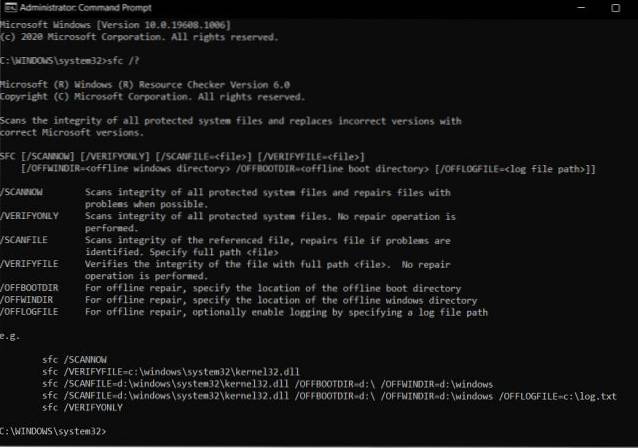
17. Kommandolinjens historie
Mange brugere er opmærksomme på 'OP'-navigationstasten for at bevæge sig frem og tilbage mellem kommandoer, men når du først har udført for mange kommandoer, bliver det hurtigt en trættende øvelse. Igen er der doskey / historie kommando for at kontrollere alle dine udførte kommandoer i en kronologisk liste. Du kan dog ikke vælge kommandoerne og udføre dem med det samme. Du bliver nødt til at indtaste det manuelt, og det er igen ikke den bedste løsning. Så hvis du hurtigt vil navigere gennem alle dine tidligere kommandoer med evnen til at udføre dem med det samme, tryk bare på F7-tasten. Du får et separat vindue, hvor du kan vælge en kommando og udføre den der og da. For mig er det et af de bedste kommandoprompt-tricks. Husk, at nogle brugere skal trykke på "Fn" -tasten sammen med F7 for at udløse denne handling.
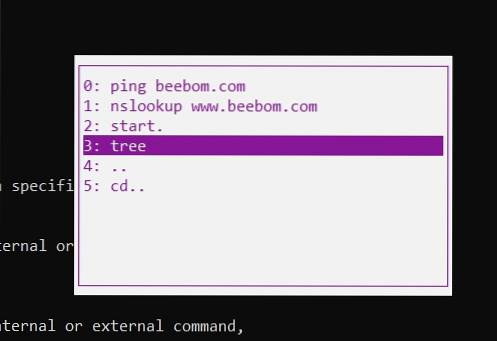
18. Gå til Windows Terminal
Mens kommandoprompt sikkert er funktionspakket og har sin egen brugerbase, men for nylig annoncerede Microsoft et universelt kommandolinjeværktøj til Windows 10 kaldet Windows Terminal. Det kører kommandoprompt i et fanelayout, og jeg tror, du vil elske muligheden for at udføre flere kommandoer fra kun et vindue. Sammen med det har Microsoft også flettet Linux Terminal og PowerShell på Windows Terminal. Dybest set har du adgang til alle dine kommandolinjeværktøjer side om side i kun et vindue. Det lyder spændende, ikke? Så min anbefaling ville være at prøve den nye Windows Terminal og se, om du kan lide den nye ændring.
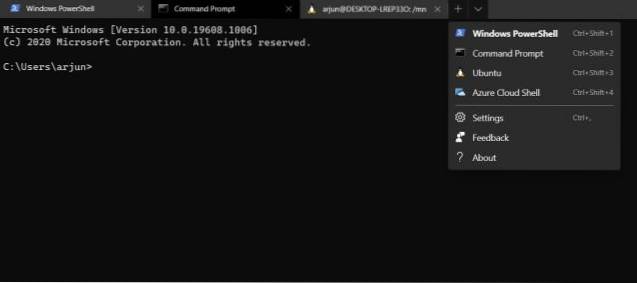
Forbedre Windows-oplevelsen med CMD-kommandoer
Disse 18 kommandoprompt-tricks, selvom de er helt grundlæggende og lette at implementere, er meget nyttige. Brug af disse tricks giver dig bestemt mulighed for at bruge Windows på en meget mere effektiv måde og give dig adgang til en række kraftfulde funktioner, som du ellers ikke ville være i stand til at bruge uden at installere (endda købe) dedikeret software. Så hvad er dine foretrukne kommandoprompt-tricks, som du bruger ofte og finder nyttige? Vi vil gerne vide mere om dem. Også, hvis du kender til et CMD-trick, som du synes fortjener at være på denne liste, så lad os vide om det i kommentarfeltet nedenfor.
 Gadgetshowto
Gadgetshowto

![Googles navigationshistorik fra 1998 - 2011 [PICS]](https://gadgetshowto.com/storage/img/images/googles-navigation-history-from-1998-2011-[pics]_5.png)

