macOS er uden tvivl det bedste desktop-operativsystem. Og mens debatten om Mac, Windows og Linux vil vare i evigheder, for hvad jeg gør, passer macOS bedre til mine behov. En af de ting, der giver macOS en klar fordel i forhold til sine Windows- og Linux-kolleger, er luksusen med et bredt udvalg af meget effektive apps designet til at styrke produktiviteten. Fra App-Rich Text Editor til dygtige task managers til high-end videoredigerere, Mac App Store har fået dig fuldt dækket. Hvis du ikke er sikker på, hvilken der passer bedre til dine behov, skal du tjekke disse 20 vigtige Mac-apps, som du skal bruge i 2020.
Væsentlige Mac-apps, du burde bruge i 2020
De vigtige Mac-apps, der er nævnt på listen, er i ingen særlig rækkefølge. Jeg bruger dem alle regelmæssigt og nyder at bruge dem. Nogle af dem er fuldgyldige Mac-apps, mens andre er enkle hjælpeprogrammer, der løser specifikke problemer og gør mit liv lettere. Med det i tankerne, lad os begynde vores liste over de bedste Mac-apps og -værktøjer, skal vi?
- Magnet
- Timing
- Tandfeen
- Snydeark
- Bartender 3
- Flume
- Hazel
- Unclutter
- IINA Media Player
- Nat ugle
- PhotoBulk
- Itsycal
- HiddenMe
- Amfetamin
- Unarkiveren
- 1Password
- Fantastisk
- Todoist
- ExpressVPN
- Dropbox
- Bonus
- Ofte stillede spørgsmål
1. Magnet: Arranger apps side om side med bedre kontrol
Mens jeg finder macOS at være det overlegne operativsystem, er der nogle ting, som Windows gør bedre, og windows management system er en af dem. Brug af to apps side om side i Mac'er er stadig en opgave og ikke i nærheden af så glat som noget, vi får på Windows.
Heldigvis er der masser af apps, der kan løse dette problem for dig, og Magnet er min favorit blandt dem alle. Jeg mener, det er let at opsætte og bruge, det er billigt, og det fungerer hele tiden. Med Magnet kan du nemt tildele dine apps i forskellige halvdele eller hjørner af din skærm og arranger apps side om side (eller op og ned). Hjælpeprogrammet lever i din Macs menulinje og fungerer, når det kræves.
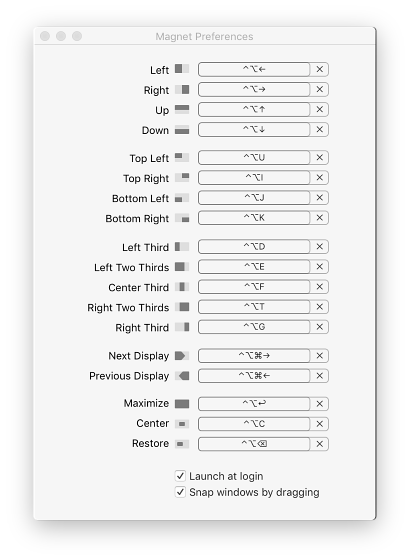
Der er mange brugere, der hader på Magnet og foretrækker nogle dyre alternativer som Moom ($ 10) eller Divvy ($ 13,99). For 99% af Mac-brugere er Magnet dog nok, og det koster kun $ 0,99.
Hvis du ikke er klar til selv at betale det, kan du bruge VEER (gratis) eller Spectacle (gratis) begge er gratis vinduesstyringsværktøjer til Mac og fungerer ærligt talt godt. Uanset hvilken vinduesadministrationssoftware du beslutter at gå med, er pointen her, at du skal bruge en, da den hjælper dig meget, mens du arbejder på to eller flere apps side om side.
Installere: $ 0,99
2. Timing: Hold en fane med tiden
Hvis du har lyst til at arbejde i timevis på din Mac og stadig ikke får gjort tingene, skal du prøve Timing. Timing er en simpel tidssporingsapp, der automatisk sporer alt, hvad du laver på din Mac og giver dig et detaljeret diagram over disse data. Før jeg brugte timing, brugte jeg masser af tid på at lave useriøse ting på min Mac og spildte tid, alt imens jeg følte, at jeg har arbejdet.
Træt af aldrig at modtage resultater, begyndte jeg at bruge Timing, og dreng sprang mig i tankerne. Timing viste mig ikke kun, hvilke apps jeg brugte i hvor lang tid, men også hvordan jeg spildte tid. For eksempel kan jeg tydeligt se, om jeg var i Chrome i 8 timer, hvor meget af den tid jeg brugte tid på at arbejde og læse, og hvor meget jeg spildte at se videoer på YouTube eller Netflix.
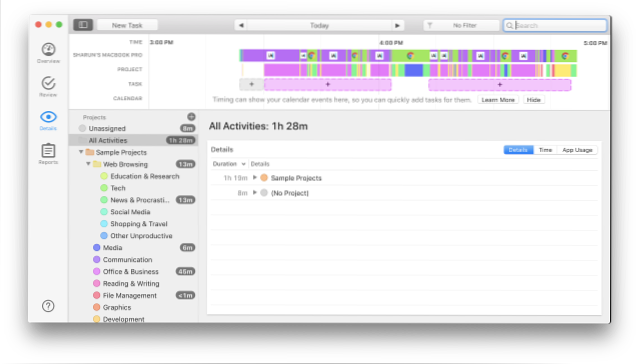
Det bedste ved Timing er, at det fungerer automatisk og du behøver ikke starte eller stoppe sporing når som helst. Det sidder bare i menulinjen og sporer dine aktiviteter og giver dig et detaljeret billede, når du vil se dataene. Jeg elsker også, at Timing organiserer opgaverne i forskellige underkategorier og giver dig en samlet produktivitetsscore, så du kan se, hvor produktiv du har været.
Hvis du mener, at en opgave er kategoriseret forkert, kan du nemt ændre det, og Timing registrerer opgaverne korrekt i fremtiden. Der er også en tidslinjefunktion, som giver dig mulighed for at se, hvor produktiv du var i de sidste uger og endda måneder. Hvis du er en person, der ikke ved, hvor hans / hendes tid bruges, mens han arbejder på Mac, er dette den bedste app, der kan hjælpe dig med at finde ud af dine svagheder og blive mere produktive i processen..
Bemærk: Med macOS Catalina, Apple har introduceret skærmtid til Mac. Selvom det ikke er så kraftfuldt og omfattende som Timing, er det en god gratis mulighed for brugere, der ikke har brug for så mange funktioner og kun ønsker simpel tidssporing.
Installere: Gratis prøveperiode, pro-planer starter ved $ 39
3. ToothFairy: Tilslut dine AirPods / Bluetooth-enheder med Mac hurtigt
Apple AirPods er det hurtigst sælgende tilbehør, som virksomheden nogensinde har lavet, og dets brugere sværger ved dets bekvemmelighed. Takket være W1 Chip (H1-chip i de nye AirPods) er det som en leg at forbinde dem til dine iOS-enheder. Du åbner bare sagen ved siden af din iPhone eller iPad, og de er forbundet inden for få sekunder. Der er dog ingen sådan service til Mac'er.
Det er her ToothFairy kommer ind. ToothFairy er et simpelt Mac-værktøj, der giver brugerne mulighed for nemt at forbinde deres AirPods eller andre Bluetooth-hovedtelefoner og tilbehør for den sags skyld med blot et klik.
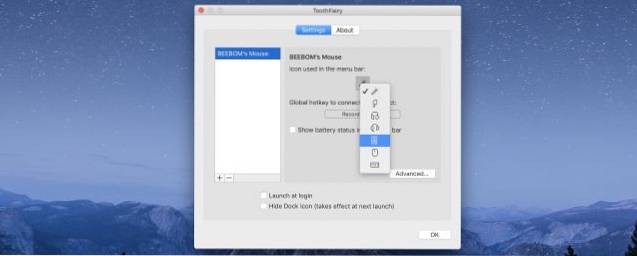
Appen lever i din Macs menulinje, og alt hvad du skal gøre er at klik på dens ikon for at oprette forbindelsen. Den bedste del er, at det ikke kun fungerer med AirPods, men også med ethvert andet Bluetooth-tilbehør som hovedtelefoner, tastatur og mus.
Hvis du vil have noget, der ikke kun fungerer godt, men også ser sejt ud, kan du tjekke AirBuddy ($ 5+), som åbner den iOS-lignende tilslutningsdialog på din Mac. AirBuddy fungerer dog kun med Bluetooth-tilbehør, der leveres med W1- eller H1-chips. Så du er nødt til at beslutte, om du foretrækker funktionalitet eller en cool grænseflade.
Installere: $ 4,99
4. Snydeark: Få et snydeark med alle kommandoer
Dette er et af de Mac-værktøjer, som du aldrig vidste, at du havde brug for, men når du først har brugt det, kan du aldrig gå tilbage. Cheat Sheet er et simpelt Mac-værktøj, som som navnet antyder giver dig et snydeark med alle de kommandoer, som en app bruger. Det bedste ved dette Mac-værktøj er, at det fungerer på alle apps (i det mindste på alle de apps, jeg bruger).
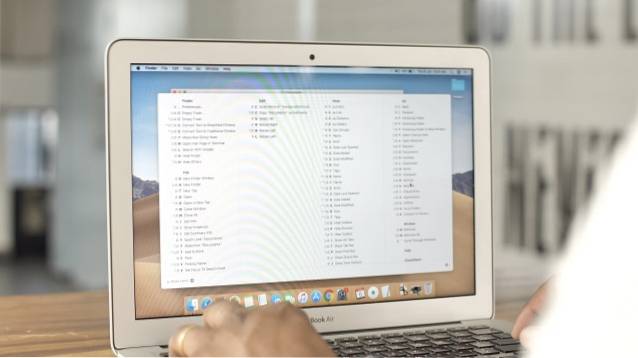
Alt hvad du skal gøre er at holde CMD-tasten nede, mens du bruger en app, og den trækker alle tastaturgenveje, som appen understøtter, op. Dette er fantastisk, hvis du ikke kan huske tastaturgenveje og kommandoer. Jeg finder det især nyttigt i apps, som jeg ikke bruger regelmæssigt. Hvis jeg glemmer en kommando, holder jeg bare CMD-tasten nede og finder den, jeg leder efter. På billedet nedenfor kan du se Cheat Sheet i aktion. Åh, og fortalte jeg dig, at det er helt gratis.
Installere: Ledig
5. Bartender 3: Vær ubegrænset menulinjeapps
Macs menulinje er et magisk sted, hvor alle Mac-værktøjer lever og udfører deres arbejde uden at forårsage problemer for slutbrugeren. Der er dog kun så meget plads på Macs menulinje, og det begynder snart at blive overfyldt, især hvis du bruger en 13-tommer MacBook Pro eller Air.
Derfor har Bartender været en grundlæggende app for alle, der kalder sig pro-Mac-brugere. Appen giver brugerne mulighed for at være vært for ubegrænsede apps i menulinjen uden at overfylde menulinjen. Det gør det ved at skjule ekstra ikoner, som du ikke interagerer med regelmæssigt. Men rolig, de skjulte apps er let tilgængelige ved at klikke på bartenderikonet.
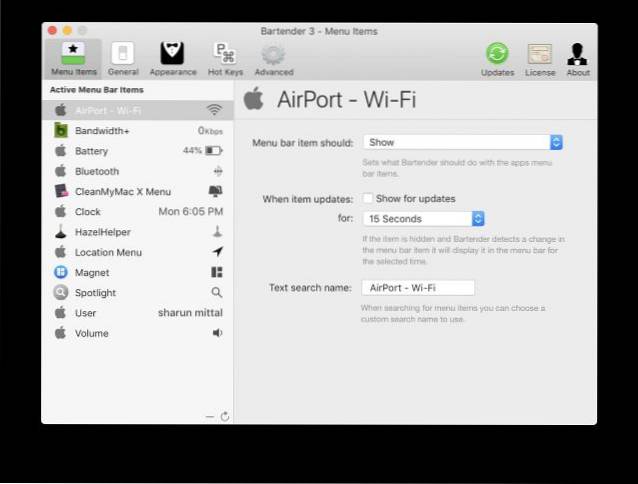
Jeg elsker også det faktum, at bartender giver dig mulighed for let at søge efter menubjælke-apps. Nogle gange er det svært at finde apps, som du leder efter, ved bare at se på de små menulinjeikoner. I sådanne tilfælde kommer funktionen til øjeblikkelig søgning virkelig til nytte. Andre funktioner inkluderer muligheden for automatisk at vise og skjule ikoner i menulinjen, omarrangere menulinjeposter, skjule emner i menulinjen og meget mere. Appen leveres med en 4-ugers gratis prøveperiode og koster $ 15 derefter.
Hvis du leder efter noget billigere, kan du tjekke Vanilla (gratis, $ 4,99). Vanilje er måske ikke så stærk som bartender, men det får det grundlæggende rigtigt. Appen er gratis at downloade og bruge med en pro-version, der låser op for ekstra funktioner.
Installere: Gratis prøveperiode, $ 15
6. Flume: Forbedr din Instagram-oplevelse
Indtil nu har vi kun set Mac-apps og -værktøjer, der er produktive og hjælper dig med arbejde. Lad os ændre det lidt ved at inkludere en app, som jeg bruger og nyder og spilder masser af tid på. Den app, jeg taler om, hedder Flume, og det er en tredjepartsklient til Instagram, som er fantastisk.
Appen ser ikke kun godt ud, men bringer også alle de funktioner, som den indfødte webklient på Instagram mangler. Det betyder, at du ikke kun kan se billeder, men også uploade dem, sende direkte beskeder til alle og kan administrere flere konti.
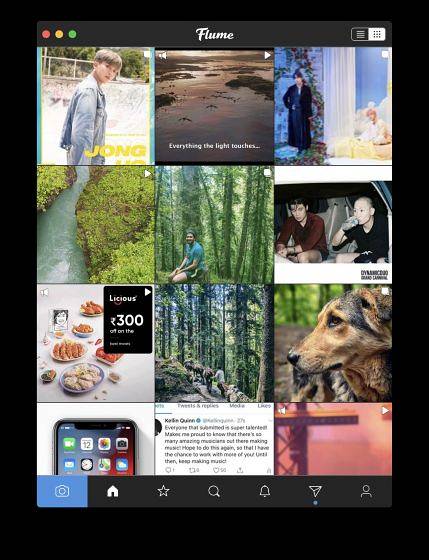
Mens appen er et must-have for enhver Instagram-bruger, er den det især nyttigt for Instagram-påvirkere, der ønsker at uploade professionelt redigerede billeder og har brug for ekstra indsigt i, hvordan deres indlæg klarer sig. Selv er jeg ikke en influencer, men jeg nyder stadig at redigere fotos på min Mac og derefter sende dem på Instagram.
Den bedste del af denne app er, at der er en gratis version, som du kan tjekke ud, før du beslutter dig for at gå til pro-versionen. Den gratis version er ret liberal med sine funktioner, men hvis du vil have den fulde Flume-oplevelse, skal du købe pro-versionen.
Installere: Gratis, $ 20
7. Hazel: Din Super Handy File Management & Automation-app
Hazel er en af de apps, som jeg installerer, så snart jeg får en ny Mac. Hazel er min personlige assistent, der gør alt grunt arbejde og frigør mig til at udføre vigtige opgaver. Hazel, for de af jer, der ikke ved det, er filhåndterings- og automatiseringsapp, som kan spare dig timer på timers arbejde når du har oprettet de rigtige regler.
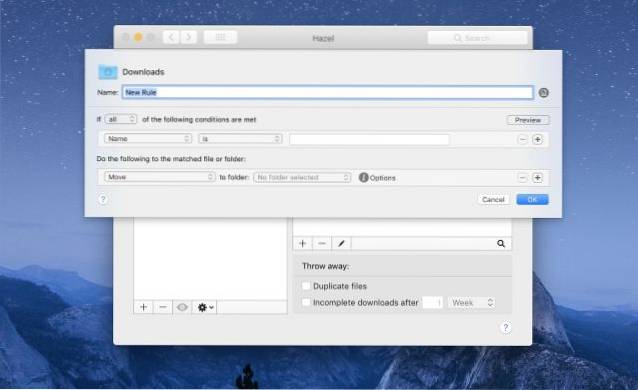
Dybest set kan du målrette Hazel mod at se en mappe og rette et sæt regler, der påvirker enhver fil, der er gemt i den pågældende mappe. For eksempel har jeg oprettet en regel for skærmbilleder, der normalt gemmes i skrivebordsmappen. Når jeg har taget et skærmbillede, scanner Hazel automatisk og finder det, omdøber det og flytter det derefter til en bestemt skærmmappe.
Dette er et meget lille eksempel på, hvad Hazel faktisk kan gøre. Du kan indstille regler, der kan flytte filer, omdøbe filer, oprette en kopi af filer, slette filer, sorter filer og en kombination af alle disse ting. Takket være Hazel er mit skrivebords- og downloadmappe aldrig en bunke varmt affald, fordi alt omdøbes, kategoriseres, mærkes og flyttes til en bestemt mappe. Hvis filhåndtering er et problem, du skal håndtere, skal du downloade og bruge Hazel.
Installere: Gratis prøveperiode, $ 32
8. Unclutter: Få hurtig adgang til vigtige filer
Unclutter er et mindre kendt Mac-værktøj, som er ret nyttigt. Appen tilføjer en praktisk hylde øverst, som kan indeholde filer, noter og udklipsholderelementer. Du kan få adgang til hylden ved at flytte markøren øverst på skærmen. Jeg elsker dette værktøj, da det fungerer som et midlertidigt sted for filer og tekst.
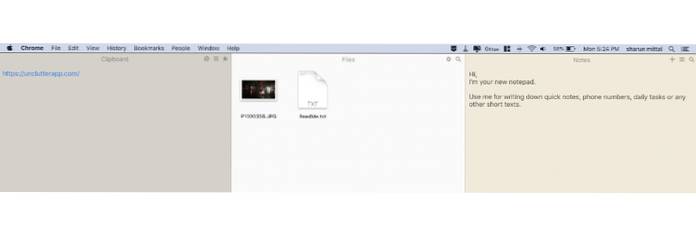
For eksempel kan jeg gemme et billede på Unclutter, som kan fås fra hvor som helst på Mac. Jeg elsker også udklipsholderdelen, da alt det, jeg kopierer, er gemt og kan tilgås senere.
Udklipsholder kan håndtere både billeder og tekstfiler, hvilket gør dette endnu bedre. Endelig kan du også synkronisere dine noter, filer og udklipsholderelementer på tværs af enheder ved hjælp af Dropbox. Når du først er vant til at bruge Unclutter, ville det være virkelig svært at bruge din Mac uden den. Appen leveres med en gratis prøveperiode, så der er ingen skade ved at tjekke den ud, før du beslutter dig for at købe den.
Installere: Gratis prøveperiode, $ 23,59
9. IINA Media Player: Din Go-to Media Player
Mens Quick Time Player, der følger med din Mac, er god nok til bestemte brugere, er det ikke det, vi kalder en funktionsrig medieafspiller-app. Den understøtter hverken alle de populære videoformater eller er god til at styre undertekster. Hvad irriterer mig mest ved Quick Time Player er, at det ikke giver mig mulighed for let at gå tilbage eller fremad, mens jeg afspiller en video.
Derfor bruger jeg IINA medieafspiller, som uden tvivl er en af de bedste medieafspillerapps, som du kan bruge på din Mac. Appen opdateres regelmæssigt og understøtter næsten alle de videoformater, der eksisterer. Appen understøtter allerede mørk tilstand, som ser godt ud med den mørke tilstand på macOS Mojave.
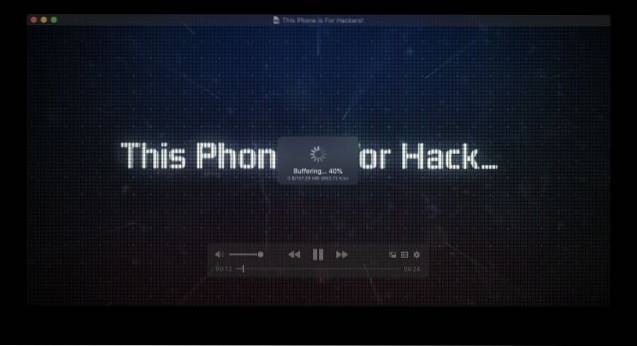
Det understøtter billede-i-billede-tilstand, som er fantastisk til at se indhold, mens du arbejder på noget andet. Andre funktioner i appen inkluderer understøttelse af afspilningsliste, TouchBar-understøttelse, systembaseret mediekontrol, musiktilstand, understøttelse af mus og pegefelt, online undertekster og mere.
Et unikt træk ved IINA medieafspiller er, at den også kan fungere som en klient til streaming af onlineindhold fra websteder som YouTube takket være understøttelsen af youtube-dl og browserudvidelser. Samlet set er dette en af de bedste medieafspiller-apps til Mac, og det er helt gratis at downloade og bruge. Der er ingen grund til, at du ikke skal skifte fra Quick Time Player til IINA lige nu.
Installere: Ledig
10. NightOwl: Brug altid foretrukne apps i lystilstand
Hvis du har opdateret din Mac til macOS Mojave eller senere, ved du, at den kommer med en smuk mørk tilstand, som ikke kun vender den oprindelige brugergrænseflade til mørk tilstand, men ændrer også udseendet på native apps. Da flere og flere tredjepartsudviklere begynder at understøtte mørk tilstand på macOS Mojave, er brugen af mørk tilstand blevet endnu mere fantastisk.
Men mens den mørke tilstand er fantastisk, er der nogle apps, som du aldrig vil bruge i mørk tilstand, og Apple har ikke inkluderet en måde at etablere undtagelser på, hvilket er en stor forhindring for mig. Mens jeg elsker mørk tilstand, hader jeg, hvordan Apple Mail ser ud i mørk tilstand. Men med den nuværende situation kan jeg enten bruge alt i mørk tilstand eller intet.
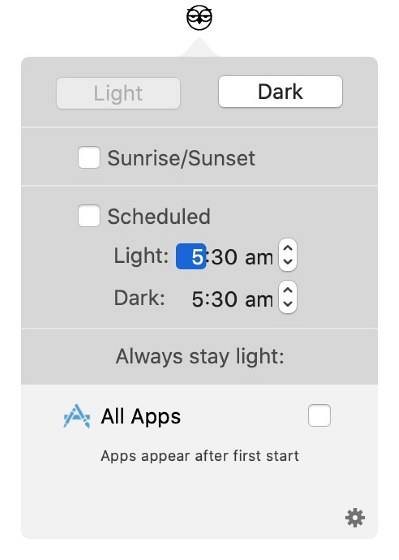
Derfor elsker jeg NightOwl, da det løser nøjagtigt det samme problem. Når du har installeret NightOwl, du kan oprette en hvidliste over appen, som du altid vil bruge i lystilstand selv når der er en mørk tilstand på hele systemet på din Mac. Dette giver mig mulighed for at få det bedste fra begge verdener.
Takket være NightOwl kører min Mac altid mørk tilstand, mens apps som Apple Mail og Evernote altid forbliver lette. NightOwl giver også brugerne mulighed for at skifte mellem mørk og lys tilstand med et enkelt klik på menulinjens ikon. Dette er sandsynligvis det bedste Mac-værktøj, som jeg har opdaget i de sidste par måneder, og jeg elsker det ihjel. Helt sikkert prøve det!
Installere: Gratis med donationer
11. PhotoBulk: Omdøb, ændre størrelse og beskær billeder hurtigere
PhotoBulk er en anden af de af arbejdsheste-apps, der kan spare dig masser af tid. I min arbejde skal jeg redigere snesevis af billeder på daglig basis, og det meste af tiden kræver redigering kun, at jeg omdøber, ændrer størrelse og beskærer billederne. PhotoBulk giver mig mulighed for at gøre alt det og derefter nogle inden for få sekunder.
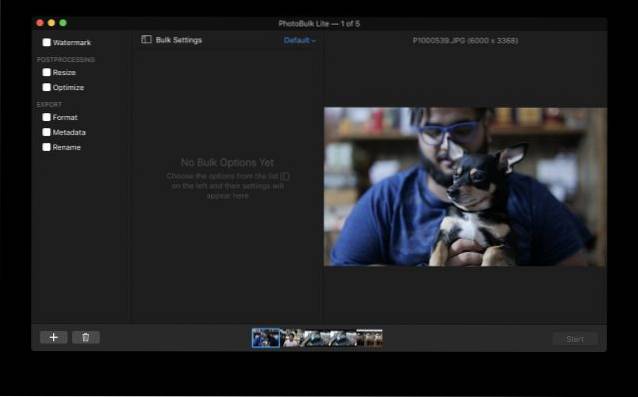
Faktisk kan jeg i PhotoBulk gemme forudindstillinger til redigering og skal kun videregive mine billeder, selvom det er for at få de nødvendige redigerede billeder. Hvert skærmbillede eller billede, som du ser i mine artikler, er redigeret og ændret størrelse ved hjælp af PhotoBulk. Alt vandmærke, som du ser på vores gennemgangsbilleder, er blevet anvendt inden for få sekunder ved hjælp af PhotoBulk. Dette er en skal have Mac-app til alle, der dagligt behandler dusinvis af billeder.
Installere: Gratis prøveperiode, $ 9,99
12. Itsycal: Hold øje med kalenderen uden besvær
Den næste app på listen er Itsycal, som løser et stort problem for mig på Mac. Så i macOS kan du se datoen, ugedagen og klokkeslættet på baren, men i modsætning til Windows kan du ikke bare klikke på den for at åbne en kalender, og det er irriterende.
Jeg ved, du kan bruge kalenderen i instrumentbrættet, men den kalender har overhovedet ingen funktioner. Alligevel, Itsycal bringer et menulinjeikon, der viser dig datoen og ugedagen, og du kan klikke på den for at se kalenderen. Nu er det bedre, er det ikke??
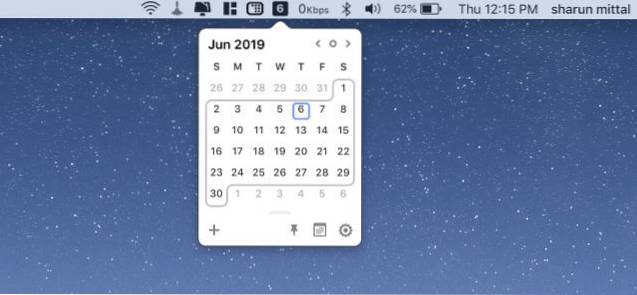
Nu bruger jeg det primært til at kontrollere datoer og ting, men du kan endda tilføje begivenheder her, og det viser de begivenheder, du har tilføjet i din Macs native kalender-app. Hvad der gør Itsycal endnu bedre er, at det er et gratis open source-værktøj. Hvis du har ekstra kontanter til at splundre rundt, kan du også tjekke Fantastical 2 ($ 49,99), da appen bringer masser af fantastiske funktioner som flere kalenderunderstøttelse, naturlig sprogindgang og mere. For de fleste brugere vil den gratis Itsycal-app dog være mere end nok.
Installere: Ledig
13. HiddenMe: Giv dit skrivebord et rent udseende
HiddenMe er et simpelt Mac-værktøj, der kun har et job, og det er at give dit skrivebord et rent udseende. Mens nogle af os har tålmodighed og beslutter sig for at rydde vores Mac-skrivebord for at holde det rent og organiseret, lader de fleste af os bare filerne og mapperne dvæle der, indtil skrivebordet føles som et varmt affalds-rod. Godt, HiddenMe er en app, der giver dig mulighed for at skjule alle disse filer og mapper og give din Mac et rent udseende.
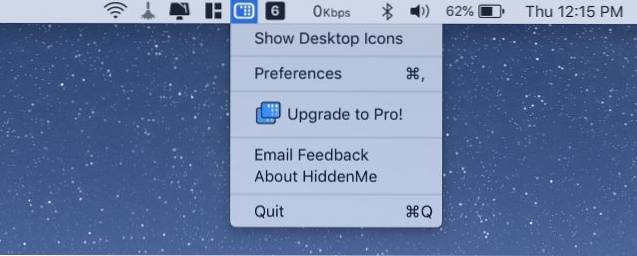
I min branche skal jeg tage masser af skærmbillede og skærmoptagelse af min Mac-skærm, og jeg vil ikke have, at det ser rodet ud. Så jeg klikker bare på HiddenMes menulinjeikon og skjuler alle de filer, der er gemt på skrivebordet. Den bedste del er, at appen er gratis at bruge. Der er en pro-version, men den er til oplåsning af support til flere desktop-computere. Så hvis du ikke bruger flere eksterne skærme, vil den gratis version tjene dig fint.
Installere: Gratis, $ 1,99
14. Amfetamin: Hold din Mac vågen
macOS er fantastisk til at spare på batteriet. Det gør det ved automatisk at sætte din Mac i dvale efter en bestemt periode med inaktivitet. Der er dog nogle gange, når du vil have din Mac til at være vågen, selvom du ikke bruger den. Lad os for eksempel sige, at du downloader en enorm fil. Du vil ikke have din Mac til at sove under download og annullere den.
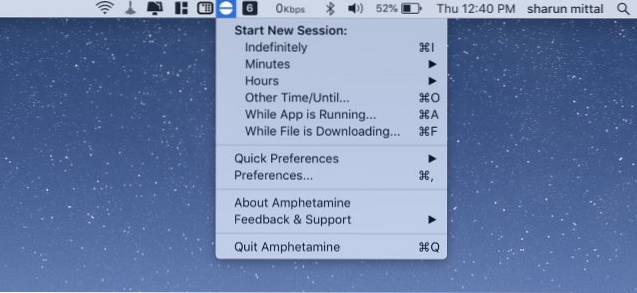
Det er her, amfetamin er virkelig nyttigt. Det er et gratis Mac-værktøj, der holder din Mac vågen, selvom du ikke bruger den. Appen er virkelig nyttig og har masser af funktioner. Ikke kun giver det dig mulighed for at holde din Mac vågen med tiden, men også efter andre kriterier, såsom apps, der kører i baggrunden, filen der downloades og mere. Hvis du vil have en måde at holde din Mac vågen, selv når du ikke bruger den, er dette den app, der kan gøre det for dig.
Installere: Ledig
15. Unarchiver: Hurtig måde at arkivere filer på
Mens macOS er fantastisk til mange ting, er arkivering og arkivering af filer ikke en af dem. Den indfødte ikke-arkiveringsmekanik på macOS er ikke god og understøtter ikke mange populære filformater. Derfor installerer jeg altid The Unarchiver-app, når jeg er på en ny Mac. Det er en lille og smidig Mac-app, der kan arkivere mange forskellige arkivfiler.
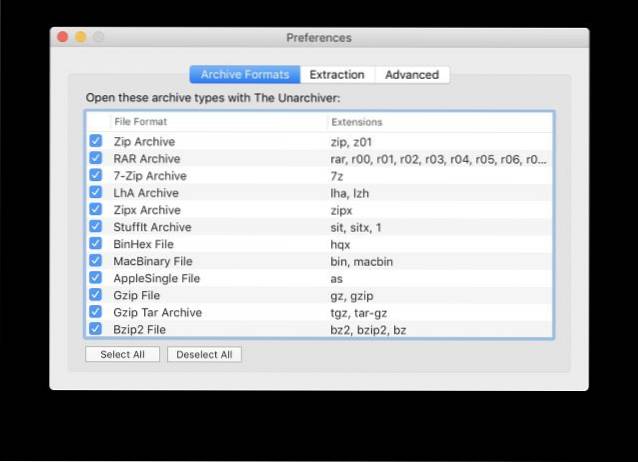
De understøttede filformater inkluderer almindelige formater som f.eks Zip, RAR, Tar, Gzip, BZip2 og mere, sammen med adskillige gamle formater, herunder Stuffit, DiskDoubler, ARC og ARJ blandt andre. Det er overflødigt at sige, at Unarchiver kan håndtere ethvert arkiveringsbehov på macOS og er bestemt en af de must-have applikationer til Mac.
Installere: Ledig
16. 1Password: Din All-in-One Password Manager
En liste over vigtige Mac-apps ville være ufuldstændig uden medtagelse af en adgangskodeadministrator. Og med rette, da det er noget, hver enkelt af os har at gøre med - uanset om vi kan lide det eller ej. Når det kommer til at administrere adgangskoder effektivt, skiller 1Password sig ud på de fleste fronter. Det er en af grundene til, at det er elsket af mange Mac-brugere.
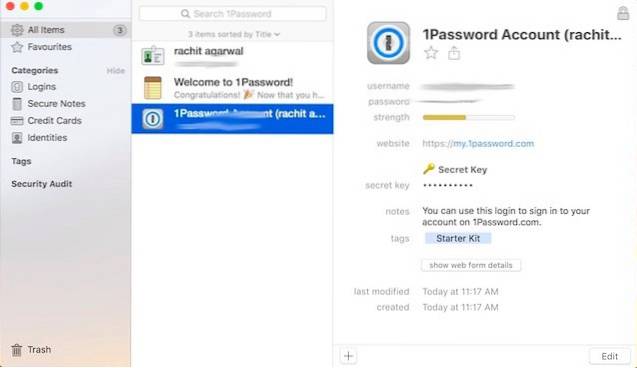
Med 1Password kan du oprette stærke adgangskoder for at beskytte dine online-konti mod hacking. Baseret på dine behov kan du gemme dine hemmelige koder i forskellige kategorier, herunder bankkonti, sedler, kreditkort, logins og meget mere. For en mere forenklet oplevelse kan du også bruge tags og favoritter til at holde alle dine oplysninger perfekt organiseret.
Tak til praktisk automatisk udfyldningsfunktion, 1Password giver dig mulighed for nemt at udfylde brugernavne, adgangskoder, kreditkortnumre og adresser på websteder. Med en rettidig alarm underretter adgangskodeadministratoren dig også, når dine oplysninger udsættes for et kompromitteret websted. Mere vigtigt er det, at det synkroniserer dine oplysninger på tværs af enheder for lettere adgang.
Installere: 30-dages gratis prøveperiode, $ 3,99 / måned
17. Fantastisk: En usædvanligt intuitiv kalender-app
Selvom der ikke er mangel på kalenderapps til Mac, er det svært at se ud over Fantastical. Appen er smukt designet og giver dig mulighed for at administrere begivenheder med bedre kontrol. Har en intuitiv grænseflade, kalender-appen giver dig et overblik over kommende begivenheder.
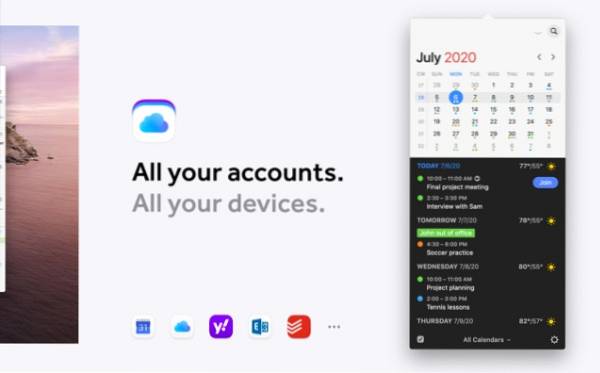
Baseret på dine behov kan du gennemse forskellige kalendere inklusive helligdage, sport, tv-shows og mere, så du nemt kan holde øje med dem. En anden bemærkelsesværdig funktion i denne app er muligheden for at slå flere kalendere til / fra automatisk, når du forlader eller ankommer til et sted. Denne pæne automatisering spiller en vigtig rolle i at tilbyde en forenklet oplevelse.
Med support til Todoist og Google Tasks, du kan holde øje med dine opgaver og gennemføre de vigtige inden deadline. Derudover lader det dig også spore Google Meet og Zoom-begivenheder, så du kan forberede dig til et specifikt møde og gøre dig klar til det med den rigtige forberedelse. Desuden tilbyder Fantastical også vejrudsigter, der hjælper dig med at planlægge begivenheder under hensyntagen til vejrforholdene.
Installer: Gratis ($ 4,99)
18. Todoist: Tag kontrol over dine to-do lister og opgaver
Hvis du ofte finder dig selv kæmper for at udføre opgaver med den ønskede effektivitet, skal du prøve Todoist. Appen er ret smart med hensyn til styring af to-do-lister og opgaver. Med det kan du hurtigere notere opgaver og holde dem perfekt organiseret i tråd med dine behov.
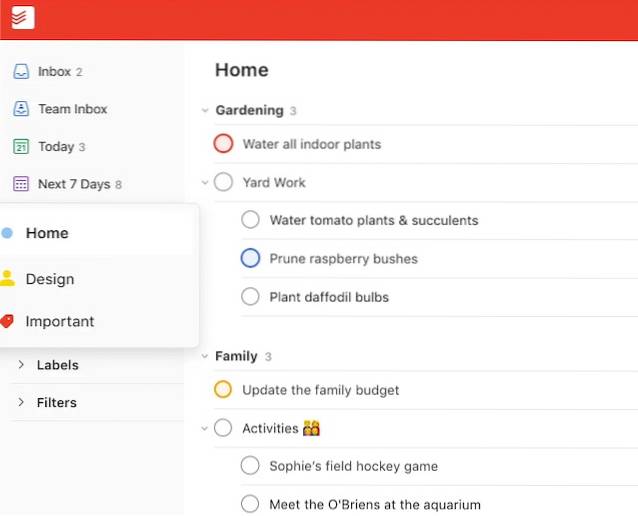
Todoist lader dig indstil brugerdefinerede påmindelser så du ikke glemmer at udføre en bestemt opgave til tiden. Derudover viser det også forfaldsdatoer for at holde dig opmærksom. Ved hjælp af de prioriterede funktioner kan du prioritere dine opgaver ud fra deres betydning. På denne måde vil du aldrig gå glip af de opgaver, der haster eller skal udføres med højeste prioritet. Oven i det hele gør det også viser personlige produktivitetstendenser for at hjælpe dig med at finde ud af, om din produktivitet er på det hurtige spor eller er faldet.
Desuden kan du bruge Todoist til at samarbejde om projekter ved at tildele opgaver til andre. Integrationen med apps som Gmail, Google Kalender og Slack forbedrer samarbejdet yderligere. I en nøddeskal er det en af de bedste to-do lister og task manager apps til macOS.
Installer: Gratis ($ 3,99)
19. ExpressVPN: Surf sikkert på nettet
I en tidsalder, hvor hacking væver stort, kan en VPN-app være til stor hjælp til at beskytte online privatliv. Og til dette formål har ExpressVPN længe været en betroet indsats. Det kan prale af et enormt globalt netværk med hurtige VPN-servere i 94 lande.
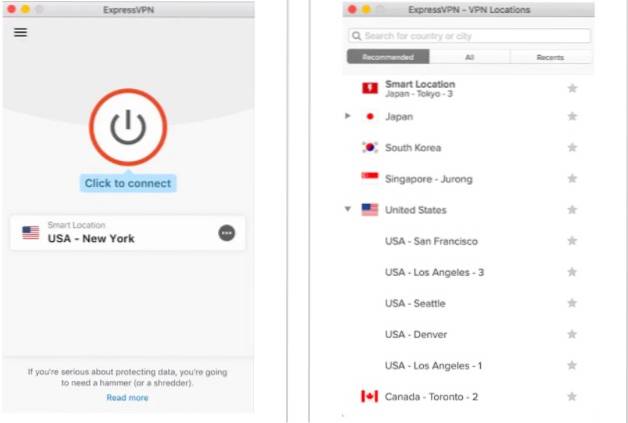
Appen skjuler din IP-adresse ved at kryptere netværket. Derfor kan datasporere ikke se dine personlige oplysninger. Ikke kun det, det giver dig også mulighed for at fjerne indholdsbegrænsninger og låse op for geografisk begrænset indhold. Gem det til de tidspunkter, hvor du vil se et Netflix-show / -film, der ikke er tilgængeligt i dit land, eller et websted, der er blevet blokeret i din region.
Desuden er ExpressVPN tilgængelig til flere platforme, herunder Mac, Windows, Linux, Android, iOS og Linux. Det betyder, at du kan bruge denne VPN-tjeneste til at surfe på nettet sikkert på tværs af enheder uden at skulle stå over for inkompatibilitetsproblemer. Endelig tilbyder ExpressVPN en gratis prøveperiode på 30 dage. Derefter skal du opgradere til præmieplanerne (starter ved $ 12,95 / måned) for at fortsætte.
Installere: 30-dages gratis prøveperiode, $ 12,95 / måned
20. Dropbox: Problemfri Cloud Storage
Sidst men ikke mindst fortjener Dropbox en plads i denne sammenfatning. Cloudlager-appen giver dig mulighed for nemt at sikkerhedskopiere, synkronisere og dele filer. Som det er kompatibel med en lang række filformater, inkompatibilitet er aldrig et problem. Afhængigt af dine krav kan du oprette så mange mapper, som du vil holde alt inklusive fotos, videoer og dokumenter organiseret.
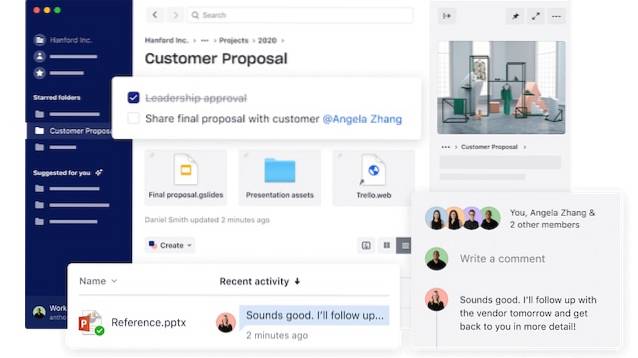
En anden bemærkelsesværdig funktion, der giver Dropbox en fordel i forhold til mange andre rivaler, er det problemfri samarbejde. Takket være integrationen med værktøjer som Slack og Zoom kan du nemt samarbejde med dine kolleger. Især tilbyder cloud storage-appen også forslag til filer og mapper for at gøre det lidt ligetil at finde det indhold, du har brug for.
På sikkerhedsfronten, Dropbox krypterer dine filer ved hjælp af 256-bit Advanced Encryption Standard (AES). Ved hjælp af Secure Sockets Layer (SSL) / Transport Layer Security (TLS) beskytter det data under transport. At være kompatibel med alle de store platforme, herunder macOS, Windows, Linux, iOS og Android, sikrer det, at du har den nødvendige fleksibilitet til at administrere filer på tværs af enheder.
Bemærk, at når du tilmelder dig den gratis basiskonto, tilbyder Dropbox kun 2 GB gratis lagerplads. Du bliver nødt til at opgradere til præmieplanerne, hvis du vil have mere skyopbevaring.
Installer: Gratis ($ 9,99 / måned ved fakturering årligt)
Bonus: Apple TV - Din Native Streaming-app til Mac
De fleste streamingtjenester som Netflix og Amazon Prime Video tilbyder kun webapps på macOS. Selvom det er en skuffelse, forhindrer det dig ikke i at få mest muligt ud af underholdningsapps.
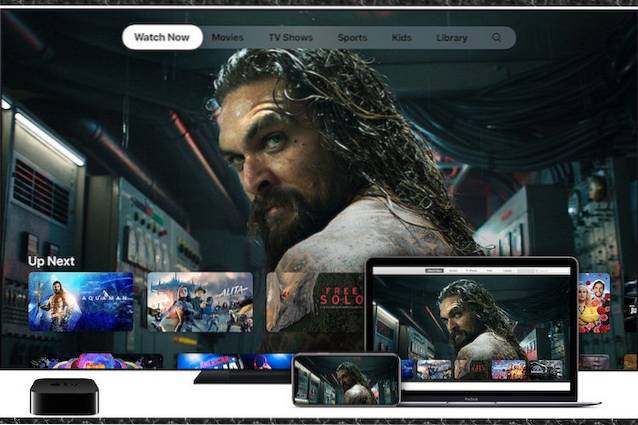
Hvis du vil have en nyttig underholdningsapp, skal du ikke lede længere end Apple TV. Det er designet til at være din centralt knudepunkt for film og tv-shows. Du kan bruge det til at få adgang til indhold fra iTunes, dit bibliotek, tilsluttede streamingtjenester og abonnementskanaler. Det er overflødigt at sige, at det også er et sted, hvor du kan udforske alt dit Apple TV + -indhold.
Ofte stillede spørgsmål
Hvilke apps skal jeg have på min Mac?
Med hensyn til hvilke apps skal du vælge til din Mac, alt kommer ned til dine behov. Først skal du downloade alle de vigtige apps (som dem der er nævnt i denne rundvisning), som du har brug for. Derefter skal du vælge apps baseret på din prioritet eller specifikke krav.
Kan apps bruges på en Mac?
macOS er en fantastisk platform til apps. Så du kan bruge apps og også personalisere dem baseret på dine krav.
Hvilke apps kan du få på en MacBook Air?
Da MacBook Air kører macOS, kan du downloade alle apps / software (i de fleste tilfælde), der kan køre på desktop OS.
Hvordan får jeg iPhone-apps på min MacBook?
Nå, den enkleste måde at få iPhone-apps på din MacBook (eller for den sags skyld enhver Mac) er at starte Mac App Store -> søg efter macOS-versionen af appsne og derefter downloade dem. Da de mest populære iOS-apps er tilgængelige på tværs af platforme, kan du få dem på din macOS-enhed.
Når det er sagt, ting er ved at ændre sig. Med lanceringen af macOS Big Sur og annoncering af ARM Mac'er har Apple bekræftet, at både iPhone- og iPad-apps kører på Mac. Så du skal bare vente et år eller deromkring, og så kan du køre alle iPhone-apps på din nye Mac uden problemer.
Brug disse vigtige Mac-apps til at forbedre din arbejdsgang
Det slutter vores liste over de bedste vigtige Mac-apps, som du skal installere i 2020. Jeg bruger personligt alle disse Mac-apps regelmæssigt, så jeg har ingen problemer med at anbefale disse til jer. Tjek listen ud og fortæl os, hvilke der er dine foretrukne Mac-apps fra listen. Del også din liste over vigtige Mac-apps med os ved at skrive i kommentarfeltet nedenfor.
 Gadgetshowto
Gadgetshowto

![Sjove julemænds Google-søgetip Rap [Video]](https://gadgetshowto.com/storage/img/images/hilarious-santas-google-search-tips-rap-[video].jpg)

![Hvordan Linux opbygges og udvikles [Video]](https://gadgetshowto.com/storage/img/images/how-linux-is-built-and-developed-[video].jpg)