Det har været mere end 3 år siden Project Crostini (Linux Support) blev annonceret, og nu har de fleste Chromebooks understøttet Linux-app. Oprindeligt var Crostini kun tilgængelig i Developer Mode, men heldigvis kan du nu også installere Linux-apps i både normal tilstand og stabil kanal. Og i de sidste to år er Linux forbedret med stormskridt, og det er næsten stabilt at bruge.
Så i denne artikel bringer vi dig de 22 bedste Linux-apps på Chromebook, som du komfortabelt kan bruge lige nu. Vi har inkluderet mange nyttige programmer, der ellers ikke er tilgængelige via internettet eller Android-apps-platformen. Nu med alt det sagt, lad os gå videre og lære om Linux-apps i detaljer.
Bedste Linux-apps på Chromebook (opdateret 2021)
Vi har nævnt de 22 bedste Linux-apps på Chrome OS sammen med deres installationsvejledning. Hvis du er ny på dette økosystem, skal du først gennemgå vores Linux-installationsvejledning til Chrome OS og derefter følge denne artikel.
Bortset fra det, skal du huske, hvad du end gør på Linux-siden af tingene gemmes i sektionen Linux-filer i appen Filer. Så hvis du vil bruge nogle filer, billeder eller mapper, skal du sørge for at flytte eller dele det med Linux på forhånd. Lad os alligevel kigge på listen over de bedste Linux-apps. Indholdsfortegnelse + -
Top Linux-apps til Chromebooks
1. GIMP
GIMP er en grafisk editor på tværs af platforme, der er ret populær på Windows, macOS og Linux. For mange brugere, der ikke er fortrolige med Adobe Photoshop, GIMP fungerer som et simpelt og effektivt værktøj til billedredigering uden nogen kompleksitet. Med understøttelse af Linux på Chrome OS kan du nu også bruge dette fantastiske program på Chromebooks. Der er mange avancerede værktøjer som lag, lasso- og forskydningsværktøj, burtransformering, support til plugins og meget mere. Så hvis du nogensinde har ønsket en ordentlig billededitor i Chrome OS, er denne app noget for dig.
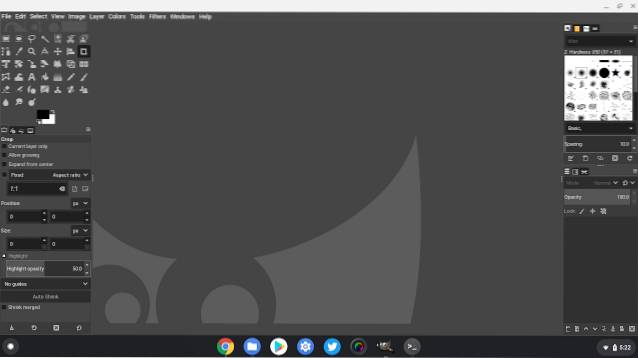
Husk også i øjeblikket, Linux på Chrome OS understøtter ikke hardwareacceleration, så ydeevnen er lidt urolig. Jeg har dog brugt det i et stykke tid og ærligt talt er det mere end anvendeligt, og jeg elsker det simpelthen. Det bliver endda bedre, når Linux begynder at understøtte hardwareacceleration på Chrome OS i den nærmeste fremtid. Anyway, her er hvordan du kan installere den bedste Linux-app på Chromebook.
- Sådan installeres: Åbn Terminal, og udfør nedenstående kommando. Efter installationen finder du appen i app-skuffen inde i mappen Linux-apps.
sudo apt-get install gimp
2. Libre Office
Mens vi har nævnt nogle Office-programmer i vores artikel for de bedste Chrome OS-apps, kan du også bruge nogle af Linux-programmerne til dokumenter og tekstbehandling. I denne henseende er Libre Office rangeret blandt de bedste Linux-apps på Chromebooks, da det er helt gratis og open source.
Det bundter fire programmer svarende til Microsoft Office hvilke inkluderer en tekstbehandler, et regnearkprogram, et andet til præsentation og endelig en grafisk editor. Bortset fra det understøtter det også et stort antal filformater, der spænder fra Microsoft Word til Apple Pages og Keynote. Det betyder i det væsentlige, at du nemt kan fortsætte med at redigere alle dine filer og dokumenter på din Chromebook.
- Sådan installeres: Åbn Terminal, og udfør nedenstående kommando. Efter installationen finder du appen i app-skuffen inde i mappen Linux-apps.
sudo apt installere libreoffice
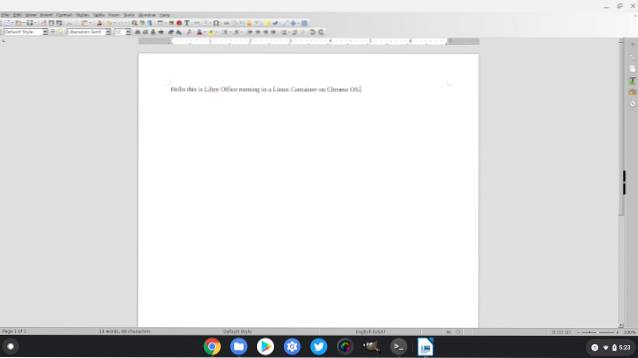
3. Master PDF Editor
I ovenstående to Linux-apps tilbød vi alternativer til Adobe Photoshop og Microsoft Office på Chrome OS. Her vil vi tilbyde dig en anden Linux-app til redigering af PDF-filer, der ligner Adobe Acrobat. Master PDF Editor er et fremragende program til oprettelse og redigering af PDF-filer.
Det giver dig også mulighed for at kryptere, underskrive, ændre, opdele og kommentere PDF-dokumenter, mens du er på farten. Dybest set får du alle funktionerne i en PDF-editor på Chrome OS takket være Linux-understøttelsen. Så hvad venter du på? Gå videre og installer denne fremragende Linux-app på din Chromebook.
- Sådan installeres: Download .deb-filen fra her og dobbeltklik på den for at installere applikationen. Kør derefter nedenstående kommando i Terminal. Endelig kør applikationen fra app-skuffen.
sudo apt-get install libsane
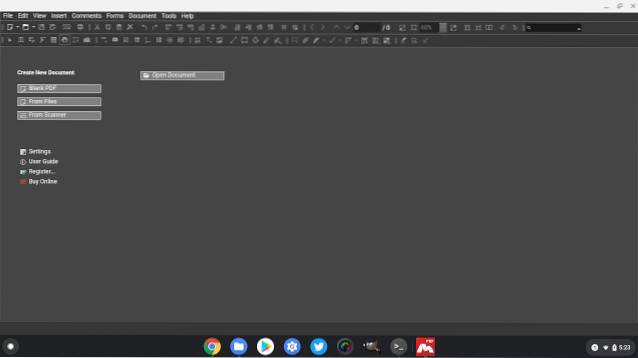
4. Vin 5.0
Vin er ikke en GUI-baseret app, men det er en af de mest kraftfulde Linux-apps, som du skal installere på din Chromebook. Vin er et kompatibilitetslag (ikke en emulator), der giver dig mulighed for det installer Windows-apps på Chromebooks. Tro mig, jeg har installeret og fortsætter med at bruge fuldgyldige Windows-versioner af Microsoft Office, IDM, IrfanView, forskningsværktøjer som GraphPad, kraftfuld OCR-software og meget mere på min Chromebook..
Faktisk kan du efter den seneste opdatering af Wine 5.0 installere selv tung Windows-software uden problemer. Kort sagt, vin er en imponerende stykke software og du skal bruge det på din Chromebook for at drage fuld fordel af Linux på Chrome OS.
- Sådan installeres: Følg blot vores dedikerede guide til, hvordan du installerer Windows-programmer på Chrome OS ved hjælp af Wine 5.0.
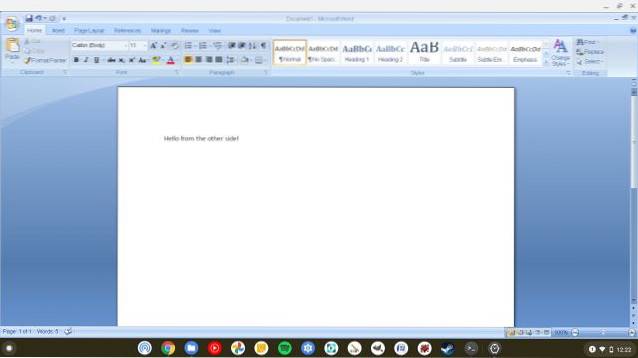
5. Damp
Du er måske ikke opmærksom, men Steam fungerer vidunderligt godt på Chromebook takket være Linux-understøttelsen. Det indeholder også Proton-laget (en modificeret version af Vin), som du kan bruge til spille Windows-spil på Chromebook. Ikke alle Windows-spil understøttes dog. Du kan finde flere oplysninger om tilstanden af Linux-spil i vores artikel om de bedste Linux-spil. Under alle omstændigheder er installationsprocessen ret enkel, og vi har nævnt en detaljeret vejledning nedenfor.
- Sådan installeres: Åbn denne Steam-webside, og download .DEB-filen. Flyt det nu til sektionen Linux-filer, og dobbeltklik på det. Steam-installationsprogrammet starter automatisk installationen. Alternativt kan du følge vores detaljerede vejledning om, hvordan du installerer Steam på en Chromebook.
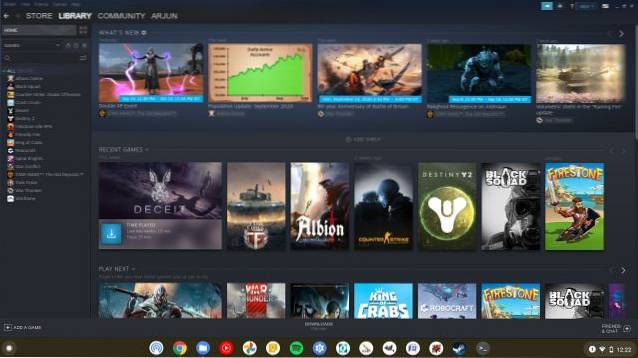
6. Flatpak
Mens Chrome OS leveres med Linux-understøttelse, har den ikke en brugervenlig Linux-appbutik, hvorfra brugere problemfrit kan installere apps. Så hvis du leder efter en online hub, hvor du kan finde Linux-apps der er kompatible på Chromebook, så er Flatpak det, du har brug for.
Flatpak er et app-lager til Linux-apps, og dets online-appbutik - Flathub - gemmer masser af understøttede apps til Chromebooks. Du kan klikke på appen og kopier kommandoen og indsæt det i terminalen for nemt at installere Linux-appen.
- Sådan installeres Flatpak: Du kan følge vores guide og lære at installere Flatpak på Chromebook. For at forklare kort skal du udføre nedenstående kommandoer for at installere Flatpak. Derefter skal du åbne flathub.org og åbne enhver app efter eget valg. Kopier nu kommandoen i bunden og udfør den på terminalen for at installere appen.
sudo apt installerer flatpak flatpak - bruger fjernbetjening-tilføj - hvis-ikke-findes flathub https://flathub.org/repo/flathub.flatpakrepo
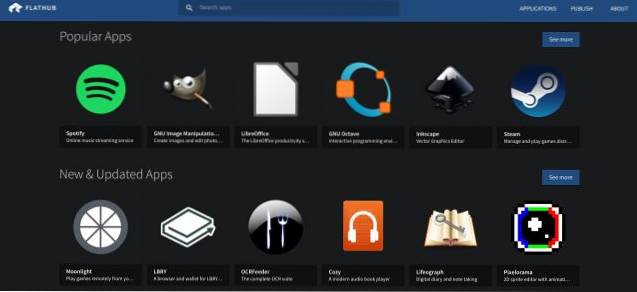
7. Firefox
Mens Chromebook handler om Chrome-browseren, har tingene ændret sig efter Linux-understøttelsen. Nu kan du installere Firefox på din Chromebook og bruge parallelle webbrowsere uden problemer. Faktisk er præstationsforskellen slet ikke dårlig. Trods kørsel i en container var Firefox det let i stand til at afspille en 1080p YouTube-video, med et par faner åbne. I tandem stammede Firefox ikke lidt, og det er ret godt.
Kommer til installation, er der to builds af Firefox, som du kan installere på Chromebook. Først er Firefox ESR, som grundlæggende er Udvidet supportudgivelse. Det er generelt bygget til virksomheder og store organisationer, hvor du får opdateringer efter 3-6 måneder. Du kan også downloade standardversionen af Firefox, men installationsprocessen er lidt hacky. Ikke desto mindre er her, hvordan du kan få Firefox på din Chromebook.
- Sådan installeres Firefox ESR: Udfør nedenstående kommando i terminalen. Du finder appen i din appskuffe.
sudo apt-get install firefox-esr
- Sådan installeres standard Firefox: Download Firefox fra det officielle websted, og flyt det til sektionen Linux-filer. Derefter omdøbe filen til
firefox.tar.bz2og udfør derefter nedenstående kommandoer. Efter installationen skal du kun bruge de sidste to kommandoer for at få adgang til Firefox.
tjære -xvf firefox.tar.bz2 cd firefox ./firefox 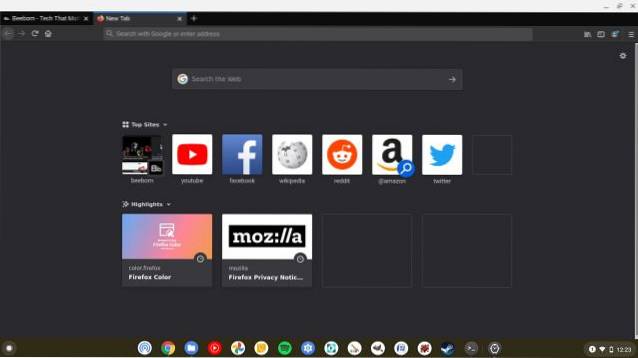
8. Microsoft Edge
Hvis du ikke er tilfreds med Chrome eller Firefox på din Chromebook og vil smage den nyligt udgivne Microsoft Edge til Linux, kan du meget godt installere Chromium Edge på din Chromebook. Jeg har brugt det i nogen tid og ydeevne er anstændigt nok til at blive brugt som en daglig driver.
Det har ikke samme fluiditet som Chrome, men fungerer ret godt på tværs af websteder. Bare forvent ikke fuldopløsnings-DRM-indhold fra Netflix, Prime Video on Edge. Bemærk også, at installationsprocessen er ret problemfri, da du bare skal installere DEB-filen i stedet for at håndtere Linux-kommandoer.
- Sådan installeres Microsoft Edge: Klik her og download Dev-build af Microsoft Edge til Linux. Sørg for at download .DEB-fil. Husk, vi downloader Dev build, fordi Beta eller Stable build endnu ikke er frigivet til Linux. I de kommende måneder kan du vælge at downloade Beta eller Stabil build for bedre stabilitet. Derefter skal du blot dobbeltklikke på det og installere det med det samme.
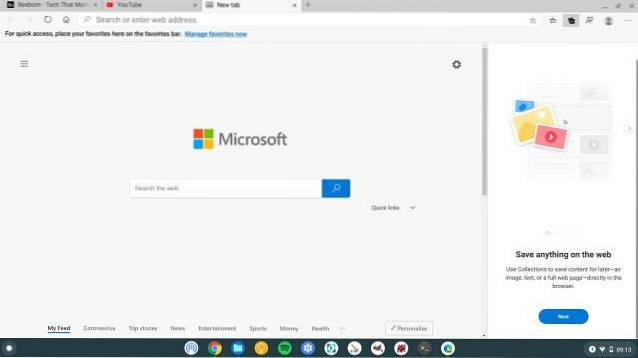
9. Kdenlive / OpenShot
Mens Chrome OS ikke har en fuldgyldig videoredigerer, giver Linux dig mulighed for at installere en desktop-klasse og kraftfuld applikation kaldet Kdenlive til videoredigering. Det er en meget populær app blandt Linux-brugerfællesskabet, og vi prøvede det på vores Chromebook, og det fungerede fint. Sikker på, at appen undertiden reagerede langsomt, men den fungerede bestemt i vores test. Bortset fra det kan du bruge en anden meget populær open source-videoredigerer OpenShot, som også er ret funktionsfyldt.
Også, hvis du aktiverer krom: // flag / # crostini-gpu-support flag, så bliver forestillingen meget bedre, når du beskæftiger dig med ressourceintensive Linux-apps. Alt hvad jeg vil sige er, i mangel af Chrome OS native apps, har Linux-apps fyldt skoene i vid udstrækning. Du kan få de bedste Linux-apps på din Chromebook, som næsten kan sammenlignes med Windows- og macOS-applikationer.
- Sådan installeres Kdenlive: Åbn Terminal, og udfør nedenstående kommando. Efter installationen finder du appen i app-skuffen inde i mappen Linux-apps.
sudo apt-get install kdenlive
- Sådan installeres OpenShot: Åbn Terminal, og udfør nedenstående kommando. Efter installationen finder du appen i app-skuffen inde i mappen Linux-apps. Du kan også installere OpenShot ved at downloade den nyeste AppImage-fil. Du kan lære at installere AppImage-programmer på Chromebook fra vores guide.
sudo apt-get install openshot
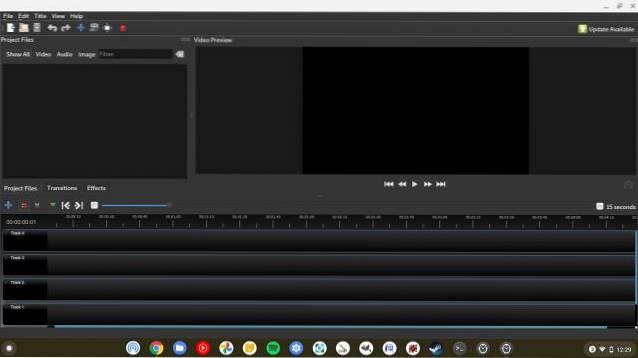
10. uGet
Da IDM ikke er tilgængelig i Chrome OS, kan du installere den populære open source-downloadmanager, uGet. Ja, det fungerer ret godt ved hjælp af Linux Container, og jeg stod ikke over for nogen problemer på min Chromebook. Jeg var i stand til at downloade en video fra YouTube ved bare at indsætte linket og uGet tog sig af alt.
Hastigheden var også ret konstant, og jeg lavede en række tests for at kontrollere applikationens stabilitet. Jeg stoppede og genoptog download flere gange, men det brød ikke genoptagelsesprocessen. Samlet set fandt jeg uGet en af de mest pålidelige Linux-apps på Chrome OS, og du kan helt sikkert prøve det.
- Sådan installeres: Åbn terminalen, og udfør kommandoen nedenfor. Efter installationen finder du appen i app-skuffen inde i mappen Linux-apps.
sudo apt-get install uget
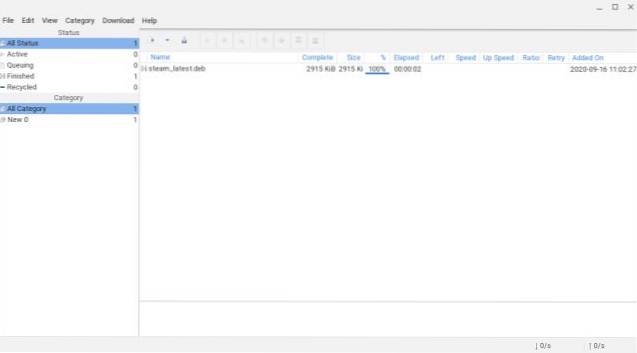
11. Transmission
Så du er en almindelig torrentbruger og ikke i stand til at finde en god torrentklient på Chrome OS? Nå, intet at bekymre dig, da Linux har du dækket om dette nye operativsystem. Du kan installere den populære Transmissions-app på Chromebook ved hjælp af Linux-systemet. Det leveres med alle de funktioner, du får på Windows eller macOS.
Jeg brugte det et stykke tid, og jeg kan sige, at det er det funktionsrig og ret stabil til den daglige drift. Programmet fungerede også ganske godt, og det er derfor Transmission er en af de bedste Linux-apps på Chromebook lige nu.
- Sådan installeres: Åbn Terminal, og udfør nedenstående kommando. Efter installationen finder du appen i app-skuffen inde i mappen Linux-apps.
sudo apt-get install transmission-qt
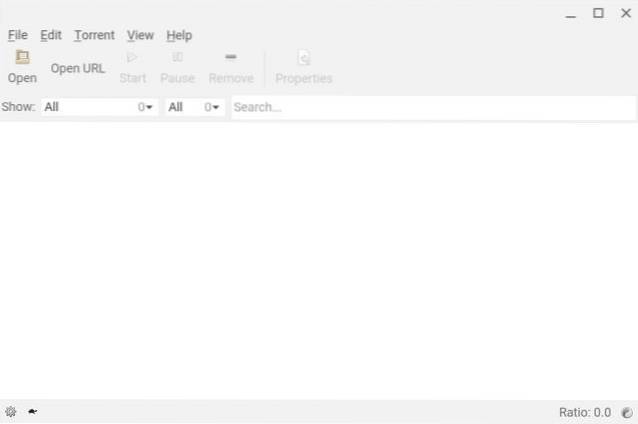
12. Inkscape
Hvis du er grafikredaktør og leder efter et program til illustrationer og vektorgrafik, er Inkscape den, du kan få. Du kan sige, at det er et alternativ til Adobe Illustrator på Chrome OS og af den grund alene er Inkscape en af de bedste Linux-apps på Chromebook. Programmet er meget avanceret og leveres med alle de kontroller, du har brug for til komplekse malerier, kunst, logoer og mere.
Som illustrator har du adgang til fleksible tegneværktøjer, bezier og spirokurver og endelig et kraftfuldt tekstværktøj. Når det er sagt, da applikationen er ret tung, og der ikke er nogen hardwareacceleration tilgængelig på Chrome OS, får ydeevnen et hit. Ikke desto mindre, hvis du har en kraftfuld Chromebook, kan du helt sikkert prøve den på din maskine.
- Sådan installeres: Åbn Terminal, og udfør nedenstående kommando. Efter installationen finder du appen i app-skuffen inde i mappen Linux-apps.
sudo apt-get install inkscape
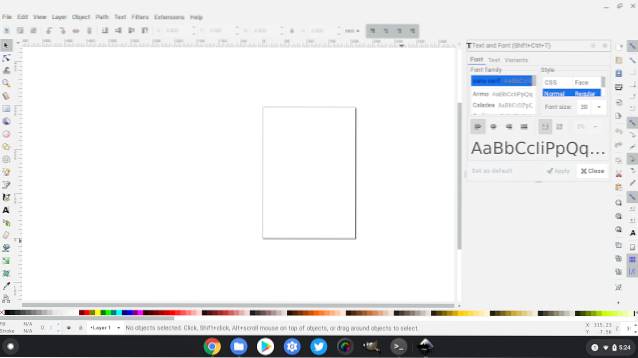
13. Kolourpaint
Personligt er Kolourpaint for mig de bedste Linux-apps på Chromebook, og jeg vil fortælle dig hvorfor. Det er det meget tæt på MS-Paint, som vi har på Windows, og udelader ikke nogen af de vigtigste funktioner. Faktisk bringer det mere avancerede funktioner som valg af fri form, skala efter billeddel, skævt diagram, monokrom effekt og meget mere.
Bortset fra det fungerede Kolourpaint rigtig godt, og det føltes ikke som om appen kørte i en container. Der er ingen forsinkelse, og du kan oprette og rediger en stor del af billederne på en gang. Hvis du nogensinde har ønsket at bruge en app som Microsoft Paint på Chrome OS, er dette den bedste mulighed, og jeg synes, det er meget bedre.
- Sådan installeres: Åbn Terminal, og udfør nedenstående kommando. Efter installationen finder du appen i app-skuffen inde i mappen Linux-apps.
sudo apt-get install kolourpaint
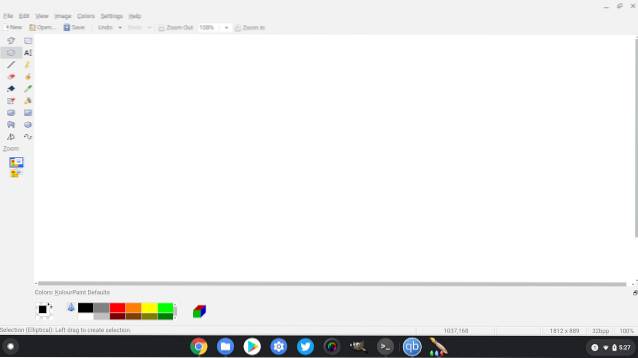
14. Pinta
Pinta er et andet alternativ til MS Paint på Chromebook, som du kan bruge til grundlæggende redigering af dine billeder. Det er det lidt avanceret end Kolourpaint og leveres med Lasso-værktøj, Tryllestav og mere. Hvad jeg kan lide ved denne app er, at den er ret let og slet ikke hog ressourcer overhovedet. Så hvis du vil prøve en anden fotoredigerer på Linux til Chromebook, tager Pinta dig lige hjem.
- Sådan installeres: Følg punkt 6 i denne artikel, og opsæt Flatpak på din Chromebook. Derefter skal du klikke på dette link og kopiere linket fra bunden af siden. Indsæt derefter kommandoen på terminalen, og Pinta installeres på din Chromebook.
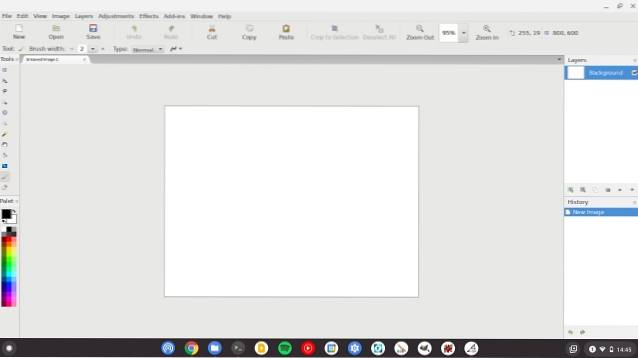
15. Thunderbird
Thunderbird er en meget populær e-mail-klient, og du kan få den på Chromebook med en simpel Linux-kommando. Som vi allerede ved, er det en open source e-mail-klient, der er bygget til maksimal beskyttelse af personlige oplysninger og sikkerhed for både generelle og avancerede brugere. For ikke at nævne, Thunderbird er fyldt med fantastiske funktioner som kalender, opgaver og påmindelser - alle bagt i en.
Dybest set får du en offline e-mail-klient med alle de desktopfunktioner, der er tilgængelige på Windows- og macOS-apps. Overraskende nok udførte Thunderbird langt bedre end mine forventninger og føles næsten som en native app. Så hvis du vil have en e-mail-klient, og Android-apps ikke skaleres godt, er Thunderbird den app, du har brug for. Det er virkelig en af de bedste Linux-apps på denne liste.
- Sådan installeres: Åbn Terminal, og udfør nedenstående kommando. Efter installationen finder du appen i app-skuffen inde i mappen Linux-apps.
sudo apt-get install thunderbird
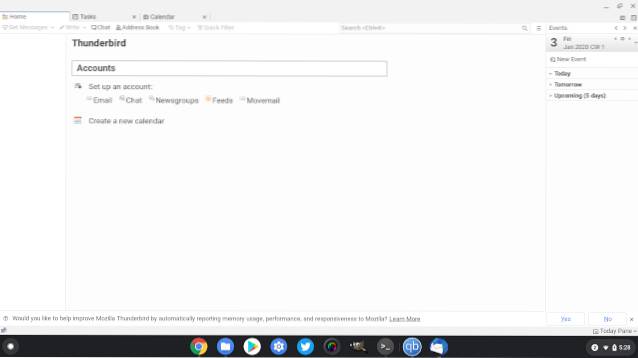
16. Bluemail
Mens Thunderbird er fantastisk, hvis du har brug for et e-mail-klientalternativ til Linux på Chromebook, har Bluemail dig dækket. Det tilbyder et moderne brugergrænseflade med support til forskellige domæner som f.eks Google, Yahoo, Hotmail og mere. Du kan endda manuelt konfigurere IMAP, POP3, Exchange-konti på Bluemail. Hvad jeg elsker ved Bluemail er, at dens Linux-version er ret funktionsrig og også understøtter mørk tilstand. Så fortsæt og installer Bluemail på din Chrom e-bog.
- Sådan installeres: Åbn dette link og klik på knappen "Download .deb". Når download er afsluttet, skal du dobbeltklikke på DEB-filen og installere den med det samme. Når installationen er færdig, skal du trykke på knappen Søg på tastaturet og søge efter Bluemail. Gå nu videre og åbn det.
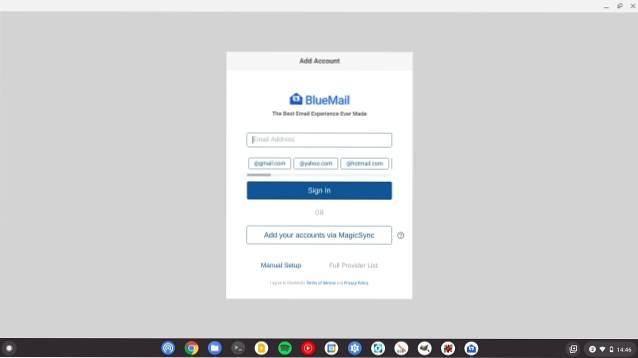
17. FocusWriter
Vil du have en Linux-app på Chromebook til distraktionsfri skrivning? Nå, tjek FocusWriter, som er en tekstbehandler i fuld skærm og leveres med skjult brugergrænseflade. Du kan fordybe dig i skrift og skabe en tilpasselig atmosfære med baggrundsbilleder, farver, skrifttype, temaer og mere. For ikke at nævne understøtter FocusWriter også stavekontrol, daglige mål, mørk tilstand osv.
Sådan installeres: Først og fremmest skal du oprette Flatpak ved at følge punkt 6 i denne artikel. Derefter skal du åbne dette link og kopiere kommandoen nederst på siden. Indsæt nu kommandoen på Linux Terminal, og den installerer FocusWriter på din Chromebook.
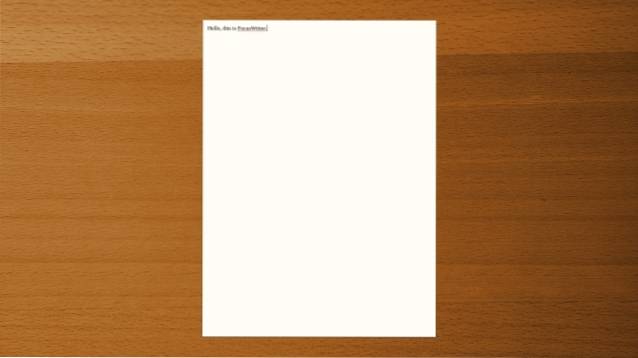
18. Frækhed
Et andet valg til vores bedste Linux-apps på Chromebook er Audacity. Hvis du ikke ved det, er Audacity en avanceret lydeditor og en applikation på tværs af platforme. Appen fylder med funktioner og kan hjælpe dig med at blande sange, optage spor og også oprette karaoke af enhver sang.
Der er også mange plugins til rådighed for Audacity, som giver dig mulighed for at forbinde din software med andet lydudstyr og -program. For ikke at nævne er der fuld støtte til digitalisering af lydbånd, prøvehastighedskonvertering, frekvensanalyse og meget mere. Alt i alt er Audacity en professionel lydsoftware, og du kan komfortabelt bruge den på din Chromebook takket være Linux-support.
- Sådan installeres: Åbn Terminal, og udfør nedenstående kommando. Efter installationen finder du appen i app-skuffen inde i mappen Linux-apps.
sudo apt-get install audacity
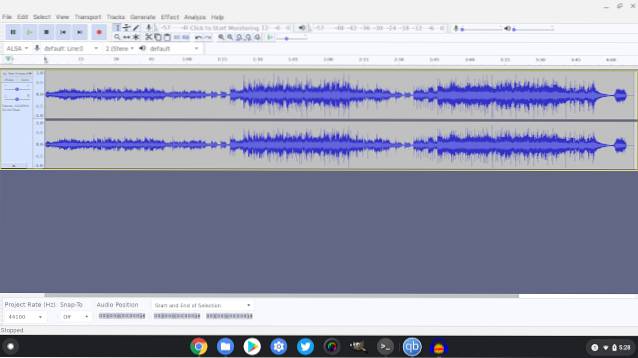
19. Nautilus
Nautilus er en af de bedste Linux-apps på Chromebook, da det giver dig adgang til Linux-mapper ligesom enhver anden Linux-distro. Med standardfilen-appen på Chromebook har du kun adgang til Linux-filafsnittet og kan højst se de skjulte filer. Men hvis du vil få adgang til systemmapper synes godt om mnt, usr eller rod så hjælper Nautilus dig med at få adgang til disse mapper let.
- Sådan installeres: Udfør nedenstående kommando i terminalen. Efter installationen finder du appen i din appskuffe.
sudo apt-get install nautilus
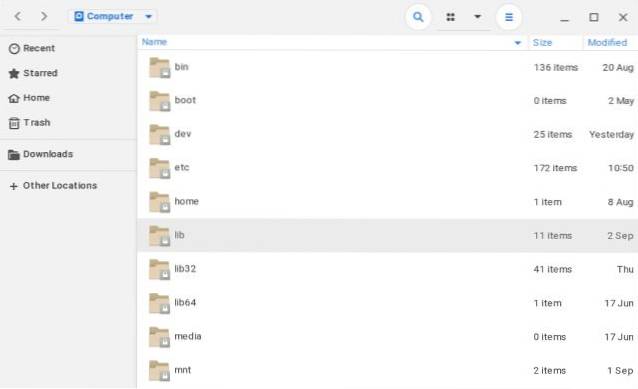
20. Visual Studio-kode / Android Studio
Hvis du er programmør, har Chromebook dig dækket af de mest populære udviklingsværktøjer derude. Du kan køre og konfigurere Visual Studio-kode problemfrit, som du kan Android Studio. Out-of-the-box-oplevelsen er meget problemfri, ligesom på Windows og macOS. Faktisk annoncerede Google for nylig en ny portal, hvor du kan få alle de nødvendige oplysninger til opsætning Android-, Web- og Flutter-udviklingsmiljøer.
Hvad angår Visual Studio-kode, kan du næsten gøre alt med din kode, lige fra debugging, syntaksfremhævning og hurtig kodefærdiggørelse. Og hvis du vil tilføj C, C ++ eller Python til VSC tilføj bare udvidelsen, så kører du uden problemer. Kort sagt, med Linux-support er Chromebooks blevet en kraftfuld udviklingsmaskine, og du skal udnytte potentialet fuldstændigt.
- Sådan installeres Visual Studio-kode: Åbn bare denne side og download .DEB-filen. Flyt nu filen til sektionen Linux-filer, og dobbeltklik på den for at installere programmet. Når installationen er færdig, finder du appen i din appskuffe.
- Sådan installeres Android Studio: Åbn det officielle websted, og download .DEB-filen. Flyt nu filen til sektionen Linux-filer, og dobbeltklik på den for at installere programmet. Når installationen er færdig, finder du appen i din appskuffe. Du kan også åbne chromeos.dev for at få flere oplysninger.
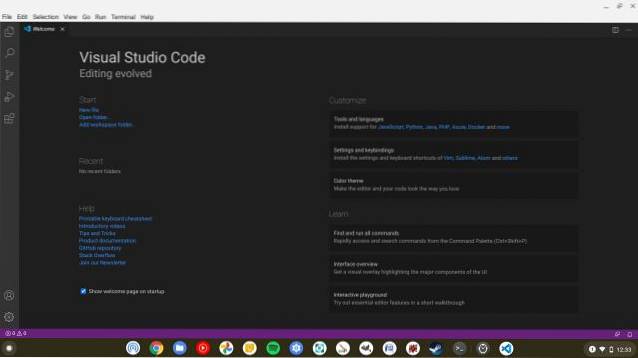
21. balenaEtcher
På Windows, hvis du vil blinke ISO-billeder eller oprette et bootbart USB-drev, har du pålidelige værktøjer som Rufus og PowerISO. På Chromebook har du ikke indbygget app-support, men der er Linux, der kan bringe alle værktøjerne til dig. Heldigvis et af de populære Rufus-alternativer, balenaEtcher er tilgængelig på Linux hvilket betyder, at du også kan installere det på din Chromebook.
balenaEtcher giver dig mulighed for at installere flash OS-billeder til SD-kort / USB-drev og det fungerer fejlfrit på Chromebooks. Og det er derfor, vi har valgt appen blandt de bedste Linux-apps på Chromebook. Sådan installeres det.
- Sådan installeres: Åbn denne side og download amd64.DEB-filen. Flyt nu filen til sektionen Linux-filer, og dobbeltklik på den for at installere programmet. Når installationen er færdig, finder du appen i din appskuffe.
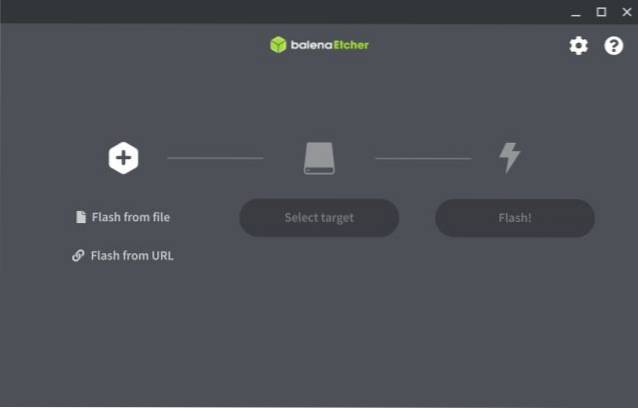
22. Virtual Machine Manager
Hvis du bruger en af de nyeste Chromebooks, der har 10. generations Intel Comet Lake CPU, vil Virtual Machine Manager være til stor hjælp. De nyeste generation af Chromebooks (baseret på Hatch board) nu leveres med Nested KVM support hvilket betyder, at du vil være i stand til at køre Windows 10 på en virtuel maskine. Og Virtual Machine Manager er den app, du skal bruge i Chrome OS til problemfrit at oprette en VM.
- Sådan installeres: Udfør nedenstående kommando i terminalen. Efter installationen finder du appen i din appskuffe.
sudo apt-get install virt-manager
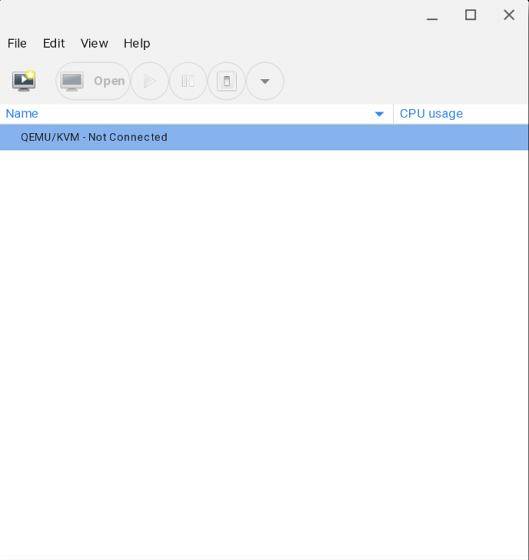
Installer de bedste Linux-apps på din Chromebook
Så dette er vores liste over de 22 bedste Linux-apps, der er tilgængelige på Chromebook lige nu. Vi har inkluderet mange applikationer lige fra produktivitet til kreativ software. Som vi kan se, er Linux-support på Chrome OS banebrydende, og det bringer mange professionelle software til Chrome OS-brugere sådan. Jeg er ret sikker på, at Linux-apps om få år bliver de-facto-appplatformen på Chrome OS.
Alligevel er det alt fra os. Hvis du kunne lide artiklen og vil vide mere om Linux-apps fra andre kategorier, så kommenter nedenunder og lad os vide. Vi vil helt sikkert hjælpe dig med installationen. Også, hvis du vil lære om nogle avancerede Chrome OS-tip og tricks, skal du klikke på den linkede artikel.
 Gadgetshowto
Gadgetshowto

![Facebook Hacker Cup 2012 Vinder er Roman Andreev Fra Rusland [Pics]](https://gadgetshowto.com/storage/img/images/facebook-hacker-cup-2012-winner-is-roman-andreev-from-russia-[pics]_6.jpg)

