Alle elsker skjulte funktioner. Der er en grund til, at vi kalder dem "påskeæg", det er som at modtage en gave fra din enhed. Skjulte funktioner kan virke gimmicky, men de kan også være utroligt produktive.
Terminal-applikationen på din Mac er et vindue til systemets interne funktion, og det kan give dig mulighed for at ændre mange indstillinger og få adgang til en lang række funktioner, hvis du ved hvordan man gør det. I denne artikel vil jeg introducere dig til nogle pæne kommandoer, der giver dig adgang til masser af skjulte funktioner og muligheder på din Mac.
Bemærk: Nogle ændringer kan have brug for en genstart (eller i det mindste en log ud, log ind) for at træde i kraft, især dem, hvor vi redigerer standardværdier.
1. Opret diskbillede fra mappeindhold
Hvis ikke andet, kan diskbilleder være utroligt nyttigt at holde filer som et gendanneligt billede som du kan gendanne efter vilje. Det er noget som TimeMachine. Den kommando, du har brug for for at oprette et diskbillede fra indholdet af en mappe, er:
hdiutil opret -volname "VolumeName" -srcfolder / path / to / folder -ov diskimage.dmg
Jeg har en mappe kaldet Beebom, hvor jeg gemmer alle skærmbillederne til de forskellige artikler, jeg skriver. Lad os oprette et diskbillede ud fra det:
hdiutil opret -volname "BeebomImage" -srcfolder ~ / Beebom -ov Beebom.dmg
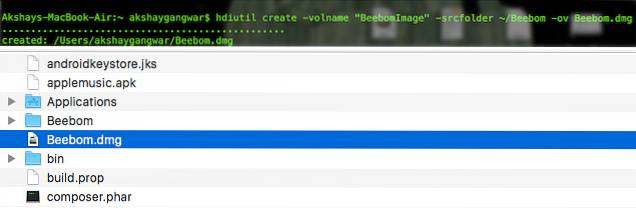
2. Brænd diskbilleder til DVD
Hvis din Mac har et DVD-drev, eller hvis du bruger et eksternt DVD RW-drev, du kan brænde billeder til en DVD ved hjælp af kommandolinjen. Det er en simpel kommando med en linje:
hdiutl brænde / sti / til / billede
Hvis jeg skulle brænde Beebom.dmg-billedet på en DVD, ville jeg bruge kommandoen som:
hdiutl burn ~ / Beebom.dmg
Bemærk: Denne kommando fungerer for .dmg-, .iso- og .img-filer.
3. Skriv diskbillede til lydstyrke
Du kan skrive dataene i et diskbillede til en lydstyrke. Det bliver du nødt til formater lydstyrken først, selvom. Kommandoen er:
sudo asr -restore -overvåge-kilde / sti / til / image-target / Volumes / volumeName --erase
For at illustrere oprettede jeg først et tomt billede formateret som ExFAT, hvori jeg gendannede Beebom.dmg-dataene. Dette blev udført ved hjælp af:
hdiutil oprette -megabytes 30-type UDIF -fs ExFAT ~ / BlankDisk.dmg
Dette skabte en tom, monterbar disk, som jeg frit kunne formatere uden at miste data. Husk at montere denne disk ved at dobbeltklikke på den. Derefter, naviger til “/ Volumes /” ved at gøre følgende:
1. Åbn Finder
2. Tryk på Kommando + Skift + G.
3. Type / Volumener / og tryk på Enter
Derefter kørte jeg følgende kommando for at skrive indholdet af Beebom.dmg til BlankDisk.dmg bind.
sudo asr -gendan -overvåge -kilde ~ / Beebom.dmg -mål / Volumes / Untitled / --erase
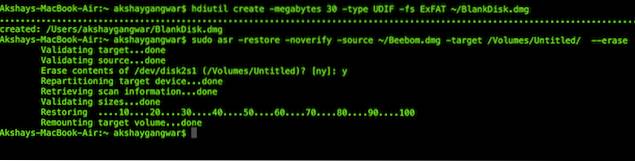
4. Konverter filer til HTML
Hvis du har en .txt, .rtf eller endda en .doc / .docx fil, kan du nemt konvertere den til html-formatet ved hjælp af en simpel Terminal-kommando.
textutil -konverter html file.ext
ganske enkelt udskift “file.ext” med stien til den fil, du vil konvertere, og tryk på Enter.
Jeg oprettede en prøve beebom.rtf-fil til at konvertere til dens HTML-ækvivalent.
textutil -konverter html ~ / beebom.html
Bemærk: Denne kommando kan konvertere dokumenter til flere formater såsom txt, rtf, rtfd, html, doc, docx, odt eller webarkiv.
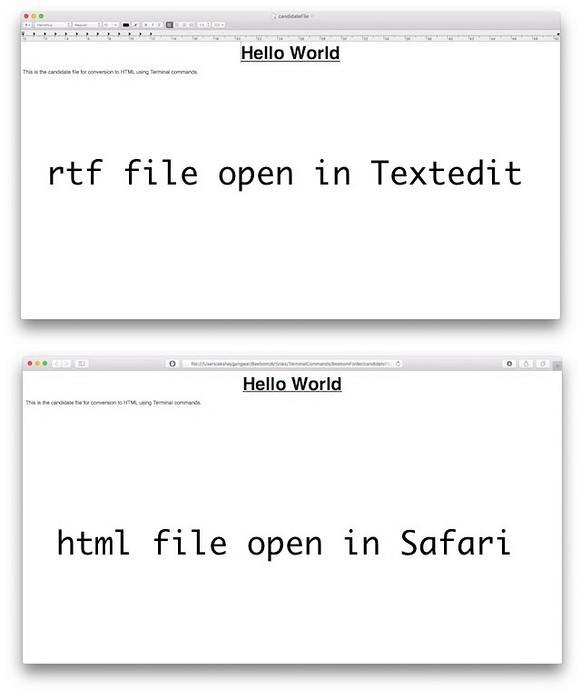
5. Føj en ny apps-stak til Dock
Docken giver dig hurtig adgang til flere apps samt downloads og papirkurven. Brug af en simpel kommando kan dog lade dig tilføje en anden stak til Dock til dine seneste applikationer. Kommandoen til at opnå dette er lidt lang og kan være vanskelig at forstå.
standardindstillinger skriver com.apple.dock vedvarende-andre -array-add \
'"tile-data" = "list-type" = 1; ; "tile-type" = "recents-tile"; '&& \
killall Dock
Det her aktiverer "Seneste applikationer" stak på din dock. Udfør også en “Tryk med dobbelt finger” på denne stak, og du kan vælge mellem muligheder såsom “Seneste applikationer”, “Seneste dokumenter”, “Seneste servere”, etc.
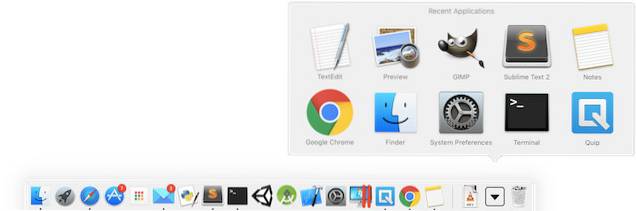
6. Føj en afstandsflise til docken
Du kan også tilføje en tom flise eller en afstandsflise (som det kaldes) til docken. Dette kan hjælpe dig med at øge afstanden mellem flere ikoner på kajen for at give dem et mere spredt og pænt udseende, hvis du vil. Kommandoen til at tilføje et mellemrum til din dock svarer til kommandoen til tilføjelse af en "Seneste apps" -stak.
standardindstillinger skriv com.apple.dock persistent-apps -array-add '"tile-type" = "spacer-tile";' && \
killall Dock

7. Undgå, at appikoner på Dock hopper
Jeg finder det meget irriterende, når et appikon begynder at hoppe op og ned på dokken og forsøge at få min opmærksomhed. Ja, det gør det kun, når det faktisk kræver opmærksomhed, men det kan blive virkelig irriterende. Hvis du vil stoppe appikonerne i at hoppe på docken, skal du bare bruge følgende kommando for at forhindre opførsel.
Bemærk: Denne kommando forhindrer ikke ikonet i at hoppe, når du starter det, kun når det hopper for at tiltrække opmærksomhed.
standardindstillinger skriver com.apple.dock no-bouncing -bool false && \
killall Dock
Hvis du finder ud af, at du savner disse hoppende ikoner, eller hvis du bare ville prøve dette en gang, kan du blot bruge følgende kommando til at aktivere hoppende igen.
standardindstillinger skriver com.apple.dock no-bouncing -bool true && \
killall Dock
8. Nulstil dock
Måske har du tilføjet en masse applikationer til din Dock, justeret størrelsen og omarrangeret ikonerne alt for meget, eller måske vil du bare have din Dock tilbage til den måde, den var, da du først startede din Mac op. Uanset hvad dine grunde måtte være, er kommandoen til at udføre dette meget enkel.
Alt hvad du skal gøre er at køre følgende kommando i Terminal og din Dock nulstilles tilbage til sine oprindelige indstillinger.
standard sletter com.apple.dock && \
killall Dock
9. Skjul en fil eller mappe
Der er flere grunde til at skjule en fil eller en mappe. For det første kan det have fortrolige data, som du ikke ønsker, at andre skal se.
Det ved du måske filer med et "." forudbetalt til deres navn, er skjult som standard. Du kan dog ikke bare lægge et "." til en fil eller en mappe. Prøv det, Finder giver dig en advarsel, og operationen mislykkes.
Også, hvis nogen vil tjekke for skjulte mapper i din mappe, vil de sandsynligvis søge efter filer med et "." forudbestemt til deres navne, alligevel. Så hvorfor ikke skjule dine personlige filer og mapper på en bedre måde?
Alt, hvad der kræves, er en simpel kommando.
chflags skjult / sti / til / fil / mappe
Hvis du vil at skjule disse filer eller mapper, alt hvad du skal gøre er erstat "skjult" med "ikke skjult" i kommandoen ovenfor.
10. Vis / skjul skjulte filer og mapper
Der er nogle mapper og filer, som din Mac holder skjult for dig i Finder. Årsagen er enkel; dette er de filer og mapper, som en afslappet bruger normalt ikke har brug for adgang til. Men hvis du nogensinde har brug for adgang til disse skjulte mapper, skal du blot redigere en af standardværdierne for Finder, og dette kan gøres med følgende kommando:
standardindstillinger skriver com.apple.finder AppleShowAllFiles sandt
Intuitivt kommando for at skjule alle disse filer og mapper ændrer simpelthen kommandoen for at sige "Falsk" i stedet for "sand"
Når du har udført denne kommando, skal du genstarte Finder. For at gøre dette skal du følge nedenstående trin:
- Find “Finder” ikon på din Dock.
- Trykke "mulighed" og tryk på ikonet med to fingre.
- Vælg i genvejsmenuen “Genstart”
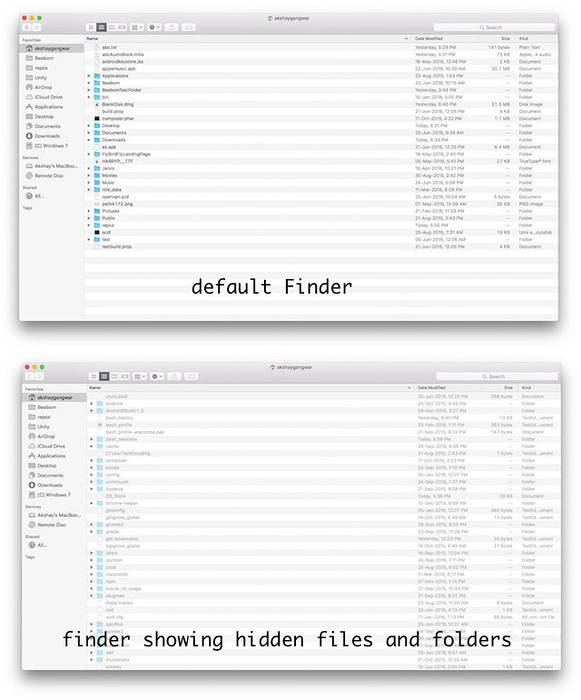
11. Vis / skjul fuld sti i Finder-titellinjen
Hvis du nogensinde har brugt terminalen til at ændre, få adgang til eller overføre filer, ved du, at det er meget vigtigt at finde "stien" til filer for at pege terminalen mod den rigtige fil.
Normalt skal du vælge filen i Finder og bruge "Få information" mulighed for at finde stien til den fil. Finder kan dog være indstillet til at vise hele stien til det aktuelle bibliotek, du er i, ved at udføre en enkelt kommando.
standardindstillinger skriv com.apple.finder _FXShowPosixPathInTitle -bool true
Din finder viser nu den komplette sti til den aktuelle mappe i dens titellinje.
Til slå denne funktion fra, Brug følgende kommando:
standardindstillinger skriv com.apple.finder _FXShowPosixPathInTitle -bool false
12. Aktivér muligheden for at afslutte Finder
Finder er en app, der ikke viser et "Quit Finder" -element i menuen, ikke svarer på "Command + Q" -taster og ser stort set uovervindelig ud. Muligheden for at afslutte Finder er faktisk bare skjult og kan eksponeres med en simpel kommando.
standardindstillinger skriv com.apple.finder QuitMenuItem -bool true && \
killall Finder
Hvis du vil skjule indstillingen igen, skal du blot bruge følgende kommando:
standardindstillinger skriv com.apple.finder QuitMenuItem -bool false && \
killall Finder
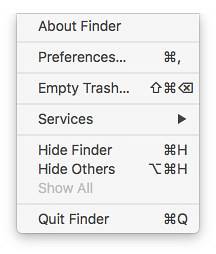
13. Deaktiver jævn rulning
Jævn rulning er faktisk en velsignelse. Det hjælper hele brugergrænsefladen med at se mere flydende ud og giver brugeren mulighed for at interagere på en meget bedre måde med brugergrænsefladen. På ældre Mac'er kan jævn rulning dog brænde flere broer, end det hjælper med at opbygge.
Ældre Mac-computere har muligvis ikke nok GPU-hestekræfter til effektivt at anvende glatte rulleeffekter til brugergrænsefladen. Heldigvis, jævn rulning kan deaktiveres.
Denne kommando deaktiverer jævn rulning på din Mac
standardindstillinger skriver NSGlobalDomain NSScrollAnimationEnabled -bool false
Til aktiver det igen, lige udskift "falsk" med "sand"
14. Vis / skjul skrivebordsikoner
Har du nogensinde været nødt til at dele på skærmen med nogen over applikationer som "FaceTime" og "TeamViewer"? De fleste mennesker ville have brugt den ene eller den anden skærmdelingstjeneste mindst en gang. Men hvis du er som mig, bliver dit skrivebord sandsynligvis rodet hele tiden, og selvfølgelig vil du ikke have den anden person til at se det rod. Den anden person kunne være din chef, og du vil ikke have dem til at se, hvor uorganiseret dit skrivebord normalt er, ville du?
I stedet for at bruge lang tid på at filtrere rodet og sortere filer i mapper, kan du blot bruge følgende kommando til at skjule ikonerne fra dit skrivebord; gør det perfekt til skærmdeling, præsentationer og stort set enhver opgave, hvor en anden person kan se dit skrivebord og dømme dig for dine dårlige organisatoriske færdigheder.
Kommandoen til at skjule ikoner fra dit skrivebord er:
standardindstillinger skriv com.apple.finder CreateDesktop -bool false && \
killall Finder
Når du er færdig med den aktuelle opgave, vil du naturligvis gerne få alt dit skrivebordsrud tilbage på dit, ja, skrivebord. For at gøre dette skal du blot køre følgende kommando:
standardindstillinger skriv com.apple.finder CreateDesktop -bool true && \
killall Finder
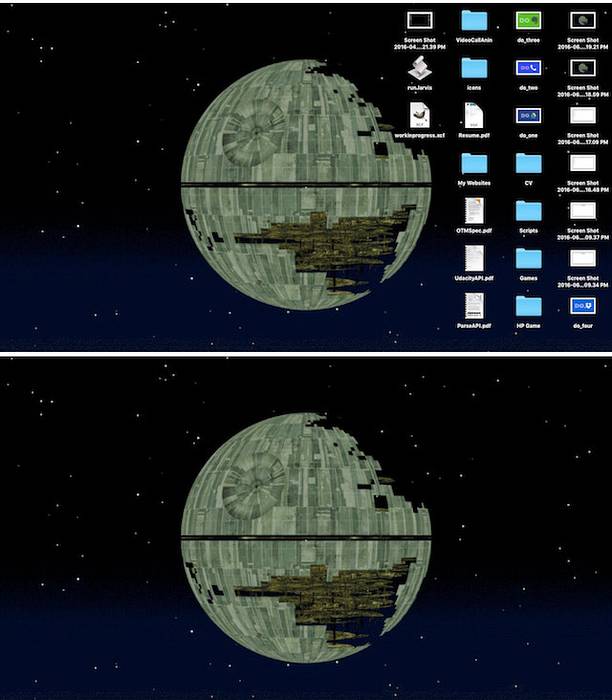
15. Vis / skjul sti-bjælke i Finder
Sti-bjælken gør nøjagtigt hvad navnet antyder: den viser sti til den aktuelle arbejdsmappe som du er i. I stedet for at aktivere Finder "titellinje" til at vise stien, hvorfor ikke bruge selve "sti-bjælken"? Det er trods alt, hvad det er meningen at gøre.
Kommandoen standardindstillinger skriver com.apple.finder ShowPathbar -bool sandt aktiverer en "stanglinje" i Finder.
Du kan også skjule "sti-bjælken", hvis du vil, bare erstatte "sand" med "falsk" i kommandoen ovenfor.
16. Åbn mapper, URL'er, filer, applikationer
Du kan åbne mapper, filer, URL'er, endda applikationer, direkte fra Terminal-appen. Dette er især nyttigt, hvis du skriver et script for at få adgang til en fil, mappe eller en URL.
Kommandoen er intuitivt "åben". De argumenter, du sender til "åben", hjælper det med at beslutte, hvad du beder den åbne.
For at åbne en mappe vil kommandoen f.eks .:
åben / sti / til / mappe
Hvis du har navigeret til et bibliotek inde i terminalen, og du vil åbne det bibliotek i Finder, skal du blot bruge følgende kommando:
åben .
Bemærk: Der er en "." efter åben, dette "." indebærer, at du beder den om at åbne den mappe, den i øjeblikket er i.
Du kan også åbne webadresser.
åbn "https://github.com" åbner GitHub i din standardbrowser.
17. Undgå, at Mac sover
Der findes en overflod af applikationer, der er rettet mod at forhindre din Mac i at sove i en bruger specificeret periode, og de fungerer. Men hvorfor installere en tredjepartsapp, når du kan bruge terminalen til at opnå den samme funktionalitet?
Der er et kommandolinjeprogram, der er indbygget i Mac, kaldet “Koffein”. Smart navngivet, da koffein er kendt for at forhindre søvnighed, kan koffein bruges til at indstille et tidspunkt, som din Mac ikke vil sove.
Kommandoen er enkel nok.
koffein -u -t tid_in_sekunder
Så hvis du ville forhindre din Mac i at sove i f.eks. 1 time, bliver kommandoen:
koffein-u -t 3600
18. Sæt displayet på vågeblus efter specificeret tid
På den anden side vil du måske indstille din Mac, så den sætter skærmen i dvale efter et tidsrum, som du har angivet.
Du kan bruge “Power Manager” for at opnå dette. Kommandoen er enkel, men kræver "superbruger" adgang til at køre, da det ændrer strømindstillinger.
sudo pmset viser sleeptime_in_minutes
Sig, at du vil have din Mac til at sove efter 5 minutters inaktivitet, kommandoen til at aktivere dette vil være:
sudo pmset viser sleep 5
19. Indstil Mac til automatisk genstart, hvis den er frossen
Mac'er er vidunderlige maskiner. De fryser næsten aldrig takket være fremragende styring af ressourcer fra OS X, der forsøger at sætte brugeren først. Men nu og da holder endda en Mac op med at svare. Årsagerne hertil kan være en af mange; pointen er, i det tilfælde er alt, hvad du kan gøre, at holde tænd / sluk-knappen nede, indtil din Mac slukkes og derefter genstarte den.
Ville det ikke være bedre, hvis du bare kunne indstille din Mac til automatisk at genstarte, når den fryser? Jeg tror det ville.
Alt hvad du skal gøre er at køre sudo systemsetup - sætterfrys igen på og din Mac genstarter automatisk, når (hvis overhovedet) den fryser. Pænt, ikke?
Bemærk: Jeg kunne faktisk ikke teste dette, fordi jeg selvfølgelig ikke ville fryse min Mac med vilje, men dokumentationen indeholder denne funktion, så den skal fungere.
20. Deaktiver autokorrektur på tastaturet
Autokorrektur er en af de funktioner, der kan være både en livreddende og et frygteligt irriterende værktøj. Alle har forskellige meninger om autokorrektur, hvilket er helt fint. Hvis du tror, at autokorrektur hjælper dig mere, end det irriterer dig, er du gylden, fordi Mac-tastaturer leveres med autokorrektion slået til som standard. Hvis du imidlertid er ligesom mig, og du ikke finder autokorrekt brugbar nok, kan du deaktivere det på dit tastatur med en simpel kommando.
standardindstillinger skriv -g NSAutomaticSpellingCorrectionEnabled -bool false
21. Deaktiver standard handling med langt tryk for taster
Alle af os har til tider været vanvittige og ønsket at skrive beskeder, der bruger unødvendige gentagne bogstaver som “hiiiiiiii” eller “yayyyy”. Lyg ikke, jeg ved, du også har det. Problemet er ganske enkelt, at tastaturet på Mac opfører sig, som man kunne forvente, at tastaturet til en mobilenhed opfører sig. Langt tryk på en tast kommer op med en menu til tegn med accent. Nogle finder det måske nyttigt, jeg finder det ikke vigtigt. Sikker på, at en langvarig presning på en iPhone fører til accenttegn, men skal det virkelig være sådan på en bærbar computer? Jeg tror ikke det.
Heldigvis er der en måde at stoppe denne iOS-lignende opførsel i at løbe ind i vores Mac'er.
standardindstillinger skriv -g ApplePressAndHoldEnabled -bool false
Det anbefales at logge ud og logge ind for at ændringerne skal træde i kraft.
22. Juster gentagelseshastighed
Så du ændrede standardadfærden for langt tryk på din Mac, og du forsøgte at gentage bogstaver ved at trykke langt på tasten, men det er bare for langsomt (eller måske for hurtigt)? Alt du skal gøre er at justere nøglenes gentagelseshastighed. Indstil værdien til det, du foretrækker, du bliver nødt til at teste et par værdier for at finde et godt match.
standardindstillinger skriver NSGlobalDomain KeyRepeat -int 0.02
Dette vil indstille en meget hurtig gentagelseshastighed. Du kan justere værdien efter dine præferencer.
23. Konverter lydfil til iPhone-ringetone
iPhones bruger .m4r-format til ringetoner, og hvis du nogensinde har ønsket at indstille din yndlingssang som din ringetone, er du ude af lykke, indtil du konverterer filen til .m4r-formatet. Heldigvis kan du gøre dette meget let ved hjælp af terminalen.
afconvert input.mp3 ringetone.m4r -f m4af
Denne kommando tager en input.mp3-fil, konverterer den til .m4r-format og gemmer den med navnet “ringtone.m4r”
24. Opret lydbog fra tekstfil
Dette er sjovt. En simpel kommando på terminalen, og dig kan konvertere enhver tekstfil til en lydbog, komplet med korrekte pauser ved tegnsætningstegn.
Selve kommandoen er: sige -v Alex -f /path/to/file.txt -o "outputfile.m4a"
Bemærk: Denne kommando opretter lydbogen i "Alex" -stemmen, OS X har mange tilgængelige stemmer at vælge imellem, du kan finde ud af mere ved at køre sig -v ? i terminalen.
25. Deaktiver lyd ved opstart
Ja, du kan trykke på en tast, mens du tænder computeren for at forhindre, at den laver det ikoniske "klokkespil", men det skal du gøre hver gang du starter din Mac. Hvorfor ikke deaktivere det helt? Alt hvad du skal gøre er at køre følgende kommando:
sudo nvram
26. Vis WiFi-netværksadgangskode
Ofte sker det så, at jeg har min Mac tilsluttet et WiFi-netværk, og jeg vil også tilslutte min telefon. Ak, jeg kan ikke huske adgangskoden. Jeg kunne gætte det, men jeg kunne også bede min Mac bare fortælle mig. Det forekommer mig, at sidstnævnte er en langt mere effektiv måde at tackle dette særlige problem på.
sikkerhed find-generisk-adgangskode -D "AirPort-netværksadgangskode" -en "SSID" -gw
Det er den kommando, du har brug for at køre i terminalen. Naturligvis, udskift “SSID” med navnet på WiFi-netværket du vil finde adgangskoden til.
Bemærk: Denne kommando kan kun vise adgangskoderne til WiFi-netværk, som din Mac har oprettet forbindelse til, mindst en gang. Dette er ikke et værktøj til at knække WiFi-adgangskoder.

27. Generer sikre adgangskoder
Sikre adgangskoder er svære at oprette og sværere at huske. Jeg kan i det mindste hjælpe dig med at løse halvdelen af dette problem. Den anden halvdel - den huskende del - ja, det er på dig. Du kan bare skrive det et sikkert sted ned, ved du det.
Terminal kan hjælpe dig med at generere stærke adgangskoder ved hjælp af denne kommando:
dato | md5
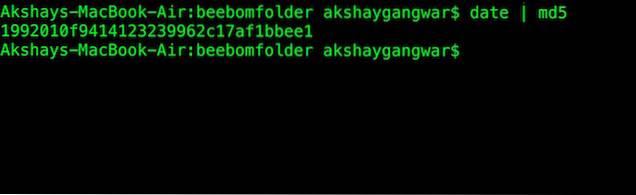
28. Tag forsinkede skærmbilleder
Har du nogensinde ønsket at tage et forsinket skærmbillede? Det har jeg personligt aldrig haft brug for, men måske har du det. Der skal være nogen, der bruger dette, fordi der findes tredjepartsapps, der tillader dette. Måske vil de skabe et tidsrum på deres skærme, men jeg går væk. Jeg er her for at fortælle dig, at du ikke har brug for disse tredjepartsapps for at tage forsinkede skærmbilleder.
Alt hvad du behøver er, du gættede det, Terminal og følgende kommando:
screencapture -T 3 -t jpg -P delayedpic.jpg
Dette tager et screenshot efter 3 sekunder og gemmer det som "delayedpic.jpg" på din computer.
29. Skift standard skærmbilledeformat
Her på Beebom bruger vi JPEG-skærmbilleder overalt på hjemmesiden; Mac'er tager som standard skærmbilleder i PNG. Dette forårsagede et stort problem: Jeg måtte eksporter hvert skærmbillede til et JPEG-format før jeg kunne bruge det på hjemmesiden. Men det fik mig også til at lede efter en løsning, og det viser sig, løsningen er en kommando; og en simpel på det.standardindstillinger skriv com.apple.screencapture type "jpg"
Denne kommando sparer mig utallige timer med at konvertere skærmbilleder til JPEG'er og derefter uploade dem på hjemmesiden.
30. Afspil iOS-opladningslyd, når MagSafe er tilsluttet
For at være ærlig er dette mere en gimmick; men det kan være nyttigt, hvis lyset på dit MagSafe-stik er gået dårligt og ikke virker. Bemærk, at jeg sagde, at det “kunne” være nyttigt. Jeg mener, du kan stadig se batteriikonet for at kontrollere, om din bærbare computer oplader eller ej, men hvad som helst. Dette er ikke desto mindre en sej skjult funktion, og jeg dækker det.
standardindstillinger skriver com.apple.PowerChime ChimeOnAllHardware -bool true && \
åbn /System/Library/CoreServices/PowerChime.app
Du kan også slå den fra.
standardindstillinger skriver com.apple.PowerChime ChimeOnAllHardware -bool false && \
åben /System/Library/CoreServices/PowerChime.app
SE OGSÅ: 25 Essentielle menulinjeapplikationer til Mac
Udforsk, lær, vær produktiv
Disse skjulte funktioner er ikke en udtømmende liste. Jeg hævder ikke at vide alt, hvad terminalen kan gøre, men denne artikel kan give dig en idé om fordelene ved at udforske terminalen og dens kommandoer. Prøv de funktioner, jeg har forklaret i denne artikel, og kommenter nedenfor for at forklare din oplevelse med disse kommandoer.
 Gadgetshowto
Gadgetshowto

![Sjove julemænds Google-søgetip Rap [Video]](https://gadgetshowto.com/storage/img/images/hilarious-santas-google-search-tips-rap-[video].jpg)
![Bings mest populære søgninger i 2012 i forskellige kategorier [Liste]](https://gadgetshowto.com/storage/img/images/bings-top-searches-of-2012-in-various-categories-[list]_2.jpg)
