Windows og Mac OS X er i sagens natur forskellige operativsystemer, selvom begge tjener det samme formål med personlig computing. Der kan heller ikke benægtes det faktum, at Microsofts tilbud er langt den mest populære, med et antal applikationer, der kun er tilgængelige for Windows, som du kan finde alternativer til på OS X, men de er selv ikke tilgængelige. Det samme gælder for et stort antal spiltitler, der primært betragtes som en Windows-styrke. Dette bliver en udfordring, når du ejer et system, der grundlæggende er beregnet til at køre Mac, og / eller du arbejder i et miljø, der kræver Windows-baserede programmer til drift.
Da jeg migrerede til Mac for et par år siden, så jeg aldrig rigtig tilbage, men på trods af min bias mod OS X som et overlegen operativsystem var behovet for at køre Windows-applikationer uundgåeligt. Jeg anerkender fuldt ud, at jeg heller ikke er den eneste, der står over for dette dilemma, og derfor skitserer denne artikel her de bedste måder at enten køre en fuldblæst version af Windows på din Mac eller køre Windows-programmer, mens du forbliver inde i OS X.
Bemærk: Kravene til at køre Windows på en Mac varierer med forskellige systemer og de versioner af Windows OS, som du forsøger at anvende. Med henblik på denne artikel vil vi tale om 64-bit Windows 10 Professional, der kører på en Macbook Pro 13 "med Retina-skærm, der har en Core i5-processor, 8 GB RAM og 256 GB SSD.
Sådan kører du Windows på Mac
Parallels Desktop
Parallels har gjort sig bemærket for at være (uden tvivl) den bedste måde at køre Windows på en Mac. I kernen af det opretter Parallels en virtuel maskine, der enten kan køre som en separat grænseflade, der bærer din Windows-installation eller endda problemfrit kan integreres med Mac med tilladelse til sin "kohærens" -tilstand, hvilket er en god løsning, hvis du bare har brug for et par specifikke Windows-apps, der kører som en del af dit almindelige operativsystem.
Opsætning af Parallels Desktop
For at konfigurere Parallels Desktop skal du først downloade softwaren og få en ISO af den Windows-version, som du vil køre (sammen med produktnøglen selvfølgelig, ligesom du ville gøre med en normal Windows-installation). Start Parallels Desktop, og da du ikke allerede har en eksisterende virtuel maskine, går softwaren automatisk til den nye VM-installationsskærm. Her får du faktisk en masse muligheder. Du kan enten oprette en ny Windows-installation eller migrere Windows fra en eksisterende pc, langs siden et antal gratis ressourcer inklusive automatiske downloads til Chrome OS, Linux, Android eller endda OS X-installation fra en gendannelsespartition, for at nævne nogle få. Hvis du har en eksisterende virtuel maskinfil tilgængelig, kan du tilføje den for også at konfigurere den med Parallels.
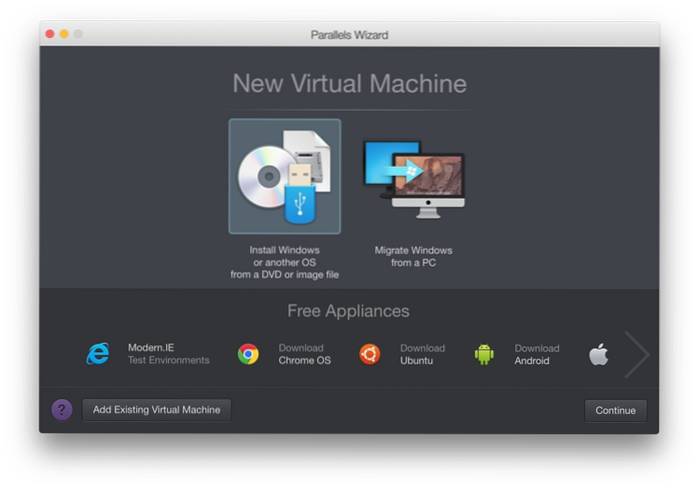
Klik på den nye Windows-installationsmulighed, og Parallels scanner automatisk din harddisk eller tilsluttede USB-drev til Windows ISO-billeder. Hvis du har flere ISO'er tilgængelige, vises alle dem. Alternativt kan du også manuelt pege på en, hvis softwaren ikke automatisk kan lokaliseres, eller hvis du har installationsbilledet et netværksplacering.
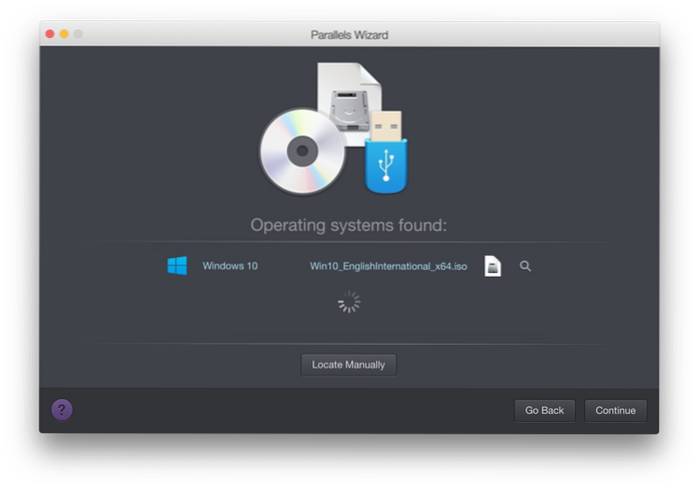
Fordi Parallels er indstillet til at håndtere Windows-installationer på en Mac, tilbyder det næste skærmbillede dig at gennemføre en “Express installation,”Hvilket grundlæggende betyder, at du ikke behøver at gå gennem nogen af Windows-indstillingsskærmene til denne installation - alt vil blive gjort baseret på anbefalede indstillinger. På denne skærm giver du muligvis også din Windows-produktnøgle, som automatisk tilføjes under installationsprocessen. Du kan selvfølgelig give afkald på dette efter din præference.
Bemærk: Til denne artikel fortsætter vi med Express Installation.
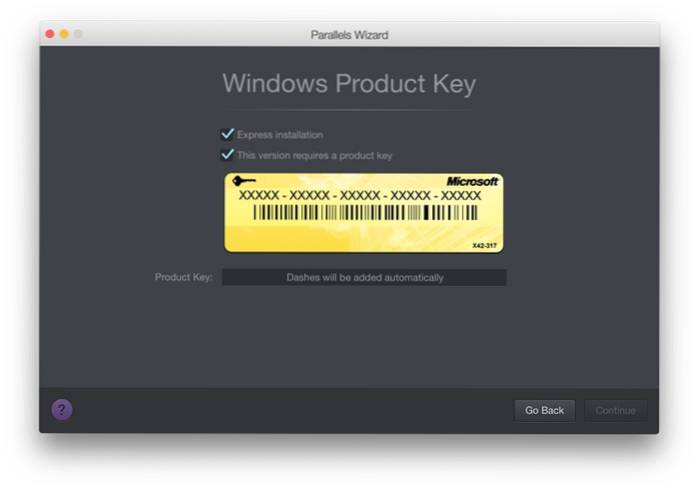
Det næste skærmbillede beder dig om din primære brug af denne Windows-installation, hvor du har muligheder for at vælge mellem Softwareudvikling, Software Testing, Design, Produktivitet og Gaming. Da hver virtuel maskine har sit eget sæt konfigurationer med hensyn til tildelt RAM, videohukommelse, CPU og lagring, vil Parallels automatisk foreslå en VM-konfiguration baseret på det anvendelsesmønster, som du identificerer under denne del. Alt dette kan ændres senere, selvfølgelig, men hele ideen med Parallels er let at komme i gang, og så vil disse autokonfigurationer gælde det meste af tiden, hvis du vælger den rigtige brugssag.
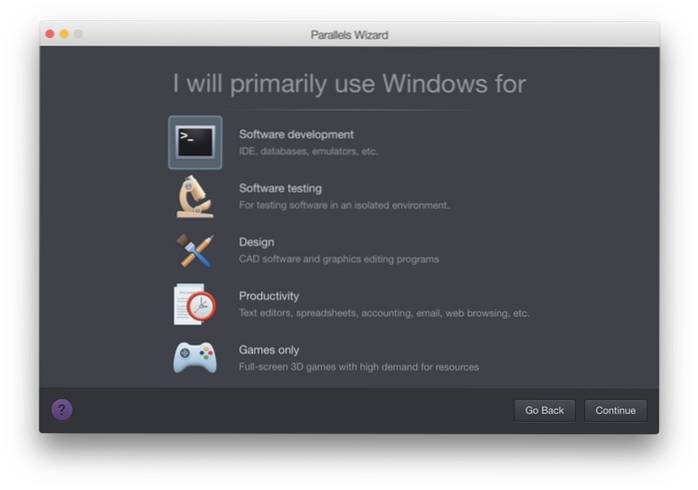
Det næste skærmbillede beder om navnet på den virtuelle maskine, og hvor den skal placeres. Herovre har du også en masse andre muligheder, som om du skal dele denne VM med andre brugere af din Mac, inkludere en genvej på skrivebordet, eller om du skal tilpasse VM-indstillingerne, før du konfigurerer den. Du vil også se, hvor meget plads der er til rådighed, og hvor meget af det, der optages af den virtuelle maskine.
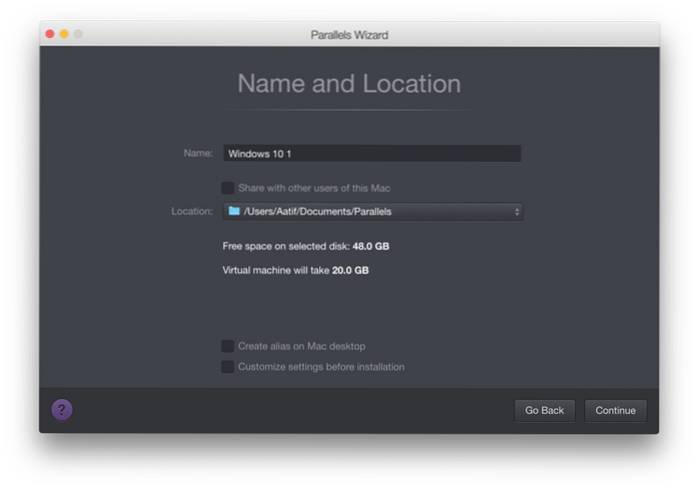
Når du fortsætter fra dette punkt, begynder installationen til Windows. Du bliver stadig nødt til at gennemgå “nogle” trin i Windows-installationen, men det meste af det vil være en problemfri sejlads proces, og på under en halv time, du vil have din Windows virtuelle maskine kørende med lethed.
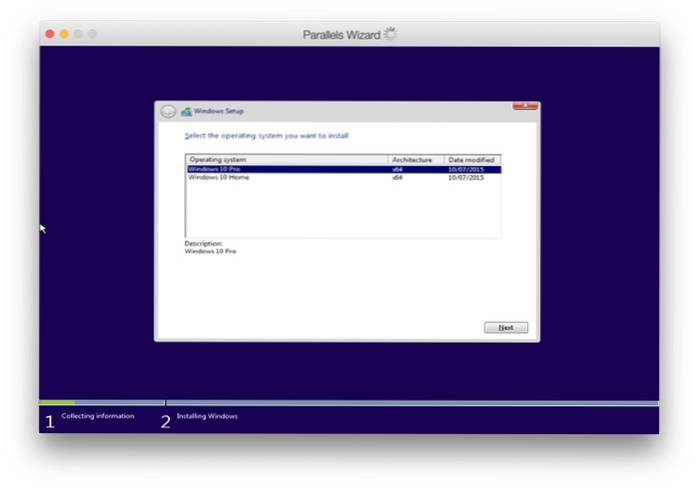
Bemærk venligst at dette på ingen måde er en udtømmende guide til brug af Parallels Desktop - dette er bare for at give dig en idé om, hvordan du opsætter det og får det til at køre. Programmet er udtømmende, og det officielle Parallels-websted tilbyder et væld af viden og tutorials til dybtgående brug. Hver virtuel maskine inden for Parallels leveres med sit eget konfigurationspanel, der giver dig mulighed for at ændre og manipulere en masse muligheder, fra hardware til software og integration med OS X.
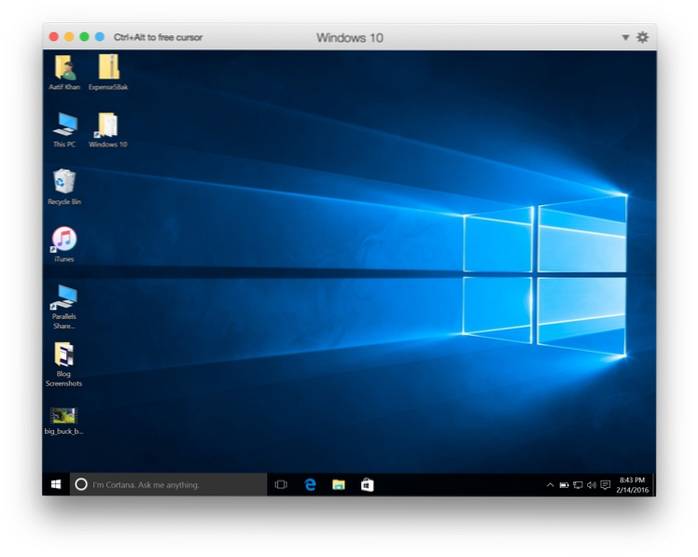
Prissætning & Bedømmelse
Parallels Desktop fås i forskellige smags- og prisindstillinger, hvor den bedste er til brug for hjemmet og studerende. Denne version kan du få fat i $ 79,99 en gang eller en årlig betalingsplan som et abonnement. Selvom det kan virke lidt pebret, skal du indse, at Parallels Desktop tilbyder den bedste oplevelse blandt alle muligheder og derfor anbefales stærkt. Det tilbyder også en gratis 30-dages prøveperiode, hvis du først vil tage det med på en testtur. Åh, og Parallels holder af og til salg med rigtig gode tilbud fra tid til anden, så du skal i det mindste tilmelde dig deres nyhedsbrev for at få det, mens det er klar til en reduceret pris.
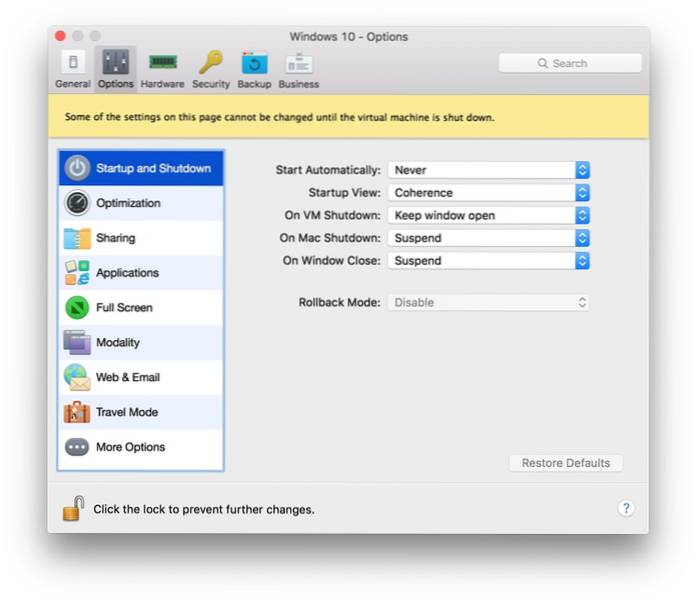
Mens det at køre en virtuel maskine aldrig er den mest optimale oplevelse, har Parallels virkelig broet hullet i sine udviklingsår. VM kører problemfrit, fungerer uafhængigt, og sammenhængstilstanden får det virkelig til at føle, at du bruger Windows-apps på din Mac i stedet for en VM. Hvad der er endnu bedre, dette er en af de få software, der giver dig mulighed for fuldt ud at udnytte hardwarefunktionerne på din Mac, inklusive USB 3.0-porte, lynstik og endda nethinden, takket være den dybe integration. Dine filer deles bekvemt, træk og slip understøttes fuldt ud, og generelt vil du blive hårdt presset for at skelne det fra hinanden, at du kører to separate operativsystemer på din maskine. Jeg kan varmt anbefale, at du prøver Parallels Desktop, inden du bruger et alternativ.
VMware Fusion
VMware Fusion er en anden mulighed, der ligner Parallels Desktop på forsiden, men adskiller sig betydeligt i opsætning, udseende og andre facetter. Den grundlæggende forudsætning er dog den samme med dem begge: Opret begge en virtuel maskine, der kører din Windows-installation inde i en Mac. Med VMware Fusion får du en lang historie med at håndtere virtuelle maskiner på et professionelt niveau og levere virtuelle computerløsninger, så Fusion er værd at tjekke ud.
Opsætning af VMware Fusion
Fra begyndelsen begynder du at se forskellene mellem Fusion og Parallels. Fra lanceringen handler Parallels om lethed og opsætning i mindst mulig antal trin. Fusion er derimod anderledes. Den første skærm tilbyder en masse installationskilder, herunder fra et diskbillede, der migrerer fra en eksisterende pc, fra bootcamp - stort set alt, hvad Parallels tilbød. En hurtig sammenligning selv af skærmbillederne, som vi leverede, vil dog fortælle dig, at Parallels er mere flot og ligetil, hvor VMware er den forvirrende.
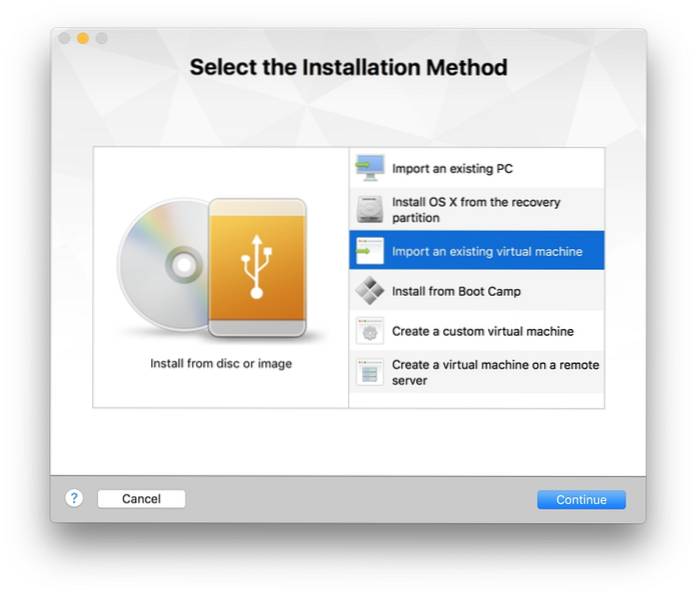
Med henblik på denne artikel går vi naturligvis med installation fra en almindelig ISO.
I det andet trin vil du tydeligt se den skarpe forskel fra Parallels, hvor Fusion faktisk ikke finder nogen ISO'er på din harddisk, uanset hvor de er. I stedet for skal du manuelt pege på det pågældende ISO, som du vil installere fra.
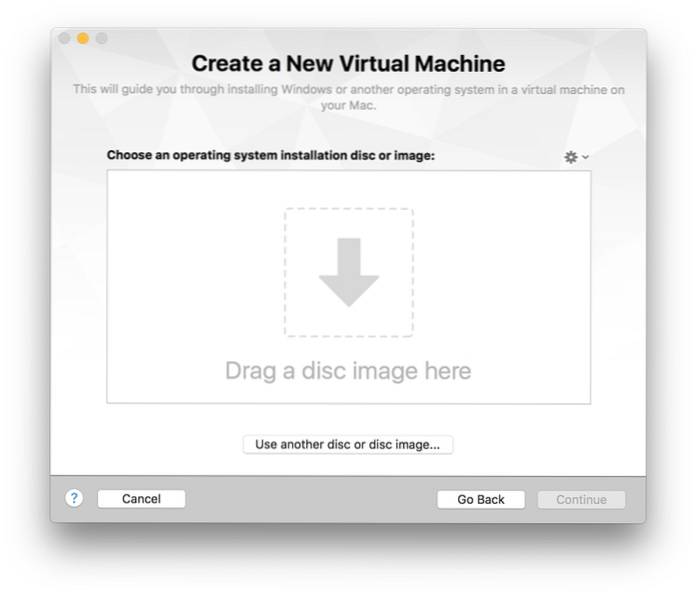
Det næste trin giver dig mulighed for at konfigurere din Windows-installationskonto, hvilket giver dig mulighed for at vælge kontonavn, en valgfri adgangskode, give Windows-produktnøglen og noget, hvor Fusion har en klar kant i forhold til Parallels, ved at vælge den version af Windows, der du vil installere. Dette er nyttigt, hvis din ISO indeholder installationsfiler til mere end en version, fordi du kan vælge, hvilken Windows du vil starte og køre. Åh, og der er også en nem installationsmulighed her.
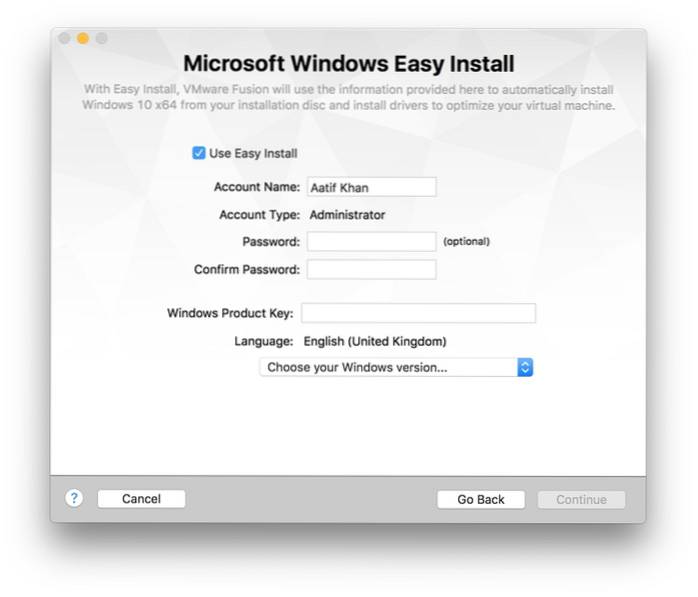
Det næste trin handler om den integration, du vil have mellem Windows og OS X. Ligestillet med Parallels giver Fusion dig også mulighed for at køre en slags kohærenstilstand (kaldet Unity i dette tilfælde), hvor Windows ikke opfører sig som en separat installation, men har en tættere forbindelse med standard OS X.
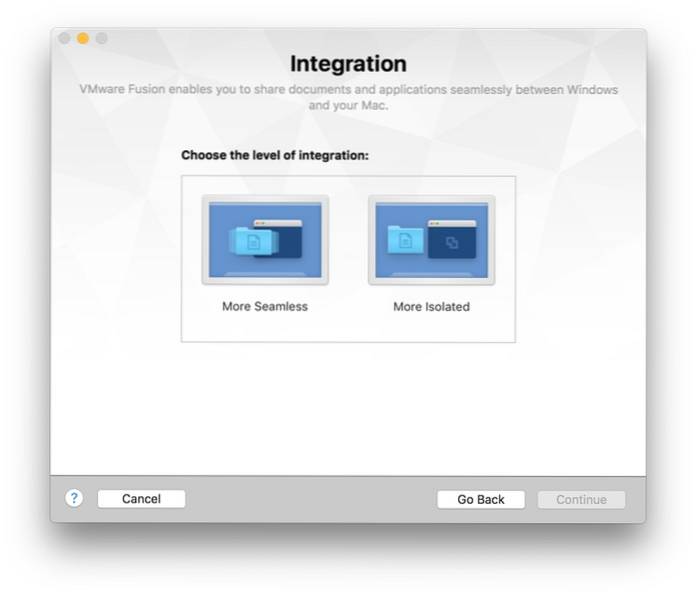
Det sidste trin giver dig et overblik over dine installationsmuligheder og tillader angiveligt konfiguration af den virtuelle maskine. Jeg siger angiveligt, fordi selvom du vælger det, kan du dybest set ændre lagringsplaceringen for VM-filen og intet mere. Fusion tager sig af alt andet i sig selv. Dette kan fortolkes som et dobbeltkantet sværd; du er gemt konfigurationsbesvær, men på samme tid har du mindre kontrol over forskellige aspekter, når du opretter den virtuelle computer.
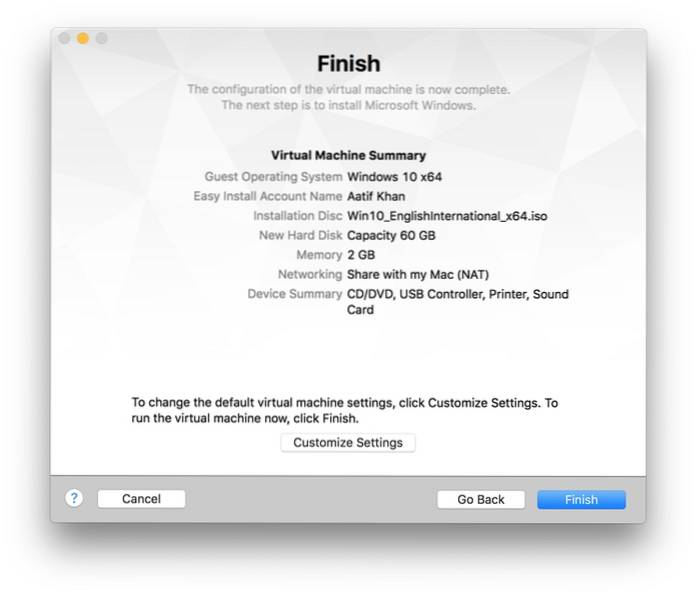
Ud over dette punkt kan du stort set læne dig tilbage og slappe af, da VMware Fusion tager sig af din Windows-installation. En stor fordel, at du kommer her over Parallels, er at fordi du på forhånd har taget sig af alle indstillinger, behøver du ikke gøre stort set noget under installationen - Fusion husker alle dine indstillinger og implementerer dem, når tiden er inde til dem alle. Dette er ærligt talt den mest sømløse installation af Windows, jeg nogensinde har set, periode.
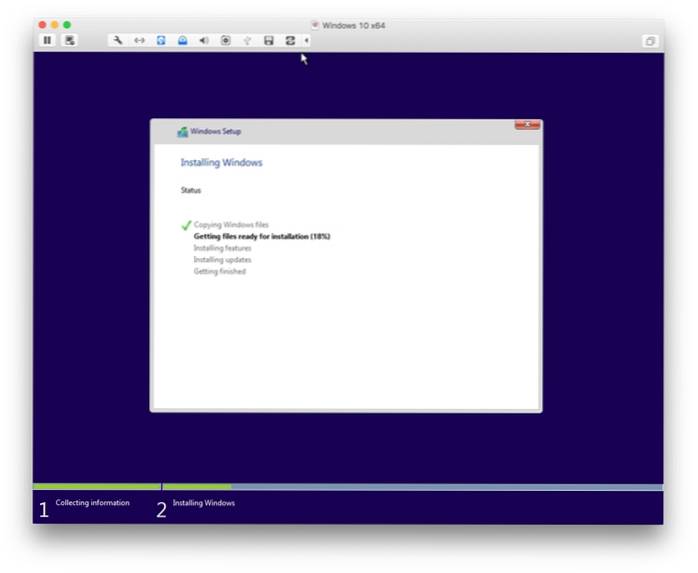
Tilpasning af VMware Fusion Virtual Machine
Da Fusion ikke tillader tilpasning af VM under installationen, er det vigtigt at se på konfigurationsruden, som du kan få adgang til, når din VM er i gang. Den første ting, du vil bemærke, er, hvor ens Fusions konfigurationsrude ser ud til OS Xs standard Systemindstillinger, med alle indstillinger, der er lagt ud ligesom du har indbygget. Dette gør det lettere at navigere rundt i mulighederne, hvilket gør dette til en mere behagelig oplevelse (dette er selvfølgelig subjektivt). Med hensyn til antallet af muligheder, du får, er de også bedre og mere forskellige end Parallels tilbud, hvilket giver en mere detaljeret kontrol. Det er også lettere at få adgang til disse indstillinger sammenlignet med Parallels, men vi kommenterer det i dommen.
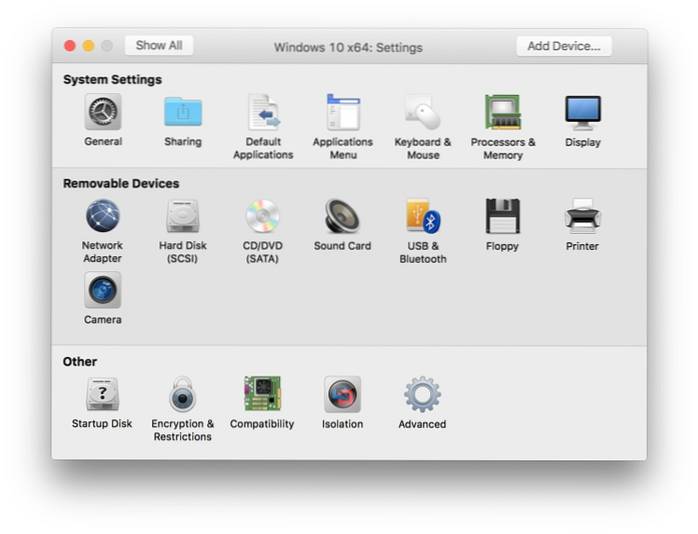
Prissætning & Bedømmelse
Når det kommer til prisfastsættelse, er der næppe nogen forskel, idet Fusion også kommer ind på $ 80 ca. og kommer med en gratis prøveperiode. Selv om det ikke giver så meget fleksibilitet i prisplaner som Parallels, kan nogle mennesker sætte pris på denne enklere, mere punktlige tilgang i forhold til Parallels 'mere komplekse tilbud.
VMware har en lang historie med at fremstille og administrere virtualiseringssoftware, og Fusion 8 er ærligt et bevis på det. Der er flere ting, der kan lide i Fusion: det er evnen til at installere Windows problemfrit, det faktum, at det placerer de mest anvendte VM-kontroller i et klik, som er ret komplicerede i Paralleller (som Indstillinger, Snapshot, Audio, Kamera osv.), Og det det føles bare mere robust, når det kommer til pålidelighed. En af de største bonusser, som Fusion bringer over Parallels, er, hvordan den kan udnytte en eksisterende Bootcamp Windows-installation, hvor du simpelthen kan opfordre denne installation til at køre Windows-programmer i OS X uden at skulle springe frem og tilbage. Med en SSD på 256 GB er dette en reel velsignelse, da det sparer de dyrebare gigabyte, som du ellers ville have mistet til en dobbelt installation.
Et andet aspekt, som jeg vil røre ved, er strømforbrug. Hvis du er tilsluttet, bør dette ikke være nogen overvejelse, men hvis du bruger din Macbook ofte på batteri, kan du finde Paralleller en bedre mulighed end Fusion. Efter min erfaring er det at køre den samme VM i Parallels venligere på ikke kun batteriet, men også kernetemperaturen, da det samme på Fusion begyndte at skubbe kernetemperaturen godt over 70 ° C, hvilket resulterede i et højere batteridræn. Mærkeligt nok observerede jeg ikke, at mens Macbook var tilsluttet, så det kunne også have at gøre med strømkilden.
Samlet set leverer Fusion en solid, punch-pakkende oplevelse, som du absolut bør tage et spin. Da både Parallels og Fusion tilbyder gratis prøveversioner, skal du prøve dem begge, før du beslutter dig for at holde fast i en. Selvom jeg stadig foretrækker Paralleller, er det et personligt valg, og jeg opfordrer dig til at tage dit.
Andre indstillinger
De muligheder, vi hidtil har diskuteret, er ud over argumentet de bedste for at få det bedste fra begge verdener, men de er ikke alle. Der er yderligere to, der skal diskuteres, når vi taler om de bedste måder at køre Windows på en Mac.
Boot Camp-assistent
Hvis du nogensinde har ønsket at køre Windows på din Mac, er det næsten umuligt, at du ikke har hørt om Boot Camp. Det er et oprindeligt OS X-program, der giver mulighed for en fuld Windows-installation på din Intel-baserede Mac (Intel-baseret er det operative ord her). Hvis det er indfødt, hvorfor anbefalede vi det ikke i første omgang? Fordi Boot Camp opretter et dobbelt opstartssystem, og det klipper det ikke rigtig for alle.
Opsætning af Boot Camp er ret let. Start den bare fra Launchpad eller gennem OS X-søgning, og følg instruktionerne på skærmen. Du skal selvfølgelig have Windows ISO-billedet og produktnøglen praktisk, men en stor fordel er, at Apple automatisk downloader og leverer de nødvendige Windows-drivere til din Macbook, hvilket gør det til en meget praktisk mulighed, hvis du ikke har noget imod at genstarte til det andet operativsystem hver gang du har brug for noget fra den anden verden. Og da det er en separat installation, hvor der oprettes en separat NTFS-partition på din harddisk, skal du heller ikke dele mapper mellem de to operativsystemer; det virker simpelthen ikke. Rummet, der bliver formateret som NTFS, er heller ikke tilgængeligt for din Mac, så hvis du f.eks. Tildelte 50 GB til Boot Camp-installationen og kun 25 GB ud af det i brug, går de resterende 25 GB til spilde, medmindre du spiser det, hvilket ikke er tilfældet med indstillinger som Parallels og Fusion.
CrossOver
CrossOver var tidligere meget populær, men har mistet sin appel i nyere tid. Appen blev oprettet med ideen om at køre Windows-baserede spil på OS X, men er udvidet betydeligt siden da. CrossOver fungerer ved at oprette “flasker” - containere i OS X-miljø, der narre et program til at tro, at det er i x86 Windows-arkitekturen, hvorved brugeren kan køre dette program gennem CrossOver på en Mac (eller Linux - CrossOver understøtter begge). Listen over understøttede titler er ret stor med mere end 13.700 applikationer i CrossOver-databasen. De har også et indviklet klassificeringssystem, hvor brugerne ikke kun kommenterer, om en Windows-applikation kører via CrossOver eller ej, men også, hvor godt den kører, og hvad der fungerer osv..
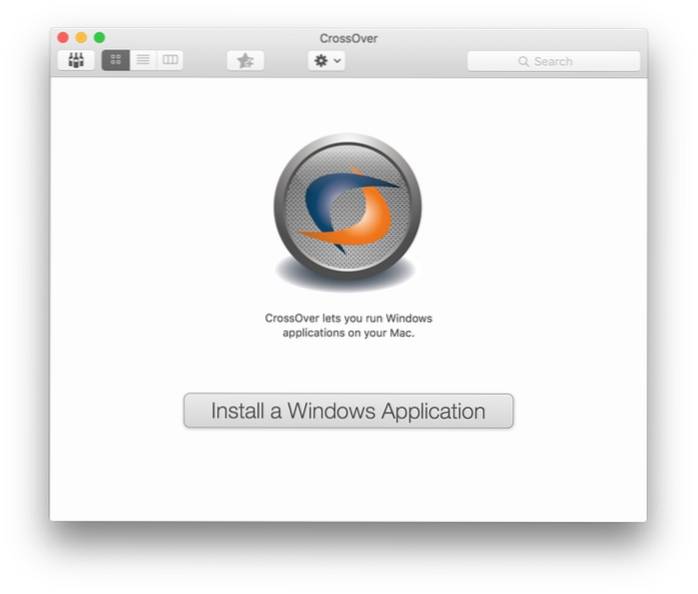
CrossOver kommer ind til en pris på $ 60 og tilbyder en fuldt funktionel 14-dages prøveperiode. Hjemmesiden har en fantastisk søgefunktion, der giver dig mulighed for at kontrollere support til din målapplikation, før du foretager købet, og prøveversionen skal også hjælpe med at bekræfte resultaterne for dig selv.
SE OGSÅ: Sådan fremskyndes din Mac
Afsluttende ord
Mens du kører Windows på Mac OS X ikke er en eksakt videnskab, er der en række gode muligheder til rådighed, som du kan bruge, afhængigt af dine behov og budget. Uanset hvilken mulighed du overvejer, vil der være kompromiser og omkostningsfaktorer, der kommer i spil. Med undtagelse af CrossOver skal du købe licensen til den Windows-version, du kører, så det er næsten konstant. Boot Camp er gratis, men besværet med at skifte frem og tilbage gør det måske ikke værd. Men hvis du planlægger at køre spil på din Mac, er Boot Camp det bedste valg, da en virtuel maskine eller container aldrig kan være så glat som ægte integration på hardwareniveau. CrossOver kan være attraktivt, fordi det ikke medfører en Windows-licensomkostning og er cirka $ 20 billigere end både Parallels og Fusion, men du skal sikre dig, at dine målapps fungerer med denne løsning, så de $ 60 ikke går til spilde. Paralleller og Fusion er begge solide, men i sidste ende er de alligevel virtuelle maskiner.
I sidste ende er valget dit. Heldigvis tilbyder alle de løsninger, der diskuteres her, gratis prøveversioner og også fuldt funktionelle, så jeg opfordrer dig kraftigt til selv at gennemgå dem og beslutte ud fra dine omstændigheder. Åh, og lad os vide, hvad du valgte, og hvorfor i kommentarerne nedenfor.
 Gadgetshowto
Gadgetshowto



