Det har været over fire år siden Google lancerede sin cloud storage-tjeneste Google Drive, og der er uden tvivl vokset til at blive en af de mest populære cloud storage-tjenester på markedet (med over en kæmpe million betalende kunder).
I betragtning af disse numre antager man, at tjenesten ville være tilgængelig for brugere af alle større platforme. Desværre er det ikke tilfældet. Mens officielle kunder har været tilgængelige for Windows, Android og OS X fra dag 1, kom iOS og Chrome OS også snart til listen. Navnlig mangler Linux dog Linux.
Mountain View, Californien-baserede firma sagde i 2012, at "teamet arbejder på en synkroniseringsklient til Linux." som blev efterfulgt af "teamet arbejder på en sync-klient til Linux" i 2013, men det delte aldrig en nøjagtig tidsramme. Forståeligt nok er Linux-brugere utilfredse og frustrerede med hele Reddit-tråde dedikeret til at diskutere Googles apati over for dem.
Mens vi stadig ikke ved, om og hvornår en officiel Google Drive-klient til Linux ankommer, er der heldigvis forskellige uofficielle alternativer til rådighed, der kan gøre arbejdet for dig. I denne artikel vil vi diskutere fire af dem: Grive2, køre, overGrive, og Insync.
Bemærk: Alle klienter blev testet på Ubuntu 16.04, og alle de kommandoer, der er nævnt i artiklen, er Ubuntu-specifikke.
1. Grive2
Grive2 er en fork af den nu forladte Grive-klient til Google Drive, der stoppede med at arbejde, efter at Document List API, den brugte, blev lukket ned. Den nye iteration, der er udviklet af Vitaliy Filippov, bruger Google Drive REST API til at tale med søgegigantens skylagertjeneste. Før vi begynder med installations- og opsætningsdelen, er det værd at nævne, at Grive2 stadig er i beta-fase, hvilket betyder, at der mangler nogle funktioner, og værktøjet kan undertiden også fungere buggy.
Download og installer
Det første trin er at downloade den nyeste Grive2-pakke fra værktøjets officielle GitHub-side. Når du er færdig, skal du derefter installere værktøjets afhængigheder, før du bygger selve værktøjet - her er kommandoen til at gøre det:
sudo apt-get install git cmake build-væsentlig libgcrypt11-dev libyajl-dev libboost-all-dev libcurl4-openssl-dev libexpat1-dev libcppunit-dev binutils-dev
Uddrag nu den downloadede Grive2-pakke (.zip-fil), og gå ind i den udpakkede mappe. Her skal du køre følgende kommandoer for at opbygge og installere værktøjet:
mkdir build cd build cmake ... make -j4 sudo make install
Opsætning
Derefter skal du oprette et bibliotek, hvor dine Google Drive-ting skal synkroniseres. For eksempel oprettede jeg et bibliotek kaldet Google Drev i mit hjemmekatalog. Når du er færdig, skal du gå ind i den nyoprettede mappe og udføre Grive2 gennem kommandolinjen ved blot at skrive følgende kommando:
giv -a
Bemærk, at '-a' er nødvendigt, når du kører Grive2 for første gang, da det hjælper klienten med at oprette forbindelse til din Google Drev-konto. Som du kan se i output nedenfor, skal du gå til en URL, hvor du bliver spurgt, om denne applikation skal have adgang til din Google Drev-konto eller ej. Når tilladelsen er givet, præsenteres en kode, som du skal indtaste på kommandolinjen:
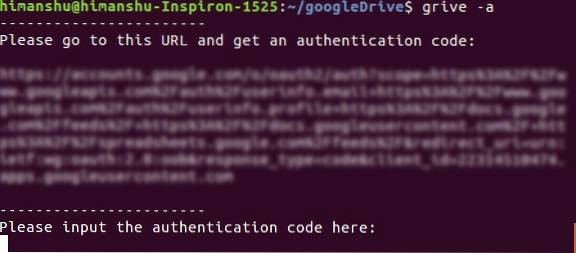
Det er det. Under forudsætning af at alle de hidtil nævnte trin udføres med succes, begynder Grive2 at downloade dine Google Drive-filer lokalt. Husk, at du bliver nødt til at køre kommandoen 'giv' (sans '-a'), hver gang du vil have synkronisering - kør kommandoen med '-hjælp' flag for at få hjælp. For at lære mere om værktøjets funktioner såvel som dets begrænsninger, gå her.
2. overGrive
overGrive er en GUI-baseret klient til Google Drive. Projektet startede som en grafisk front-end til den nu nedlagte Grive-kommandolinjeklient, men blev hurtigt til en separat, fuldgyldig klient til Googles cloud storage-tjeneste. Desværre er overGrive hverken open source eller freeware - det er en proprietær software, der sætter dig tilbage til $ 4,99 pr. Google Drive-konto. Det kommer dog med en 14-dages gratis prøveperiode for dig at bedømme, om det er værd at betale for.
Download og installer
Det første trin er at downloade overGrive-pakken, noget du kan gøre fra dets officielle websted. Til Ubuntu får du en .deb-fil, som du kan installere ved hjælp af kommandoen 'dpkg'. Sådan gjorde jeg det i mit tilfælde:
sudo dpkg -i overgrive_3.1.9_all.deb
I mit tilfælde mislykkedes kommandoen ovenfor oprindeligt med følgende output:
Læsning af pakkelister ... Udført Opbygning af afhængighedstræ Læsning af oplysninger om tilstand ... Udført Du vil muligvis køre 'apt-get -f install' for at rette disse: Følgende pakker har uopfyldte afhængigheder: overgrive: Afhænger: python-pip, men det vil ikke installeres Afhænger: python-gi, men det bliver ikke installeret Afhænger: python-setuptools, men det bliver ikke installeret Afhænger: libappindicator1, men det installeres ikke E: Uopfyldt afhængighed. Prøv 'apt-get -f install' uden pakker (eller angiv en løsning).
Så som du kan se, var der nogle uopfyldte afhængigheder, noget som jeg fikset ved at køre følgende kommando:
apt-get -f installation
Og udførte kommandoen 'dpkg' igen - denne gang var den vellykket, og klienten blev installeret. For at starte overGrive skal du gå til Dash:
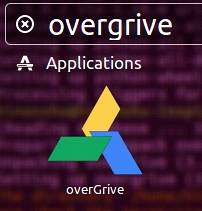
Opsætning
Når klienten startes for første gang, skal du køre en opsætning, der effektivt forbinder klienten til din Google Drev-konto.
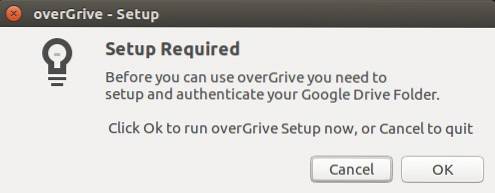
Klik på knappen 'Ok' i vinduet ovenfor, og du får vist følgende vindue:
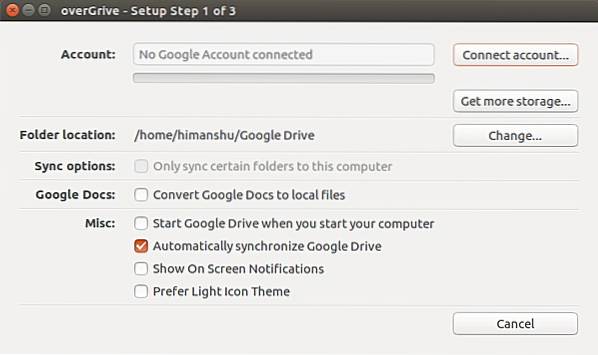
Klik her på knappen 'Opret forbindelse'. Dette åbner en webside, hvor du bliver bedt om at give oneGrive adgang til din Google Drive-konto.
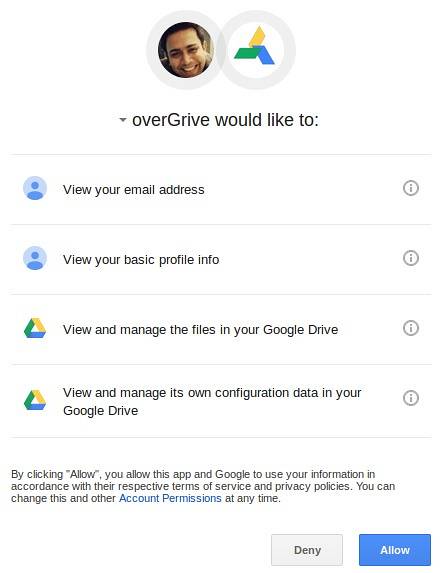
Når du klikker på knappen 'Tillad', får du en kode, som du skal indtaste i klientens vindue (den slørede del i billedet nedenfor):
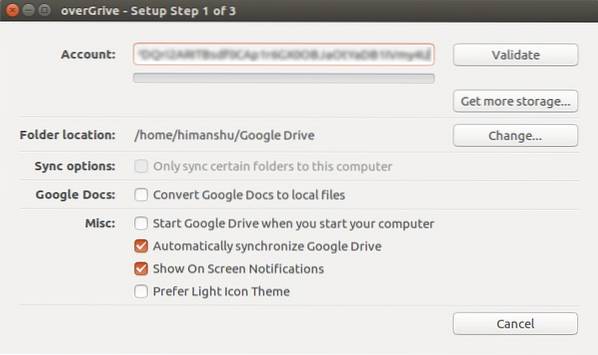
Tryk derefter på knappen 'Valider'.
Mærkeligt nok, i mit tilfælde, efter at jeg ramte knappen 'Valider', forsvandt oneGrive-vinduet, som om softwaren styrtede ned. Jeg ventede et minut eller deromkring og åbnede derefter igen overGrive gennem Dash. Denne gang blev jeg præsenteret for et vindue, der fortæller, at oneGrive i øjeblikket kører i en prøveperiode, der udløber om 14 dage.
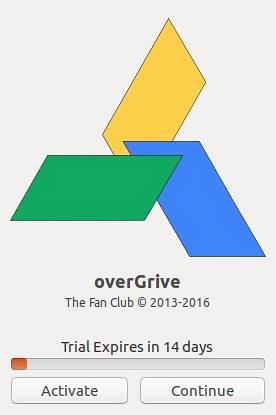
Hvis du støder på den samme situation, skal du trykke på knappen 'Fortsæt', da knappen 'Aktiver' fører dig til klientens officielle hjemmeside, formodentlig til et køb af licens.
Ved at trykke på knappen "Fortsæt" vises et vindue, der viser, at klienten nu er forbundet til din Google Drive-konto.
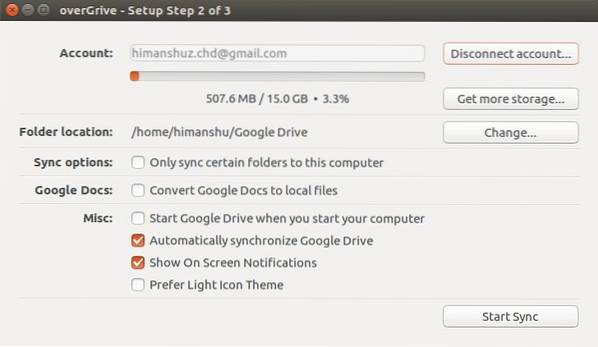
Tryk på knappen 'Start synkronisering', og klientvinduet forsvinder med oneGrive-systembakkeikonet øverst til højre på skærmen. Der vises også en meddelelse, der siger, at 'Auto Sync' -funktionen er TIL.
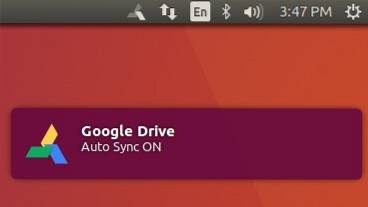
Klik på klientens ikon på systembakken, og du vil se, at synkroniseringsprocessen allerede er begyndt.
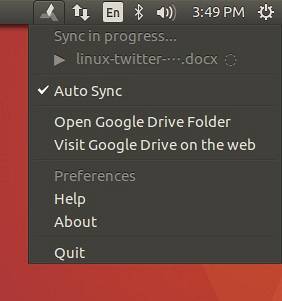
Du kan også skifte 'Auto Sync' -funktionen herfra samt åbne det lokale bibliotek (hvor dine Google Drive-ting synkroniseres) og besøge Google Drive Web-interface.
For mere information om værktøjet, inklusive det komplette sæt af funktioner, det giver, gå her.
3. køre
'drev' er en kommandolinjegoogle Drive-klient, der lader dig skubbe og trække ting til / fra søgegigantens skylagertjeneste. Selvom det kan virke som et, er 'drev' faktisk ikke endnu en tredjeparts Linux-klient til Google Drive - det er skrevet af en Google-medarbejder Burcu Dogan, der arbejder for Google Drevs platformteam, og hvad mere, Google har endda ophavsretten til værktøjet. I det sidste år har dogan dog haft travlt, så projektet vedligeholdes af Emmanuel T Odeke (odeke-em).
Download og installer
Før du fortsætter og installerer 'drev', skal du sørge for at have version 1.5.X eller nyere af Googles GO-sprogcompiler installeret på dit system. Se instruktionerne her for at downloade og opsætte miljøet til GO.
Nu kan du fortsætte med at installere 'drev'-klienten - her er kommandoen til den:
gå og hent -u github.com/odeke-em/drive/cmd/drive
Når ovenstående kommando er udført, skal du oprette et bibliotek, hvor du vil 'drive' for at synkronisere dine Google Drive-ting. For eksempel oprettede jeg i mit tilfælde en mappe med navnet 'gdrive' i min hjemmekatalog:
mkdir ~ / gdrive
Og kør derefter følgende kommando:
$ drev init ~ / gdrive
Som normalt skal du først oprette forbindelse til klienten til din Google Drive-konto, så når du kører ovenstående kommando, beder den dig om autorisation:
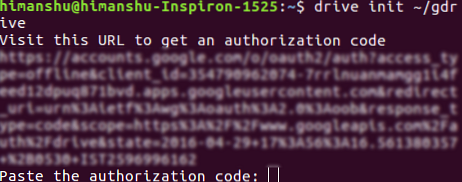
Gå til linket, der vises på din terminalskærm, bemynd klienten til at oprette forbindelse til din konto (sørg for at du allerede er logget ind på dit Google Drev), og til sidst kopier den kode, du får der, og indsæt den i terminalen.
Nu kan du lave en 'drive pull' for at downloade data fra din Google Drive-konto til din lokale maskine og 'drive push' for at gøre omvendt. Her er et eksempel på pull:
$ drive pull Advanced-GDB-tips Løser ... + / Advanced-GDB-tips Addition count 1 src: 13.39KB Vil du fortsætte med ændringerne? [Y / n]: Y 13715/13715 [========================================== ===================================================== =========================] 100,00% 2s
Fra klientens officielle dokumentation downloader pull-kommandoen data, der ikke findes lokalt, men som er eksternt på Google-drev, og som muligvis sletter lokale data, der ikke findes på Google Drev. Kør det uden argumenter for at trække alle filerne fra den aktuelle sti. ”
Og her er et eksempel på push:
$ drive push test.txt Løser ... + /test.txt Antal tilføjelser 1 Vil du fortsætte med ændringerne? [Y / n]: y
Her er hvad dokumentationen siger om push: “Push-kommandoen uploader data til Google Drive for at spejle data, der er gemt lokalt. Ligesom pull kan du køre det uden argumenter for at skubbe alle filerne fra den aktuelle sti, eller du kan passere i en eller flere stier for at skubbe bestemte filer eller mapper. ”
Hvis du spekulerer på, hvorfor 'drev' følger push-pull-modellen i stedet for baggrundssynkronisering, her er hvad værktøjets officielle dokumentation har at sige om dette. For mere information om 'drev', gå her.
4. Insync
Insync er en GUI-baseret, funktionsrig Google Drive-klient, der fungerer på flere platforme inklusive Linux. Men ligesom OverGrive er Insync også en proprietær software - det koster $ 25. Det opkrævede beløb kan være en gang eller pr. År afhængigt af om du er en slutbruger, professionel eller en organisation. Heldigvis giver Insync et 15-dages gratis spor, så du kan teste det, før du beslutter, om du vil bruge dine penge på det.
Download og installer
For at downloade Insyc på dit system skal du downloade pakken / installationsprogrammet til dit system fra værktøjets officielle hjemmeside. Til Ubuntu downloades en .deb-fil, som du nemt kan installere ved hjælp af kommandoen 'dpkg'. Her er kommandoen i mit tilfælde:
sudo dpkg -i insync_1.3.6.36076-trusty_i386.deb
Når du er færdig, ser du en meddelelse svarende til følgende:
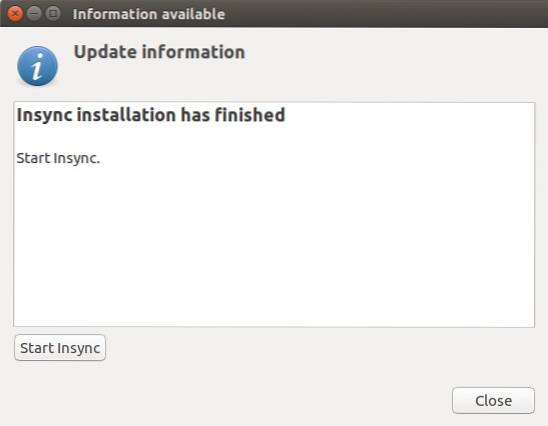
Klik på knappen 'Start Insyc' i vinduet ovenfor, og du vil se ikonet 'i' (se billedet nedenfor) i systembakken:
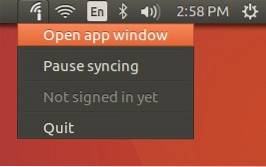
Opsætning
Klik på Insyncs ikon i systembakken, og klik derefter på 'Åbn app-vindue' for at starte brugergrænsefladen:
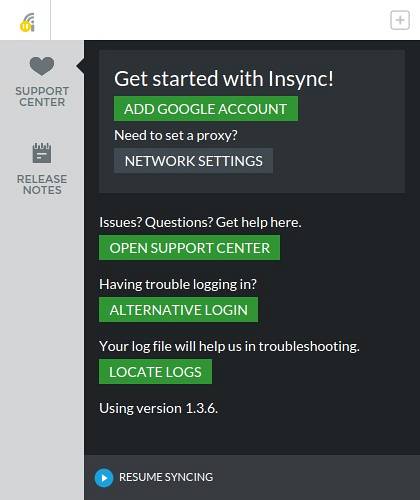
Så som i tilfældet med enhver anden klient er her også det første skridt at forbinde klienten med din Google Drive-konto. Så tryk på knappen 'TILFØJ GOOGLE-KONTO' i brugergrænsefladen. Det åbner en webside, der beder dig om at give klienten adgang til din konto.
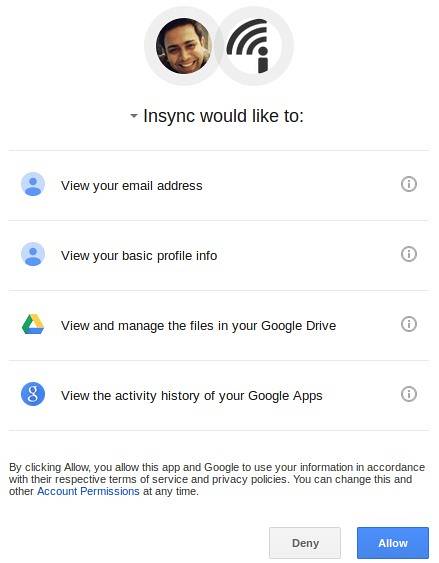
Når du har godkendt, vil klienten, der er installeret på din maskine, bede dig om at angive et bibliotek, hvor du vil have det til at synkronisere dine Google Drive-ting:
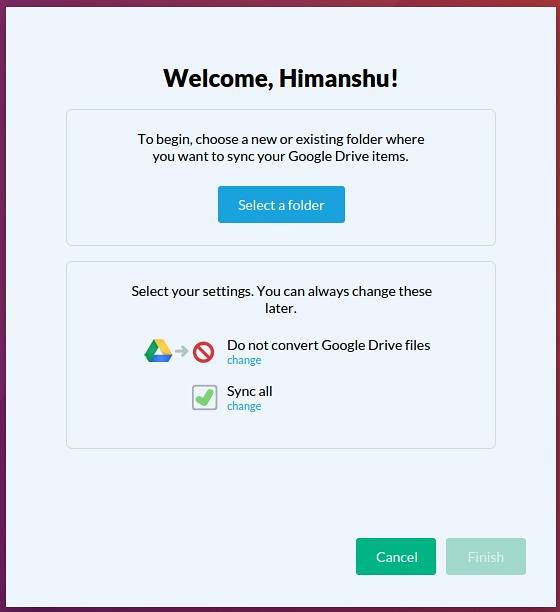
Når du er færdig med denne opsætning, skal du trykke på knappen 'Udfør'.
Når du åbner klientens brugergrænseflade, ser du de filer og mapper, der er gemt på din tilsluttede Google Drive-konto, samt muligheder, der beskriver, hvordan du har konfigureret Insyc til at håndtere dem.
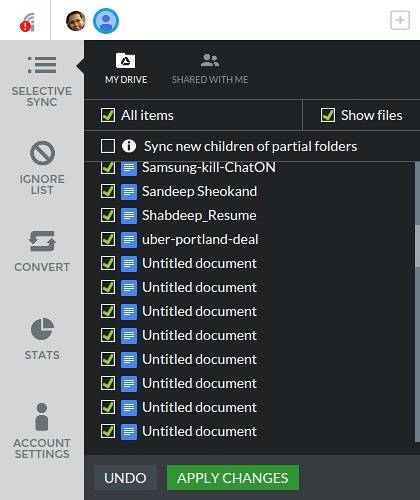
Den gråfarvede kolonne til venstre indeholder forskellige konfigurationsindstillinger, der er tilgængelige for brugeren. For eksempel giver Selective Sync dig mulighed for at vælge, hvilke filer du vil have klienten til at synkronisere; Ignorer liste giver dig mulighed for at specificere de filer / mapper, som du ikke vil uploade / downloade; Konverter lader dig specificere, om du vil konvertere ting, der er gemt på dit Google Drev, til et andet format som Microsoft Office eller OpenDocument; og Stats giver dig et diagram, der viser, hvor meget af dit Google Drev-plads der er brugt.
For mere information om klienten, gå til dette link på Insyncs officielle hjemmeside. Hvis du har installeret værktøjet og har nogle relaterede tvivl / forespørgsler, skal du gå til den officielle supportside.
SE OGSÅ: 10 bedste Linux Music Player-apps
Konklusion
Alle Google Drive-klienter, der diskuteres her, har deres egne styrker og svagheder, så det ville være uretfærdigt at sige, hvilken der er den bedste. Det hele afhænger af dit krav - for eksempel om du har brug for en GUI-baseret klient, er du villig til at betale for det, hvilken slags funktionssæt du har brug for og mere.
Husk også, at listen, vi har diskuteret her, ikke er udtømmende - andre tredjepartsalternativer som Rclone er også tilgængelige. Så du kan også se på dem, hvis alle ovenstående ikke imponerer dig.
 Gadgetshowto
Gadgetshowto



