Som ethvert moderne operativsystem tilbyder Windows 10 brugerne muligheden for at have flere brugerkonti på en enhed. Dette giver dig mulighed for at dele en enkelt computer med et antal mennesker, hvad enten det er i skolen, på arbejdspladsen eller i dit hjem. Der er flere måder at skifte mellem forskellige brugere på en Windows 10-computer, og den valgmulighed, du vælger, afhænger af, hvad der er den hurtigste og mest effektive måde for dig på et givet tidspunkt. Så lad os se på de 6 bedste måder at skifte bruger i Windows 10.
Bedste måder at skifte bruger i Windows 10
I dag ser vi på de bedste måder at skifte mellem forskellige brugerkonti på Windows 10-computere. Vi diskuterer, hvordan du skifter brugere fra låseskærmen, fra Start-menuen ved hjælp af Jobliste, via kommandoprompten, med tastaturgenveje og mere. Derudover diskuterer vi også hurtig brugerskift og forsøger at løse et par problemer, som brugerne ofte rapporterer, mens de prøver at skifte konto på Windows-pc'er. Men inden vi starter, lad os tjekke, hvordan vi i første omgang kan oprette flere brugerkonti i Windows.
Bemærk: Disse metoder fungerer på både Windows 10 Home og Pro-udgaver af Windows. Indholdsfortegnelse + -
Sådan oprettes flere brugerkonti i vindue 10
Du kan dele din Window 10-pc med flere brugere. Mens den første konto altid er en 'Administrator' -konto, der gør det muligt for denne bruger at foretage ændringer på computeren, kan de andre konti enten være Admin-konti med lignende privilegier eller gæstekonti med nedsatte privilegier. I dag viser vi dig, hvordan du gør begge dele. Så lad os se på, hvordan du kan oprette flere brugerkonti i Windows 10.
Opret en lokal brugerkonto
- Åbn Windows-indstillinger (Windows-tast + I)> Konti.
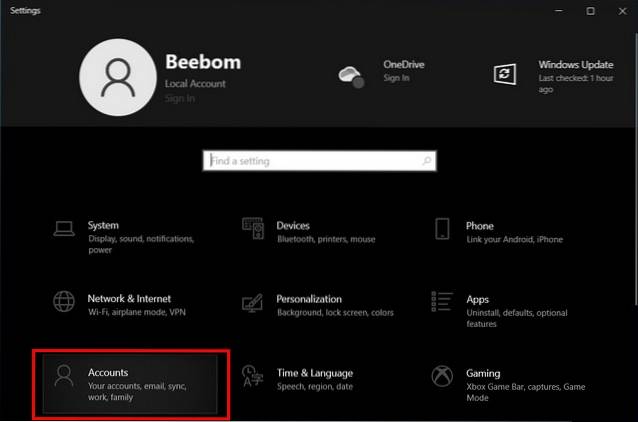
- Vælg nu 'Familie og andre brugere'. Det siger muligvis også 'Andre brugere' afhængigt af Windows-versionen. Klik derefter på 'Tilføj en anden til denne pc'.
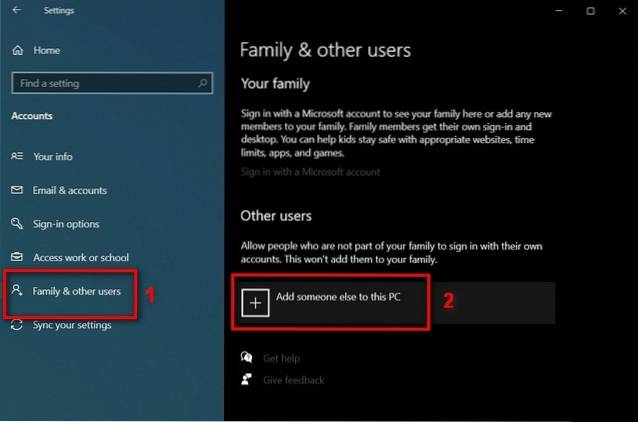
- I det næste vindue skal du klikke på 'Tilføj en bruger uden en Microsoft-konto' og derefter indtaste brugernavnet og adgangskoden til gæstebrugeren. Afhængigt af din version af Windows skal du muligvis også udfylde et kodeordstip (se skærmbillede nedenfor). Klik nu på 'Næste'.

- Det er det. Som du kan se, har du nu en ny konto med dit valgte brugernavn.
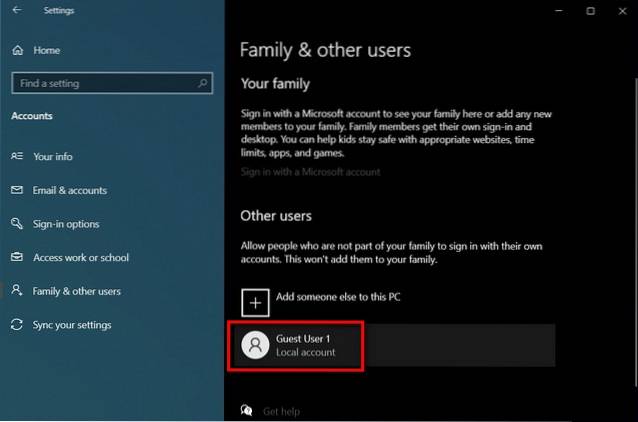
Skift en lokal brugerkonto til administratorkonto
Som standard oprettes alle nye lokale brugerkonti som 'gæstekonti uden forhøjede privilegier. Du kan ændre en lokal brugerkonto til en administratorkonto ved hjælp af følgende metode.
- Gå til Start> Indstillinger> Konti> Familie og andre brugere, som nævnt ovenfor. Klik nu på målbrugernavnet, og vælg 'Skift kontotype'.
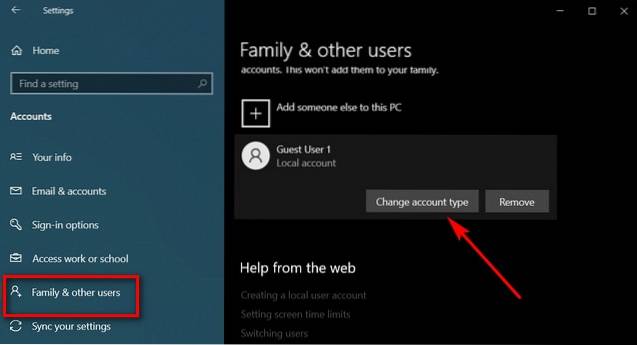
- Vælg 'Administrator' i rullemenuen for at ændre kontotype. Til sidst skal du klikke på 'OK'.
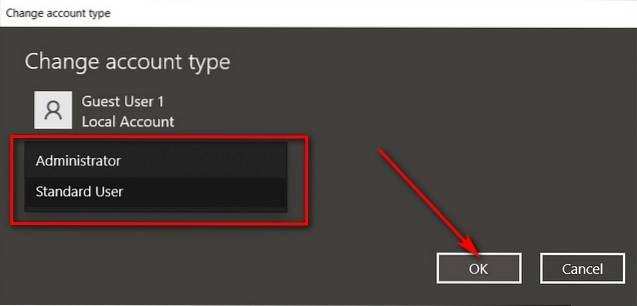
Bemærk: Du kan kun ændre andres brugerkontotype, hvis du selv er logget på som administrator.
Bedste måder at skifte brugerkonti på vindue 10
Nu hvor du ved, hvordan du opretter nye brugerkonti med eller uden administratorrettigheder, lad os se på, hvordan du kan skifte mellem dem. Så uden videre, her er de 6 bedste måder at skifte brugerkonti på Windows-pc'er:
Metode 1. Fra Windows 10-loginskærm
Windows 10-loginskærmen viser listen over brugerkonti i nederste venstre hjørne, hvis computeren har mere end en bruger. Enhver af brugerne kan bare klikke / trykke på deres brugernavn og logge på ved hjælp af deres legitimationsoplysninger.
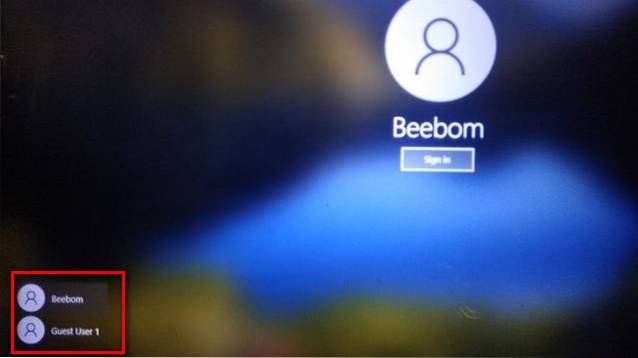
Bemærk: Hvis du allerede er logget ind, kan du gå til låseskærmen ved at trykke på Windows-tasten + L samtidigt. Dette lukker ikke de åbne programmer på din konto.
Metode 2. Brug af Windows 10 startmenu
Den nemmeste måde at skifte brugere på Windows 10 er via Start-menuen. Til det skal du bare åbne Start-menuen, når du er logget ind på din pc, og vælg en bruger fra listen over brugerkonti til venstre på skærmen. Dette åbner loginskærmen for den bruger, som derefter kan logge ind ved hjælp af deres legitimationsoplysninger.
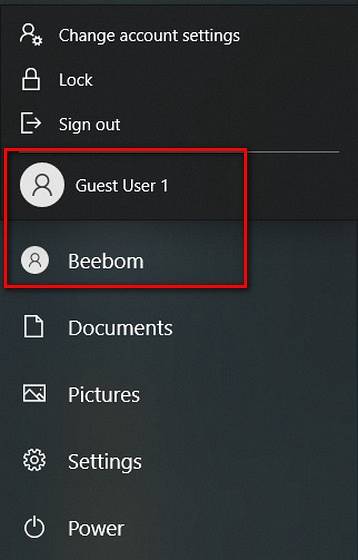
Metode 3. Brug af Alt + F4 tastaturgenvej
En anden nem måde at skifte mellem brugere er ved at trykke på Alt + F4 samtidigt. Ved at trykke på Alt + F4 lukkes normalt det aktive vindue. Men hvis du ikke har et aktivt vindue på dit skrivebord, åbner denne tastaturgenvej lukningsmenuen. Derfra kan du vælge indstillingen 'Skift bruger'.
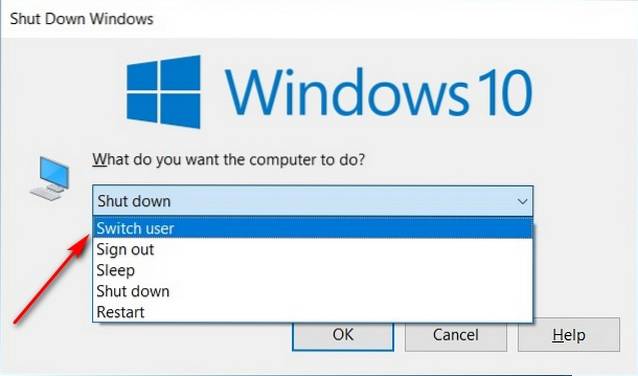
Pro Tip: du kan hurtigt komme til Windows-skrivebordet ved at skjule alle de aktive vinduer ved hjælp af Windows-tasten + D-genvej. Derefter skal du trykke på Alt + F4.
Metode 4. Brug af Ctrl + Alt + Del
En anden nem måde at skifte bruger i Windows 10 er gennem genvejen Ctrl + Alt + Del. Ved at trykke på genvejen kommer du til følgende skærmbillede, hvorfra du kan vælge 'Skift bruger' for at gå til låseskærmen. Dette er et praktisk tip, som alle nye Windows 10-brugere skal vide.
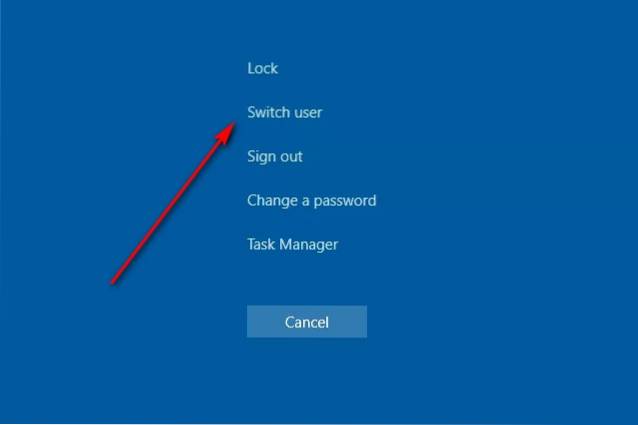
Metode 5. Fra Jobliste
Du kan også skifte brugerkonti på din Widows 10-maskine ved hjælp af den gode gamle task manager. For det skal du gå til Jobliste (detaljeret visning)> Brugere. Højreklik nu på målbrugerkontoen, og vælg 'Skift bruger'. Du føres direkte til loginskærmen for den valgte konto.
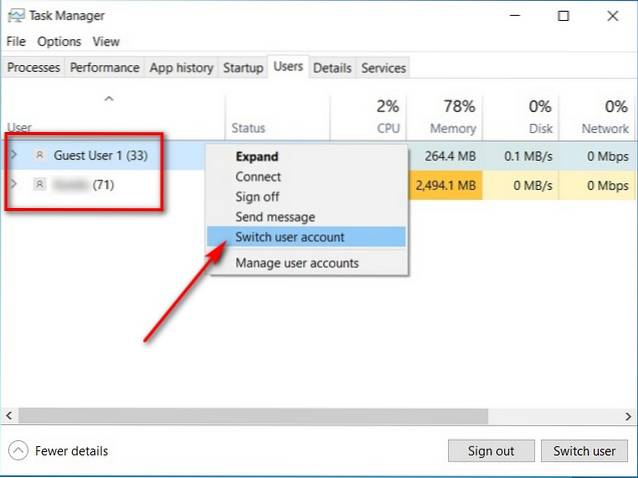
Metode 6. Brug af kommandoprompt (CMD) eller PowerShell
Åbn kommandoprompt eller PowerShell i din Windows 10-pc. Indtast nu “tsdiscon”(Uden anførselstegn) og tryk 'Enter'.
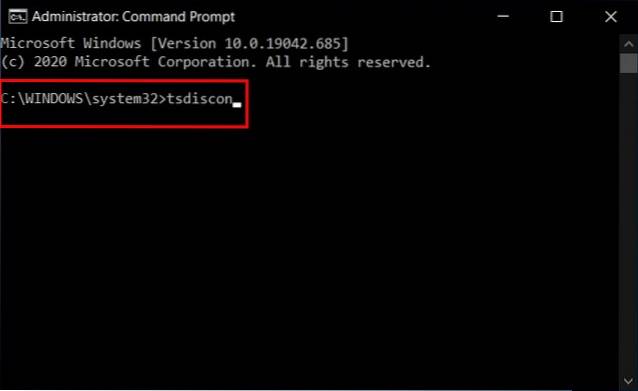
Kommandoen 'tsdiscon' fører dig til låseskærmen. Derfra kan du gennemgå den sædvanlige proces for at logge ind på en hvilken som helst brugerkonto på pc'en.
Hvad er hurtig brugerskift?
Hurtig brugerskift i Windows 10 er ikke en separat funktion, men henviser til et sæt funktioner, der giver dig mulighed for at skifte mellem konti uden at logge ud fra din nuværende konto eller lukke dine apps og filer. Dette er nyttigt, fordi ingen er tvunget til at logge ud for en anden bruger til at logge ind og derved lade hver bruger vende tilbage til deres arbejde uden at skulle åbne ethvert program og hver browserfane..
Sådan aktiveres eller deaktiveres hurtig brugerskift i Windows 10
Den følgende vejledning viser dig, hvordan du aktiverer eller deaktiverer hurtig brugerskift for alle brugere i Windows 10. Bemærk det du skal være logget på som administrator for at aktivere eller deaktivere hurtig skift af bruger.
- Først skal du åbne Local Group Policy Editor på din Windows 10-pc (Kør> gpedit.msc).
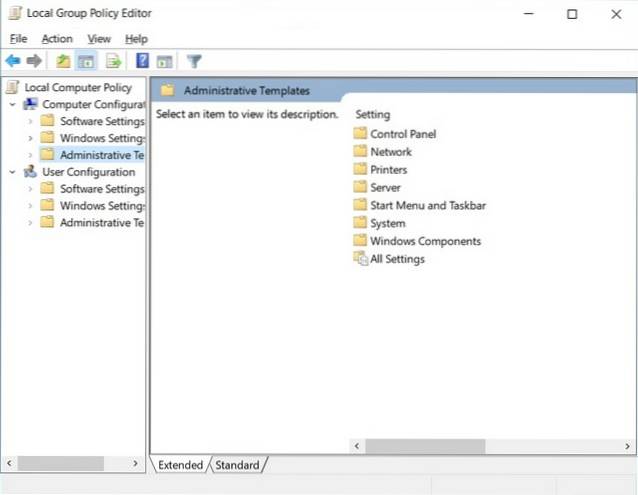
- Nu, i venstre rude i vinduet Gruppepolitik Editor, skal du navigere til Computerkonfiguration> Administrative skabeloner> System> Logon (Dobbeltklik på hver indstilling). Dobbeltklik på den post i højre rude, der siger: 'Skjul indgangspunkter til hurtig brugerskift'.
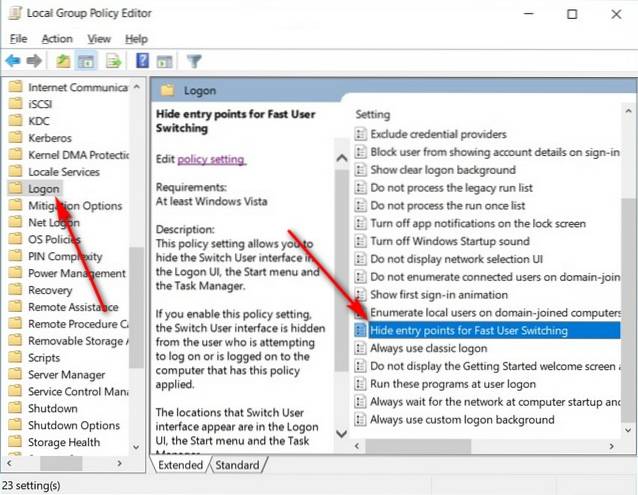
- I popup-vinduet kan du vælge 'Aktiveret' for at skjule hurtig bruger, der tænder for din computer. Husk at klikke på 'OK' nederst på skærmen, når du er færdig.
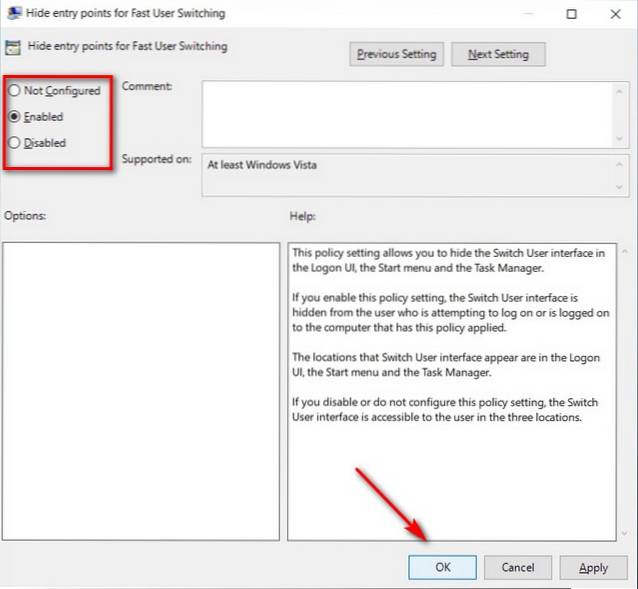
Bemærk: Hurtig brugerskift er som standard aktiveret i Windows 10, så du behøver ikke få adgang til denne indstilling, medmindre du af en eller anden grund har brug for at deaktivere den.
Sådan ændres Microsoft-konto i Windows 10
Din Microsoft-konto giver dig mulighed for at administrere Microsoft-tjenester og abonnementer som Xbox Live, Outlook.com, OneDrive, Skype og Windows 10 fra en enkelt konto. Du kan ændre e-mail-adressen til Microsoft-kontoen på din computer ved blot at fjerne mål-Microsoft-kontoen fra Start> Indstillinger> Konti. Du bliver muligvis nødt til at genstarte for at processen kan fuldføres fuldt ud.
Dette vil ændre denne konto til en lokal konto (uden et linket Microsoft ID). Du kan nu logge ind på den konto og blot tilføje et nyt Microsoft ID for at skifte den lokale konto til en Microsoft-konto.
Kan ikke skifte bruger i Windows 10? Her er løsningen
Hvis du ikke er i stand til at skifte bruger I Windows 10, først og fremmest prøv den gode gamle 'Reboot' mulighed. Sikker på, det er legender og har skabt en million memes (og tæller), men det løser virkelig mange problemer. Hvis det ikke virker, er der et par andre måder, du kan løse dette problem på Windows 10-pc'er:
- Åbn kommandoprompten i administrationstilstand (søg 'cmd' i Windows-søgefeltet, og vælg 'Kør som administrator' i kommandopromptmenuen).
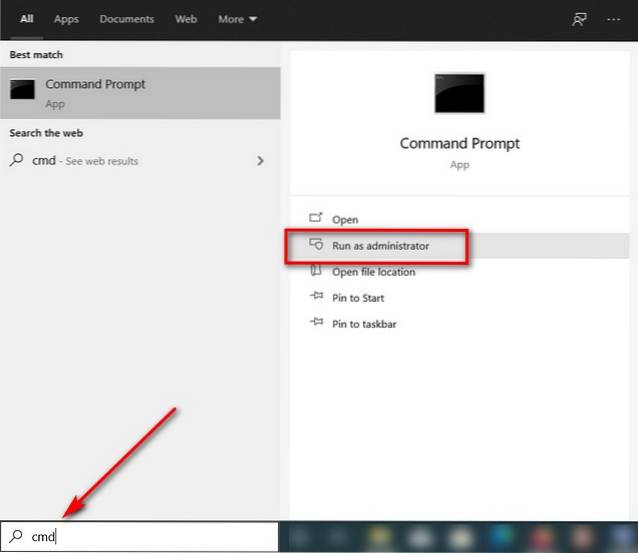
- I kommandopromptvinduet skal du kopiere + indsætte følgende kommando og trykke på Enter.
secedit / configure / cfg% windir% \ inf \ defltbase.inf / db defltbase.sdb / verbose
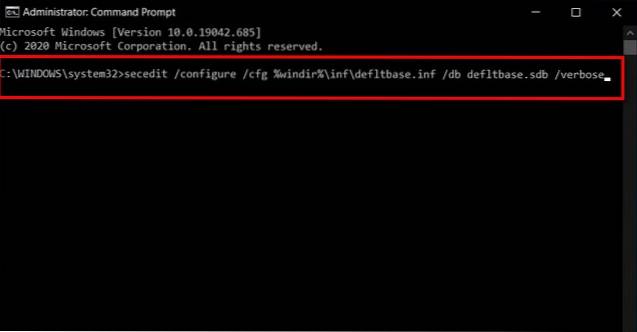
- Luk nu kommandopromptvinduet, og genstart computeren. Du skal kunne ændre brugerkonti på din Windows 10-computer nu.
Bemærk: Hvis intet andet virker, skal du muligvis 'nulstille' din pc. Dette er dog den nukleare mulighed, der sletter dine programmer og indstillinger, men i det mindste skal det gendanne muligheden for at skifte brugerkonti på din enhed.
Skift brugerkonti i Windows 10 som en professionel
Så nu hvor du kender alle disse hurtige og effektive metoder til at ændre brugerkonti i Windows 10, skal du prøve dem og se, hvilken du foretrækker. Mens du er ved det, kan du også tjekke nogle af vores andre Windows 10-selvstudier, herunder hvordan du grupperer dine proceslinjens genveje, hvordan du indstiller alarmer og timere og hvordan du deaktiverer blandt andet smartscreen-filter.
 Gadgetshowto
Gadgetshowto


![Hvor kommer Wikipedia-donationer fra [Undersøgelse]](https://gadgetshowto.com/storage/img/images/where-does-wikipedia-donations-come-from-[study]_3.png)
