Apple har rullet ud offentlige (og udvikler) betaversioner af iOS 10 i et stykke tid nu, og med hver ny iteration er der nogle ændringer. Mens de fleste af disse ændringer er fejlrettelser fra tidligere betaer eller designændringer baseret på (hvad jeg synes er) brugerfeedback, er nogle af ændringerne gode nye funktioner.
Jeg har ubarmhjertigt gennemsøgt internettet efter alle de ændringer, som folk opdagede, sammenlignet dem med mine egne fund og kontrolleret dem alle på iOS 10 Public Beta 2, som i skrivende stund er den seneste Public Beta udgivet af Apple. Der er en masse af ændringer. I denne artikel deler jeg de 7 bedste iOS 10-tricks.
1. Nødomgåelse i kontakter
Vi kender alle den følelse, når vi trækker vores telefon ud efter lang tid, hvor den er på "Forstyr ikke", kun for at finde omkring en million ubesvarede opkald fra vores forældre, normalt efterfulgt af et mini-hjerteanfald. Nå, en person hos Apples softwareafdeling ville naturligvis ikke lade deres børn bruge undskyldningen "min telefon var indstillet til ikke at forstyrre", næste gang de ikke besvarede et opkald, og resultatet i iOS 10 er en mulighed for at aktivere nødbypass pr. kontakt-basis.
Hvis du har aktiveret nødbypass for en bestemt kontaktperson, ringer din iPhone for opkald fra det nummer, selvom din iPhone var indstillet til Forstyr ikke. Ikke flere undskyldninger, fyre.
Følg nedenstående trin for at aktivere nødbypass for en bestemt kontakt:
1. Gå til Kontakter app og vælg kontakten som du vil aktivere nødbypass for.
2. Tryk på "Redigere" øverst til højre.
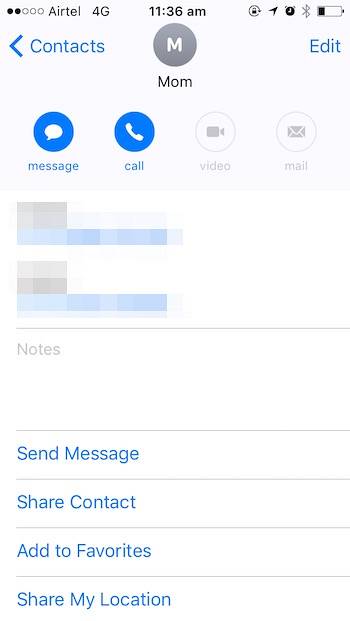
3. Gå til “Ringetone” muligheder.
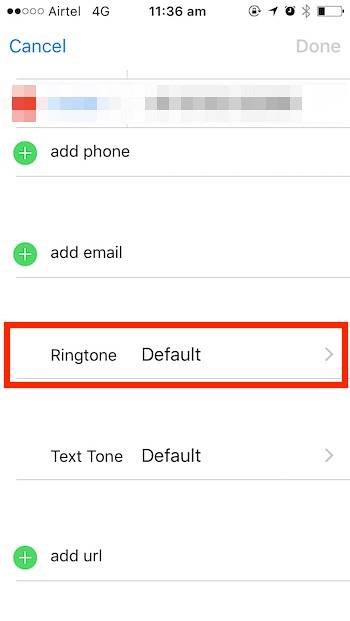
4. Aktiver “Nødomgåelse”.
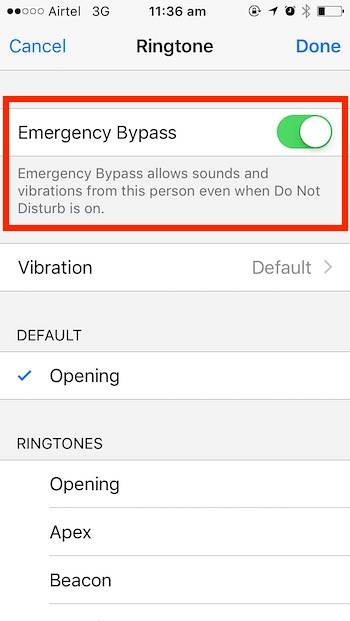
2. Kommenter videoer og fotos i iMessages
iMessage får nogle rigtig seje funktioner i iOS 10, hvilket gør det til en konkurrent mod mere populære (og platformeoverskridende) apps som WhatsApp og Snapchat, som hver har deres eget sæt søde tricks på ærmerne. Vi har tidligere dækket WhatsApp og Snapchat-tricks.
Blandt overflod af ændringer, der kommer til iMessage, er en, der helt sikkert skiller sig ud, muligheden for at kommentere videoer og fotos. En funktion, som Snapchat har pralet af i lang tid. Annoterede videoer og fotos gør det lettere at henlede opmærksomheden på bestemte dele af en video / foto og er sjove på begge måder.
Følg nedenstående trin for at kommentere fotos i iMessage:
1. Åbn "Beskeder" på din iPhone.
2. Åbn samtalen hvor du vil sende en kommenteret video / foto.
3. Tryk på grå pil til venstre for tekstfeltet.
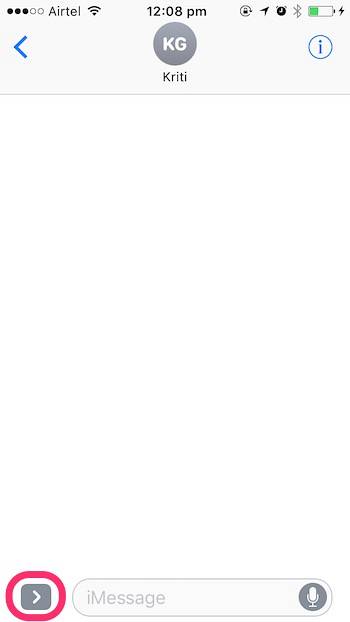
4. Vælg Besked om digital berøring knap (den er formet som et hjerte).
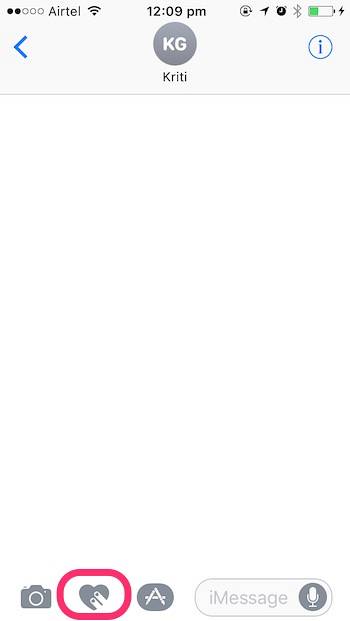
5. Dette åbner en lille skærm, hvor du kan trykke og sende digitale berøringsbeskeder fra. Tryk på "afsløring" pil nederst til højre.
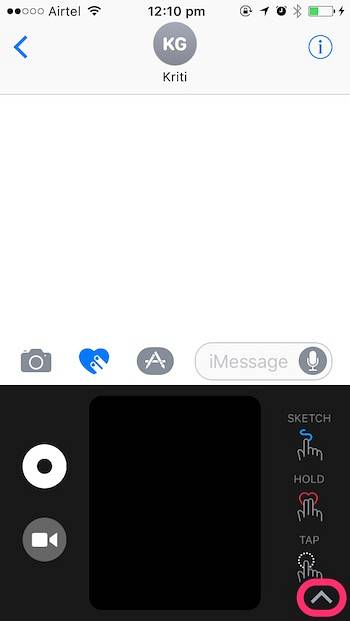
6. Tryk på på videoikon nederst til venstre for at aktivere kameraet.
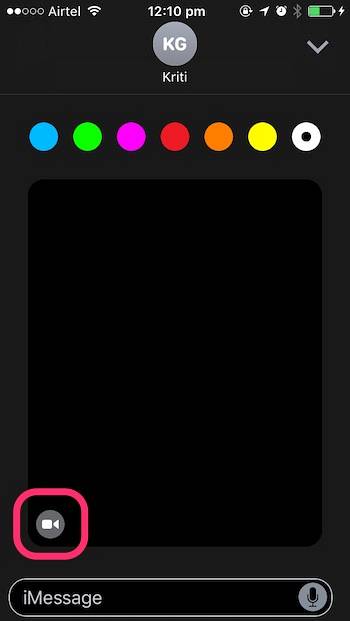
7. Klik på billedet som du vil kommentere.
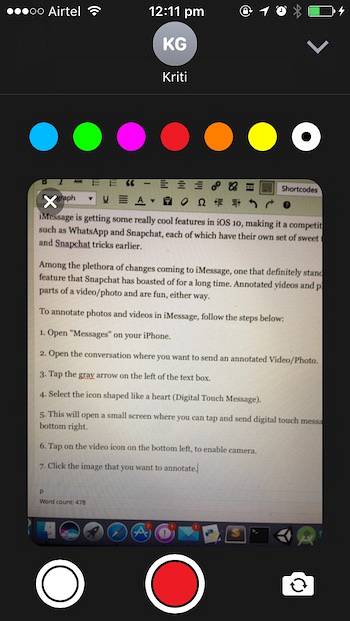
8. Du kan nu kommentere billedet ved hjælp af en af de farver, der er tilgængelige i paletten øverst.
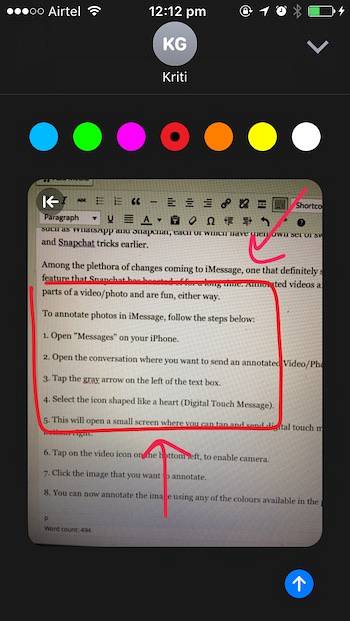
9. Simpelthen tryk på den blå pil nederst til højre for at sende det kommenterede billede til modtageren.
Cool fakta: Annotationen på billedet animeres, når modtageren åbner beskeden.
Annotering af videoer i iMessages er meget ens, bortset fra at kommentaren skal udføres, mens du optager videoen. Læs nedenstående trin for at få en idé om, hvordan dette fungerer:
1. Åbn "Beskeder" på din iPhone.
2. Åbn samtalen hvor du vil sende en kommenteret video / foto.
3. Tryk på grå pil til venstre for tekstfeltet.
4. Vælg Besked om digital berøring knap (den er formet som et hjerte).
5. Dette åbner en lille skærm, hvor du kan trykke og sende digitale berøringsbeskeder fra. Tryk på "afsløring" pil nederst til højre.
6. Tryk på på videoikon nederst til venstre for at aktivere kameraet.
7. Tryk på optageknap for at starte optagelse af en video.
8. Du kan kommentere videoen, når den optages.
- Jeg kan ikke vedhæfte et videoklip her, og iMessages gemmer ikke videoen til fotos, så jeg kan heller ikke rigtig konvertere den til en GIF, men her er to på hinanden følgende skærmbilleder, der viser, hvordan videoen afspilles, mens kommentaren animeres på det.
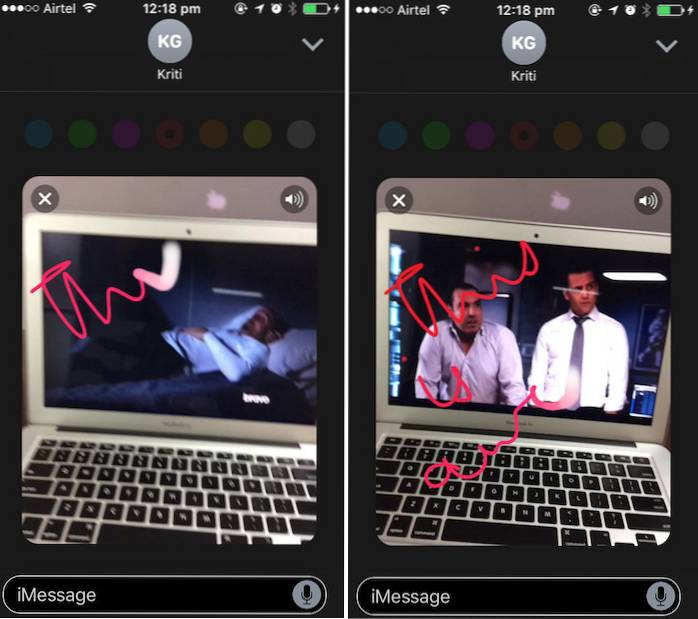
3. Føj klistermærker til beskeder, der er sendt / modtaget tidligere
En anden virkelig cool ændring til iMessage, som mange måske ikke er opmærksomme på, er at du kan overlejre klistermærker til meddelelser (tekst, fotos osv.), Der allerede er sendt. Du kan også lægge klistermærker på modtagne beskeder. Det er bestemt noget!
Selvom dette kan ses som en nyhedsfunktion, kan det helt sikkert være sjovt. Advarsel: i store mængder bliver denne funktion vanedannende nok til at du fortsætter med at gøre dette på hver besked, hvilket potentielt irriterer modtageren, mens du også smider din produktivitet på arbejdspladsen ned ad en klint.
Følg nedenstående trin for at prøve denne funktion selv:
1. Åben det iMessages samtale at du vil gøre dette på.
2. Tryk på på grå pil til venstre for tekstfeltet.
3. Vælg "App butik" ikon.
- Hvis du ikke allerede har downloadet en klisterpakke på din iPhone, skal du trykke på de fire ellipser nederst til venstre, trykke på plusikonet mærket "Store" og downloade en af mærkatpakkerne.
4. Tryk og hold på et klistermærke og simpelthen Træk og slip det på meddelelsen, som du vil lægge det på.

5. Det er det, modtageren vil også se ændringen i deres beskeder.
Bonus: Du kan tilføje så mange klistermærker på en enkelt besked, som du vil, indtil pladsen på meddelelsesboblen løber tør.
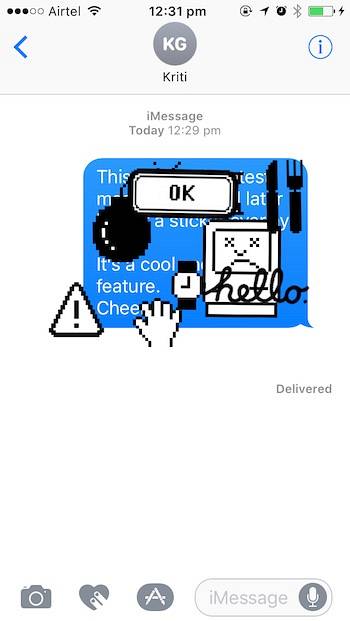
4. Rediger numre inden du ringer op
En af de mest irriterende særegenheder i telefonappen på iPhone var, at mens du ringede til et nummer, hvis du lavede en fejl, var du nødt til at slette alle de numre, der lykkedes det, for at komme til og erstatte det. iOS 10 langt om længe løser dette. Du kan nu redigere numre i opkaldsfunktionen på samme måde, som du kan redigere tekst i ethvert tekstfelt.
ganske enkelt tryk og hold på nummeret, og du får den velkendte linsevisning, der forstørrer teksten umiddelbart under din finger. Skub fingeren til venstre eller højre for at justere markøren og redigere telefonnummeret, som du altid skulle have været i stand til. Langt om længe, tak Apple.
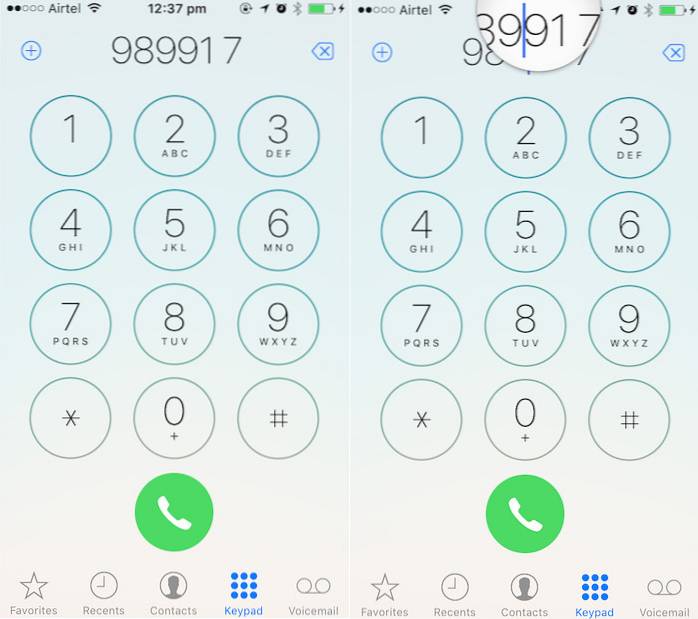
5. Farvefiltre i tilgængelighed
Fanen tilgængelighed inde i indstillingerne har endelig indstillinger for skærmindkvartering, der kan gøre det lettere for farveblinde at bruge deres iPhones. Farvefiltrene har også en gråskalaindstilling, som jeg tror måske sparer noget batteri på din iPhone, hvis du kan leve med afvejningen af en helt sort og hvid skærm på din iPhone.
For at tjekke farvefiltre skal du gå videre til Indstillinger -> Generelt -> Tilgængelighed -> Vis overnatningssteder -> Farvefiltre
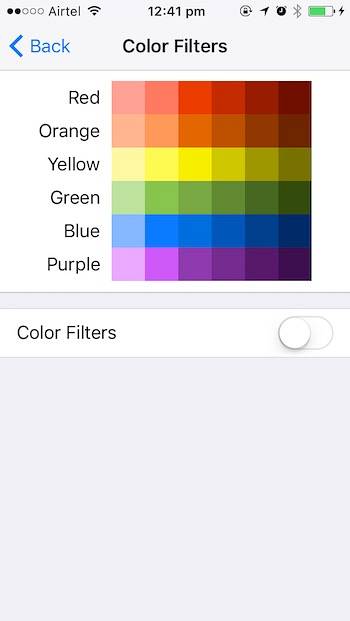
6. Luk alle faner i Safari
At lukke faner i Safari har altid været smertefuldt. Især hvis du har tendens til at åbne et ekstremt stort antal faner. Stryge dem alle ud kan blive kedeligt og kedeligt. Imidlertid implementerer iOS 10 endelig en metode til at lukke alle Safari-faner i kun to tryk.
1. Inde i Safari skal du trykke og holde på “Tab switcher” knap.
2. Den genvejsmenu, der kommer op, har nu mulighed for at “Luk alle faner“.
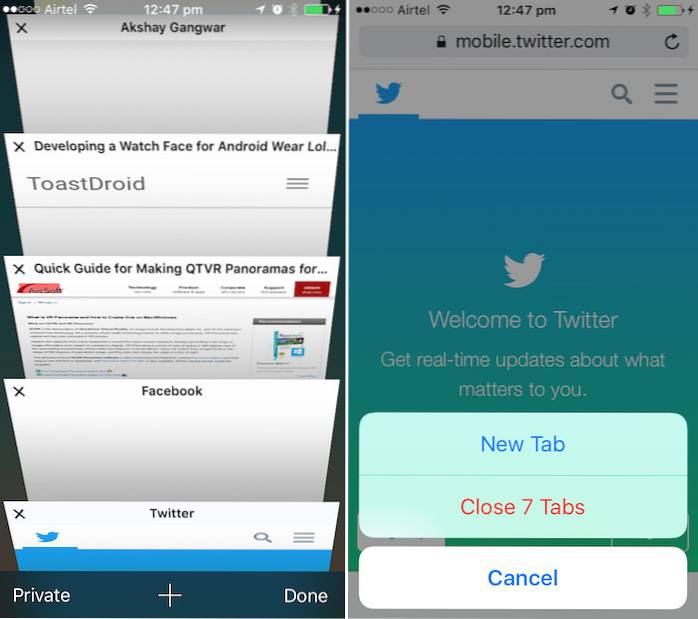
Bemærk: Indstillingen lyder faktisk ”Luk
7. Eksporter Safari-sider til PDF-filer
Safari har også en ny funktion, der giver dig mulighed for hurtigt at eksportere websider, der er åbnet i Safari, til PDF-filer, som du kan dele ved hjælp af enhver gyldig delingsmetode.
For at gøre dette skal du følge nedenstående trin:
1. Åbn websiden i Safari.
2. Tryk på på Del knap.
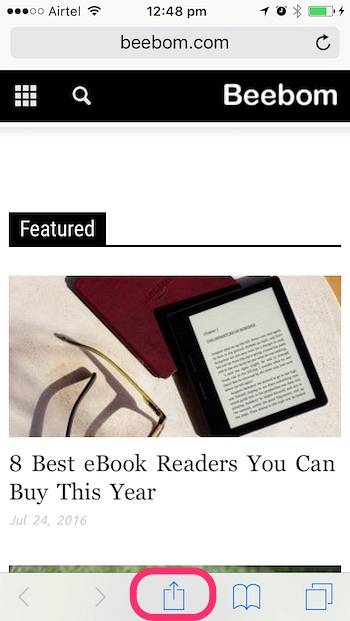
3. Vælg mellem indstillingerne "Print".
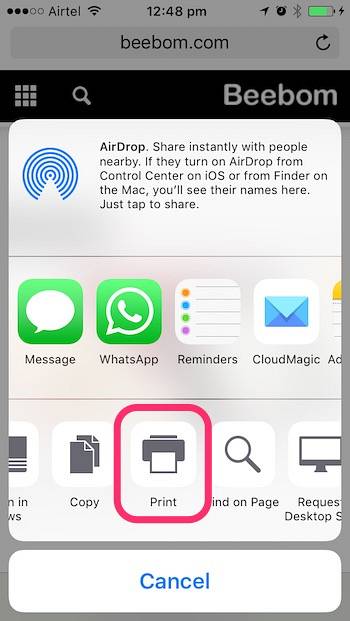
4. På siden Printerindstillinger, udfør zoom i gestus med to fingre på forhåndsvisning af websiden.
5. Tryk på på Del ikon nederst til venstre.
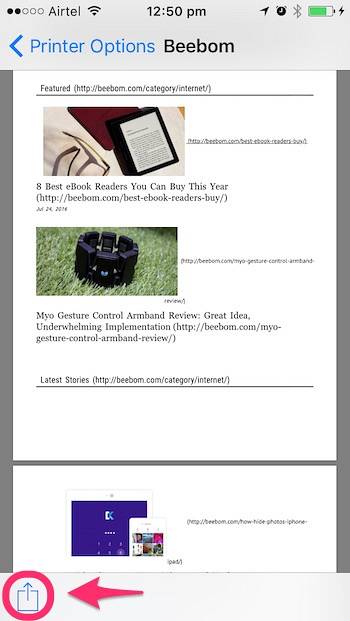
6. Du kan nu del PDF'en direkte ved hjælp af en af de tilgængelige muligheder, eller du kan gem PDF-filen til iCloud Drive.
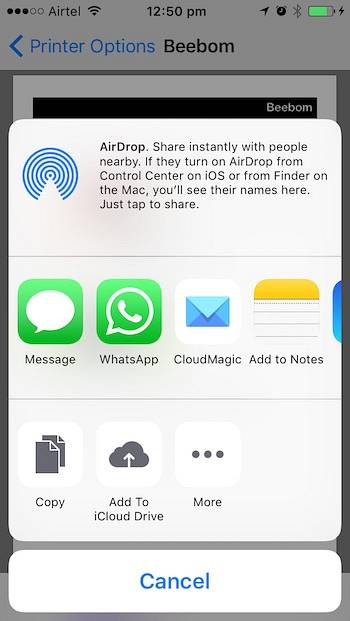
SE OGSÅ: iOS 10 Vs. iOS 9: Hvad har ændret sig?
Her er vores video om 7 seje iOS 10-tricks og skjulte funktioner:-
Masser af velkomstændringer i iOS 10
Alt i alt fandt jeg mere end hundrede nye funktioner og ændringer i iOS 10. Det er overflødigt at sige, at iOS 10 måske bare er den største (og muligvis den bedste) opdatering til iOS i de sidste par år, når den kommer ud, dette efterår. Ja, der er et par designændringer, som jeg personligt ikke kan lide, men det gælder for enhver større opdatering til stort set ethvert større operativsystem.
Har du brugt iOS 10 Public Beta endnu? Hvis du ikke har, men vil, kan du læse vores artikel om, hvordan du installerer iOS 10 Public Beta på dine iOS-enheder for at lære, hvordan du kan opleve iOS 10 inden den endelige udgivelse. Hvis du har brugt iOS 10, vil vi meget gerne høre dine meninger om den nye iteration til operativsystemet. Du er også velkommen til at dele nye funktioner, ændringer eller tricks, som du opdagede, i kommentarfeltet nedenfor.
 Gadgetshowto
Gadgetshowto



