Windows 10 leveres med alle nye Cortana og forskellige andre funktioner, der hjælper dig med at gøre tingene. Det er dog nødvendigt at kende værktøjerne og deres tricks for at få mest muligt ud af dem. I dag, i dette indlæg, skal vi vise nogle af de væsentlige (og avancerede) søgetips og tricks til Windows 10 for at hjælpe dig med at foretage søgninger let - efter dine data på din # Win10-pc.
Søg ved hjælp af Cortana
Cortana er Microsofts svar på Apples Siri til Windows 10 og din personlige guide til forbedrede søgninger. Cortana hjælper dig med at finde ting med naturlig og stemmesøgning - så du kan finde ting lokalt såvel som på internettet. Det er en af de karakteristiske træk ved Windows 10, der bringer meget mere funktionalitet end blot at foretage søgninger.
Brug disse trin for at bruge Cortana:
- Klik på søgeknappen i proceslinjen
- Indtast eller tal din søgeforespørgsel for at se resultater
- Vælg et af filtrene (forskellige ikoner i den øverste bjælke) for at kontrollere selektive resultater, for eksempel kan du med Indstillingsfilter kun se indstillinger / konfigurationselementer, og Webfilter viser dig resultater fra internettet i stedet for lokale fund
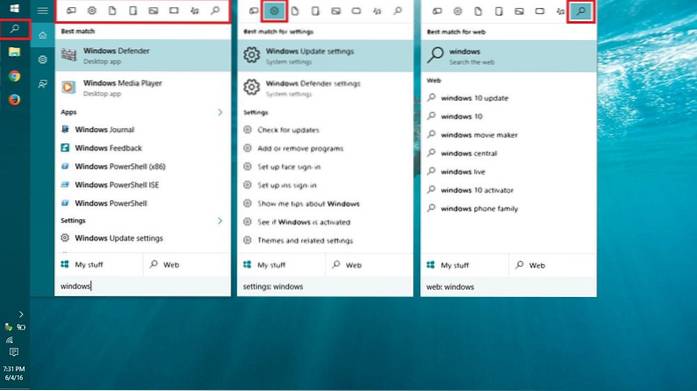
Søg fra søgefeltet
Søgefelt er den nemmeste metode til at søge i en fil eller mappe lige fra File Explorer. Placeret øverst til højre i File Explorer, søgefelt søger efter data i det aktuelt åbnede bibliotek - det være sig computeren, det enkelte drev eller en bestemt mappe.
Med tusindvis af filer på din pc glemmer du muligvis deres placeringer, og derfor hjælper dette søgefelt virkelig, når du har stort behov. For eksempel, hvis du har glemt placeringen af en fil med navnet 'Market Report.docx', skal du blot skrive 'marked'eller'rapport'i søgefeltet og tryk på Enter-tasten, og Windows 10 viser øjeblikkeligt alle filerne med samme / lignende navne.

Brug jokertegn
Jokertegn bruges som fyldstof til gætte navn for at søge information når du ikke er sikker på det nøjagtige nøgleord, du skal kigge efter. Det hjælper dig med at hente resultaterne ved at erstatte jokertegnet med mulige gæt / kombinationer af bogstaver og søge efter disse navne.
Her er detaljer om hvert jokertegn:
- * (stjerne): Det erstattes af ingen, et eller flere tegn. Hvis du skriver 'eas *', det fortæller at søge i alle navne startende fra'eas'og navnene kan / kan ikke ende med flere tegn, og derfor inkluderer resultaterne ordene' eas ',' easy ',' lettere 'osv..
- ? (spørgsmålstegn): Det erstattes af kun et tegn (og ikke nogen også). Hvis du skriver 'annonce? pt', så kan det vise navnene som' tilpas ',' adoptere ',' dygtig 'osv.
- # (pund eller hashtag): Det erstattes af et sæt numeriske cifre. Hvis du skriver '2 # 4', så viser den' 204 ',' 214 'og ethvert navn inklusive tal mellem 2 og 4.
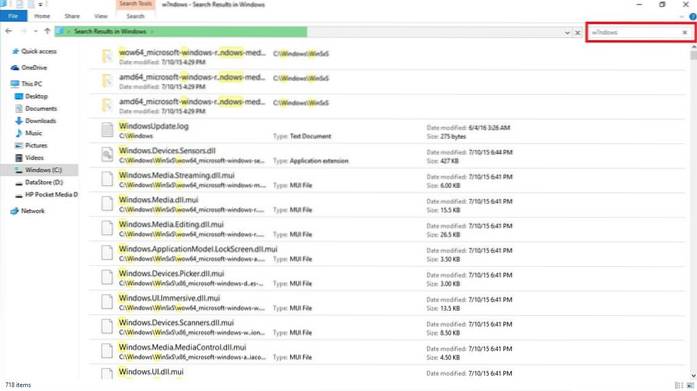
Brug filegenskaber
Filegenskaber betyder egenskaber eller metadata eller detaljer om fil (er), for eksempel dets oprettelsesdato, filtype, forfatter (eller skaber) osv. Disse kan også bruges til at søge efter filer og mapper - det er som at have mere information end bare filnavne for at søge effektivt.
Nogle af eksemplerne på filegenskaber er beskrevet nedenfor:
- navn (filnavn): Inkluder en del af eller et fuldt navn i din søgeforespørgsel for at finde ved hjælp af filnavne. For eksempel, for en fil med navnet 'Maj regneark', skriv 'Kan'eller'arbejde' og mere. Man kan også bruge nøgle / værdipar som 'navn: Maj','navn: arbejde', etc.
- kind (File Kind): Medtag den slags fil, du leder efter, som 'dokument', 'lyd' osv. Man kan også bruge nøgle / værdipar som 'art: dokument','slags: andet', etc.
- type (Filtype / udvidelse): Inkluder filformatnavnet som TXT, DOCX, JPG, BMP osv. Man kan også bruge nøgle / værdipar såsom 'type: EXE','type: TXT', etc.
- tags (tags): Inkluder ethvert tag eller nøgleord, der bruges til at beskrive filerne. Man kan også bruge nøgle / værdipar som 'tags: projekt','tags: skole', etc.
- forfatter (Forfatter): Inkluder forfatterens navn for at søge efter filer ved hjælp af deres skabere. Man kan også bruge betalt nøgle / værdi, for eksempel 'forfatter: john','forfatter: lina', etc.
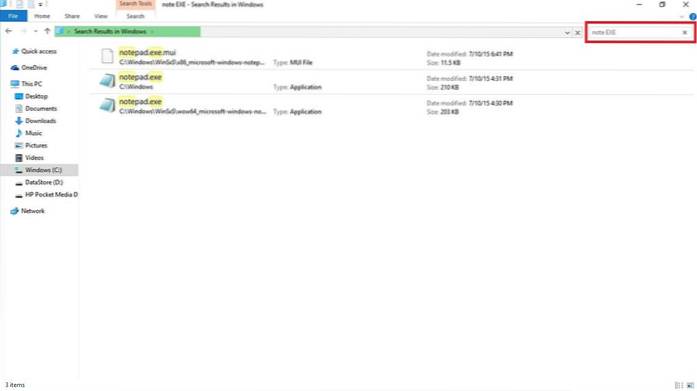
Brug boolske filtre
Boolske filtre tillader fremstilling forhåndssøgninger ved at kombinere søgeudtryk eller sætninger. Der er forskellige boolske operatører som beskrevet nedenfor. Sørg for at skrive filtrene med store bogstaver, mens du udfører sådanne søgninger.
Eksempel på søgeforespørgsler med forklaringer er angivet nedenfor:
- OG: Inkluder 'AND' for at søge efter begge termer. For eksempel, 'ord og pad'søger efter filer med både disse ord og resultater' wordpad.exe ',' word notepad.txt 'osv.
- ELLER: Inkluder 'ELLER' for at søge efter et vilkår. For eksempel, 'ord ELLER pad'søger efter filer med et af disse ord og resultater' word.exe ',' notepad.txt 'osv.
- IKKE: Inkluder 'IKKE' for ikke at søge i det begreb. For eksempel, 'IKKE pad'søger efter filer, der ikke har dette ord, og resulterer i' word.exe ',' word note.txt 'osv.
- Citater: Medtag din forespørgsel under dobbelt anførselstegn “” for at søge efter nøjagtige sætninger eller filnavne, som f.eks. '“India Gate”'(inklusive dobbelt anførselstegn og eksklusive enkelt anførselstegn) viser filer med det nøjagtige navn' India Gate '.
- Parenteser: Inkluder din forespørgsel i parentes () for at søge efter alle disse ord (men selvom de findes i en hvilken som helst rækkefølge). For eksempel, '(cricket fodbold hockey)'søgning giver' cricket hockey football.txt ',' hockey football cricket.docx 'osv.
- > (større end): Inkluder '>' for at søge efter større / mere end eller senere end en værdi såsom 'dato:> 01/01/2016'søger efter dokumenter oprettet efter 1. januar 2016.
- < (lesser than): Inkluder '<' to search for less than or earlier than some value like 'størrelse: < 5 MB'søger efter filer / dokumenter, der tager mindre end 5 MB lagerplads.
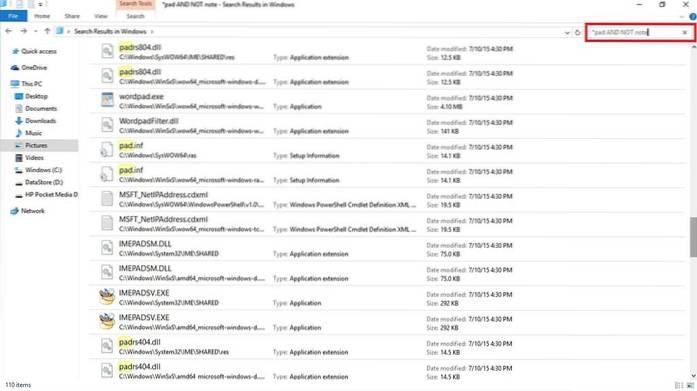
Brug overskrifter på fillisten
Overskrifter på fillister er synlige i File Explorer's detaljeret visning - selv på søgeresultatskærmen. Ved hjælp af disse overskrifter og få tricks kan man finde filer eller oplysninger mere effektivt end nogensinde. For eksempel, hvis du søgte efter 'rejse*'og du ser en liste over dine rejsefakturaer, som du vil have den nyeste af, så kan du sortere listen ved hjælp af den dato, der er oprettet eller ændret i faldende rækkefølge - du har den nødvendige fil øverst. Ganske hurtigt, rigtigt?
For at se overskrifter på fillisten skal du aktivere visningen Detaljer ved at udføre disse trin:
- På skærmbilledet med søgeresultater (når du har foretaget søgningen), skal du klikke på båndet "Vis" og klikke på knappen "Detaljer"
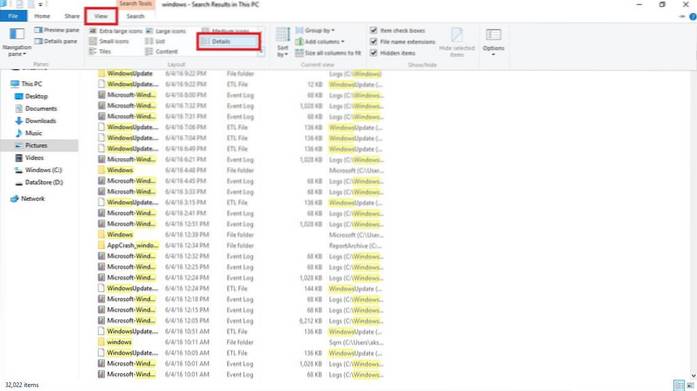
For at sortere resultaterne skal du gøre følgende trin:
- Klik på 'Vis' bånd og klik på 'Sorter efter' mulighed
- Vælg feltet / kolonnen ved hjælp af hvilken sortering der skal udføres, og du kan også vælge sorteringsrækkefølgen (stigende eller faldende)
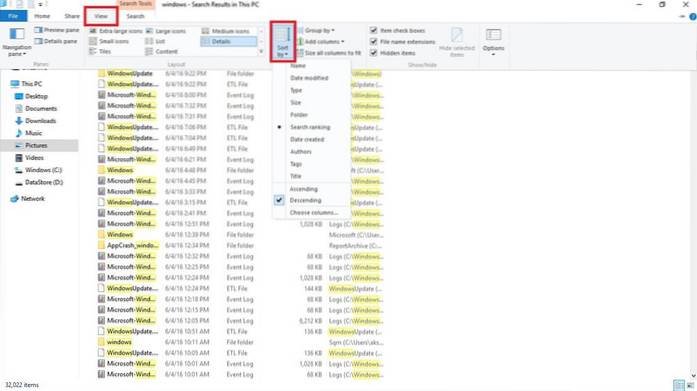
Følg disse trin for at gruppere resultaterne:
- Klik på 'Vis' bånd og klik på 'Gruppér efter' mulighed
- Vælg felt / kolonne ved hjælp af hvilken gruppering der skal foretages
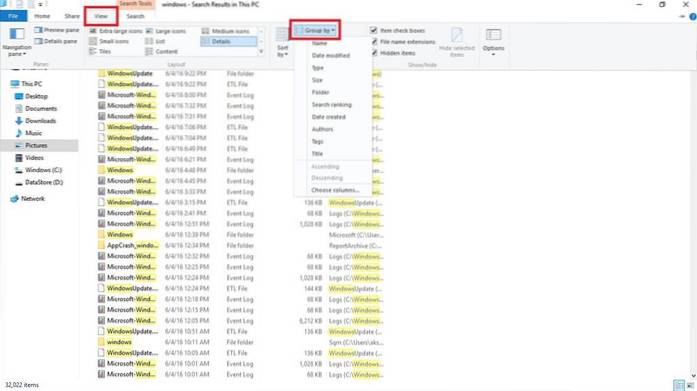
For at filtrere resultaterne skal du køre disse trin:
- Hold markøren over den kolonne, som du vil filtrere, og klik på ikonet for pil ned, der vises til højre for den kolonne
- Vælg alle de værdier, du vil filtrere efter

Brug avancerede søgeværktøjer
Avanceret søgeværktøj er en sæt søgeindstillinger for at opfylde alle dine søgekrav - benytter alle mulige forhåndsmuligheder på en enkelt skærm. Det bruges til at søge i filer og mapper med mindre eller mere information pr. Tilgængelighed som filplacering, tags, størrelse, dato og ejendom og mange flere. Ved hjælp af dette behøver du ikke at huske søgeoperatører og alle. Det giver også mulighed for at kontrollere de seneste søgninger og finde ved hjælp af filegenskaber og mere.
For at få adgang til det avancerede søgeværktøj skal du følge denne proces:
- Søg ved hjælp af søgefeltet i Stifinder
- Klik / åbn båndet Søg (søgeværktøjer)
- Indstil de forskellige tilgængelige indstillinger / præferencer
- Søgeresultaterne ændres, når du vælger indstillinger
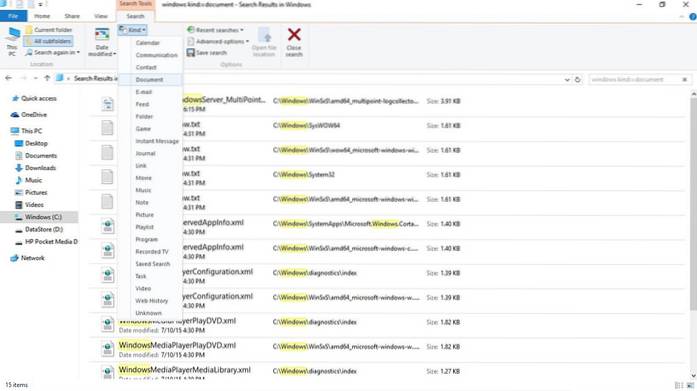
Gem din søgeforespørgsel
Windows 10 lader sammen med andre mirakuløse funktioner også en gem søgninger eller søgeforespørgsler for at finde de samme ting igen - i fast track-tilstand. Der kan komme scenarier, hvor du er nødt til at danne besværlige forespørgsler for at foretage nogle avancerede eller dybe søgninger for at finde den nøjagtige ting, der kræves. I sådanne tilfælde er en søgemulighedsindstilling virkelig praktisk.
Gør disse trin for at gemme din søgeforespørgsel:
- Søg (selvom dukker) ved hjælp af søgefeltet i File Explorer
- Klik / åbn båndet Søg (søgeværktøjer)
- Form din forespørgsel ved at indstille de forskellige tilgængelige indstillinger / præferencer
- Når du er færdig og testet din søgeforespørgsel, skal du klikke på 'Gem søgning'
- Indtast et navn og et sted, der skal gemmes, og klik på knappen Gem
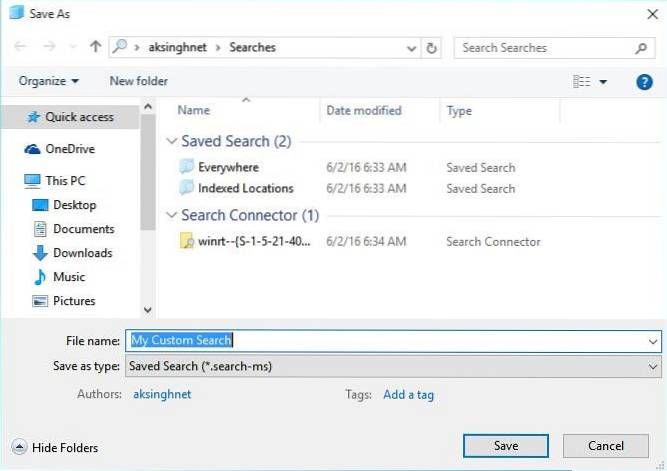
SE OGSÅ: Sådan låses bestemte apps i Windows 10
Det er alt sammen folk om alle søgetip og tricks til Windows 10. Ved du mere? Lad os vide det via kommentarfeltet.
 Gadgetshowto
Gadgetshowto



