Hvis du kigger ind i applikationsmappen på din bærbare computer, vil du sandsynligvis finde applikationer dedikeret til at konvertere videofiler, rippe lyd fra videofiler og meget mere. Hvad hvis jeg fortalte dig, at du ikke rigtig havde brug for alle disse ting, hverken på din computer eller som websteder gemt i dine bogmærker for hurtig adgang til videokonverteringsværktøjer? Der findes et alternativ til alle disse applikationer, og det kaldes FFmpeg. Før vi kommer til alle de fantastiske ting, som FFmpeg-kommandoer kan lade dig gøre på din Mac, skal du først vide, hvad det er, og hvordan du kan installere det på din macOS-computer. Så her går:
Hvad er FFmpeg?
FFmpeg er et kommandolinie / com-værktøj, der har mange kraftfulde biblioteker, og dets forskellige kommandoer giver brugerne mulighed for at konvertere videofiler fra et format til et andet, redigere billedformat for videofiler, udtrække lyd og meget mere. Terminalen (eller kommandoprompten på Windows) er dog ikke en ven for alle. Nogle mennesker finder det måske for skræmmende eller for kompliceret. Derfor skriver jeg denne artikel, der beskriver de trin, du bliver nødt til at tage for at bruge forskellige FFmpeg-kommandoer på en Mac (undskyld Windows-brugere!) Med lethed. Så læs videre, og gør dig klar til at sætte pris på den sande magt i kommandolinjen og FFmpeg-kommandoer.
For at få det på din Mac skal du blot downloade FFmpeg fra deres websted (det er gratis!) Og installere det på din Mac. Det er ret ligetil ting. Når du har konfigureret det på din Mac, her er 8 nyttige FFmpeg-kommandoer til Mac:
Vi tager dette et trin ad gangen, startende fra de enkleste ting, du kan gøre med FFmpeg-kommandoer, og går op til nogle af de niche-ting, der kan opnås ved hjælp af værktøjet.
Nyttige FFmpeg-kommandoer til lyd- og videomanipulation
1. Konverter videoformater
FFmpeg kan konvertere videoer til forskellige formater med kun en enkelt kommando. Kommandoen, som du har brug for for at opnå dette, er:
ffmpeg -i input_file.extension output_file.extension
Det er klart, at du bliver nødt til at erstatte filnavne og udvidelser i henhold til de filer, du har. For eksempel konverterede jeg en mp4-fil, kaldet “abc.mp4” til en avi-film, kaldet “convertabc.avi”, og kommandoen lignede:
ffmpeg -i ~ / Desktop / Scripts / abc.mp4 ~ / Desktop / Scripts / convertabc.avi

Det er alt. FFmpeg udsender en masse ting på din terminal, som du ikke rigtig behøver at genere dig selv med, medmindre der er en fejl (hvilket er ret sjældent), og du kan finde din konverterede videofil i Finder.
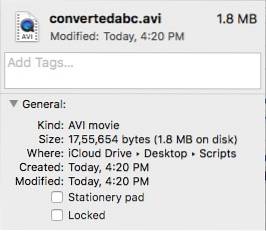
2. Rip lyd fra videofiler
FFmpeg kan også lade dig rippe lyden fra en videofil. Dette bruger dybest set den samme kommando som ovenfor, men du bliver nødt til at angive et lydfilformat i output. Kommandoen til at gøre dette er:
ffmpeg -i input_file.extension output_file.extension
Jeg rippede lyden fra "abc.mp4" til en lydfil "rippedaudio.mp3" ved hjælp af kommandoen:
ffmpeg -i ~ / Desktop / Scripts / abc.mp4 ~ / Desktop / Scripts / rippedaudio.mp3

3. Konverter x264 kodede videofiler til x265
H.265 er en nyere kodningsteknik, der resulterer i massivt reducerede filstørrelser til de samme kvalitetsvideoer. Jeg overdriver ikke engang, hvis du ser på videofiler, der kan downloades over internettet, vil den samme fil i x264- og x265-kodede ordninger have drastisk forskellige filstørrelser. FFmpeg-kommandoen for at opnå dette er:
ffmpeg -i input_file -strict -2 -c: v libx265 output_file
For eksempel konverterede jeg filen “abc.mp4” fra x264 til x265 ved hjælp af:
ffmpeg -i ~ / Desktop / Scripts / abc.mp4 -strict -2 -c: v libx265 ~ / Desktop / Scripts / abc265.mp4

Her er skærmbillederne af begge filstørrelser: 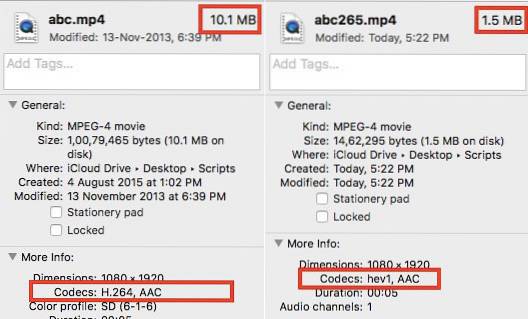
Dette er naturligvis en god måde at kode videofiler på, men ældre computere kan muligvis ikke afspille de videofiler, der er kodet i H.265.
4. Skift billedhastighed for videofiler
FFmpeg har også muligheden for at redigere billedhastigheden for videofiler. Selvom dette måske ikke er en nyttig funktion ved regelmæssig brug, er det en funktion, der er nødvendig i specielle situationer, og det er bestemt et skud værd, selvom du gør det bare for sjov. Du kan ændre billedhastigheden på en video til 1FPS og se, hvordan den afspilles. Den bedste del er, at du også kan øge billedhastigheden, og FFmpeg replikerer simpelthen de eksisterende billeder for at gøre billedhastigheden højere, og videotiden forbliver den samme. Kommandoen til at opnå dette er:
ffmpeg -i input_file -strict -2 -r frame_rate output_file
Jeg ændrede billedhastigheden på “abc.mp4” til 1FPS og gemte den som “abcfps.mp4” ved hjælp af følgende kommando:
ffmpeg -i ~ / Desktop / Scripts / abc.mp4 -strict -2 -r 1 ~ / Desktop / Scripts / abcfps.mp4

5. Rediger billedformat for videofiler
En anden cool ting, som FFmpeg kan gøre, er at ændre størrelsesforholdet for videoer. Så du kan ændre billedformatet for en video i 4: 3, til 16: 9 eller 1: 1 eller ethvert andet billedformat, som du måske vil ændre det til. Kommandoen til at gøre dette ved hjælp af FFmpeg er:
ffmpeg -i input_file -strict -2 -aspect aspect_ratio output_file
Jeg ændrede billedformatet "abc.mp4" til 1: 1 og gemte det som "abcaspect.mp4" ved hjælp af:
ffmpeg -i ~ / Desktop / Scripts / abc.mp4 -strict -2 -aspect 1: 1 ~ / Desktop / Scripts / abcaspect.mp4

6. Uddrag billeder fra videoer
FFmpeg tillader også brugere at tage snapshots fra videoer automatisk med en ønsket hastighed. Du kan bruge FFmpeg til at tage et øjebliksbillede af en video hvert sekund og endda angive størrelsen på det billede, der skal tages. FFmpeg kan gemme disse snapshots i enhver mappe, som du vil have den til, og automatisk tilføje sekventielle filnavne til billederne, så du kender rækkefølgen, hvor snapshots blev taget. Kommandoen til at opnå dette er:
ffmpeg -i input_file -an -r number_of_images_per_second -y -s size_of_images filnavn_% d.jpg
Bemærk: “% D” er en pladsholder, som FFmpeg bruger til at føje numre til. I dette tilfælde tilføjes billederne med tal som 1, 2, 3 osv.
Jeg tog snapshots fra “abc.mp4” en gang hvert sekund ved at bruge kommandoen som følger:
ffmpeg -i ~ / Desktop / Scripts / abc.mp4 -an -r 1 -y -s 400 × 400 abc_% d.jpg

Yderligere, hvis du kun har brug for at tage snapshots af f.eks. De første 3 sekunder af videoen, kan du bruge “-t” -funktionen, som får FFmpeg til kun at tage snapshots indtil det tidspunkt i videoen. For at bruge indstillingen -t skal du redigere kommandoen på følgende måde:
ffmpeg -i ~ / Desktop / Scripts / abc.mp4 -t 3 -en -r 1 -y -s 400 × 400 abc_% d.jpg

Det er klart, at du kan udskifte “3” med den tid, du vil bruge, i sekunder.
Hvad med hvis du havde brug for at tage snapshots i 3 sekunder, startende fra et bestemt tidspunkt i videoen? Nå, FFmpeg kan også gøre det. Indstillingen “-ss” giver brugerne mulighed for at angive et starttidspunkt for snapshot-processen. Sig, at jeg ville tage snapshots fra “abc.mp4” i 2 sekunder, startende fra tiden 00:03 (i mm: ss-format), jeg bruger kommandoen som følger:
ffmpeg -i ~ / Desktop / Scripts / abc.mp4 -ss 3-t 2 -en -r 1 -y -s 400 × 400 abc_% d.jpg

7. Opret videoer fra billeder
En anden cool ting, som du kan opnå ved hjælp af FFmpeg-kommandoer, er muligheden for at bruge flere billeder til at oprette en video, ligesom et lysbilledshow, men ikke ligesom et lysbilledshow. Denne funktion viste sig at være nyttig for mig, da jeg havde brug for at redigere hvert billede i en video og derefter konvertere det tilbage til en video med de nye billeder. At gøre dette manuelt ville naturligvis have vist sig at være meget vanskeligt, men FFmpeg gjorde det meget let og tillod mig at vandre målløst og nippe til kaffe. Tal om mål.
Kommandoen til at gøre dette i FFmpeg er:
ffmpeg -r frame_rate -f image2 -i image_name.extension output_video.extension
Hvad med at bruge de billeder, vi oprettede i det sidste eksempel til at genskabe abc.mp4? For at gøre det kan vi bruge kommandoen som følger:
ffmpeg -r 1 -f image2 -i ~ / Desktop / Scripts / abc_% d.jpg ~ / Desktop / Scripts / recreatedabc.mp4

8. Føj metadataindgange til videofiler
Dette er en funktion, som jeg overhovedet ikke forventer, at afslappede brugere bruger, men for folk, der har brug for at redigere metadataene for videofiler, kan denne FFmpeg-kommando vise sig meget nyttig. Kommandoen er ikke særlig kompliceret:
ffmpeg -i input_file -strict -2 -metadata tag_name = “tag_value” output_file
For eksempel, hvis jeg ønskede at tilføje metadataposten "Titel" med værdien "Akshay" til "abc.mp4", ville jeg bruge kommandoen som følger:
ffmpeg -i ~ / Desktop / Scripts / abc.mp4 -strict -2 -metadata Title = “Akshay” ~ / Desktop / Scripts / metaaddedabc.mp4

Skærmbilledet nedenfor viser det tilføjede metadatafelt i den nye videofil.
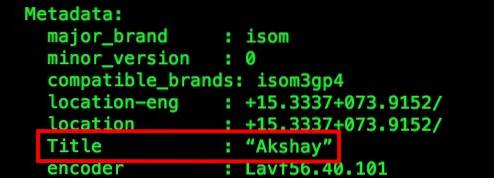
SE OGSÅ: 15 fede Mac-tastaturgenveje, du skal vide
FFmpeg: Et supermagtigt videomanipulationsværktøj
De 8 FFmpeg-kommandoer, som jeg nævnte i artiklen, skraber næppe overfladen af den sande magt i FFmpeg. Værktøjet er utroligt kraftfuldt og meget fleksibelt. Flere muligheder kan kombineres for at få ekstremt tilpasset funktionalitet ud af FFmpeg. Jeg vil bestemt anbefale, at du går og læser dokumentationen til FFmpeg, som er meget detaljeret og indeholder en masse funktionalitet, som jeg ikke har dækket i dette emne for enkelheds skyld.
Som altid vil vi meget gerne høre om din oplevelse med FFmpeg-kommandoer og dine tanker og kommentarer til de bedste kommandoer. Sørg for at slippe dine meninger og tanker i kommentarfeltet nedenfor.
 Gadgetshowto
Gadgetshowto



