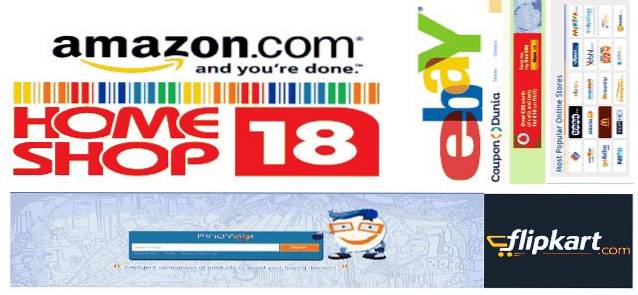ADB eller Android Debug Bridge er et kommandolinjeprogram, der giver dig mulighed for at styre din Android-enhed fra din computer; giver dig mulighed for at overføre filer frem og tilbage, installere applikationer, optage din enhedsskærm og meget mere. På nogle telefoner kan du også bruge ADB til at rodfæste enheden, og vi kender alle fordelene ved rooting.
Nå, vi har håndplukket nogle af de mest fantastiske og nyttige ADB'er, men før vi fortæller dig det, her skal du forbinde din Android-enhed til din computer ved hjælp af ADB:
Sådan tilslutter du din Android-enhed ved hjælp af ADB
Tilslutning af en Android-enhed ved hjælp af ADB er en meget ligetil proces. Du kan følge nedenstående trin for at forbinde din Android-enhed til din computer ved hjælp af ADB:
1. Tilslut din Android-enhed til computeren ved hjælp af et USB-kabel.
2. På din enhed vil du se en meddelelse om at “Tillad USB-fejlfinding", trykke på "Okay“. Din enhed vil nu blive tilsluttet computeren med USB-fejlretning aktiveret.
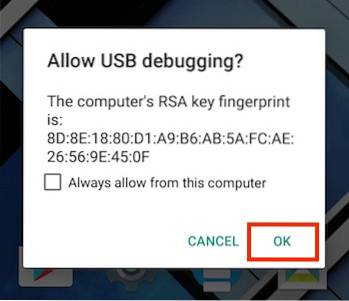
Bemærk: Du bliver først nødt til at aktivere USB-fejlfinding i Indstillinger-> Udviklerindstillinger.
3. Nu kan du starte terminal eller kommandoprompt og skriveADB-enheder

Dette viser din enhed på skærmen som en bekræftelse på, at enheden er tilsluttet computeren, og ADB kan bruges på enheden. Der er også en måde at bruge ADB trådløst fra din Android-enhed, og du kan tjekke vores detaljerede artikel om det samme. Når du først har konfigureret ADB, er du klar til at prøve alle de ting, som ADB kan lade dig gøre på din Android-enhed.
1. Installer APK fra computer
Installation af en APK fra din computer er ret let, når du først har tilsluttet ADB.
Syntaksen for den kommando, du har brug for, er:
ADB-installation
Til illustration brugte vi Apple Music APK, som vi havde gemt i vores "Bruger" -mappe. Den anvendte kommando er angivet nedenfor:
adb install ~ / applemusic.apk

Hvis du ikke ved det “~” Er en stenografi for brugerkataloget. Den fulde sti kan også bruges som følger:
adb installation /Users/akshaygangwar/applemusic.apk
2. Skub og træk filer
Push and Pull er nyttige kommandoer til overføre filer frem og tilbage mellem din computer og Android-enheden, der er tilsluttet ADB.
Push bruges til at "skubbe" en fil fra computeren til Android-enheden.
Træk er det nøjagtige modsatte. Det lader dig "trække" en fil fra din enhed til computeren.
Syntaksen for begge kommandoer er angivet nedenfor:
ADB skub ADB træk
Vi trak Apple Music APK fra enheden og skubbede et tilfældigt PNG-billede til enheden.
Kommando til push:
adb push ~ / path4172.png /sdcard/receivedimage.png

Kommando til træk:
adb pull /storage/79F6-1D04/backups/apps/AppleMusic_0.9.4.apk ~ / applemusic.apk

3. Monter system med læse- / skrivetilladelser (kræver root)
Hvis du tidligere har puttet med Android-enheder, har du sandsynligvis hørt om build.prop og andre sådanne systemfiler, der findes i mapper som / system og lignende. Disse mapper kan ikke ændres af en ikke-root-bruger. Hvis din enhed imidlertid er rodfæstet, kan du nemt få adgang til disse mapper fra ADB.
Alt hvad du skal gøre er at køre “ADB rod”I Terminal / Command Prompt, der starter ADB som en rodtjeneste og giver den adgang til systemmapper. Men som standard er / systemmappe er monteret som "skrivebeskyttet" af sikkerhedsmæssige årsager. Hvis du har brug for for at ændre indholdet af denne mappe, det er nødvendigt at montere det med "læse og skrive" tilladelser.
Det viser sig, at ADB nemt kan gøre dette med kun to kommandoer:
ADB rodadb remount / rw
Det “Adb remount / rw” kommandoen afmonterer rodmappe (/) og genmonterer det med læse- / skrivetilladelser.
Bemærk: Jeg vil anbefale at køre adb unroot, når du har udført de opgaver, der kræver, at adb kører som root. Ellers kan fejl være potentielt katastrofale. Også,kør ikke kommandoen rm -rf nogensinde.
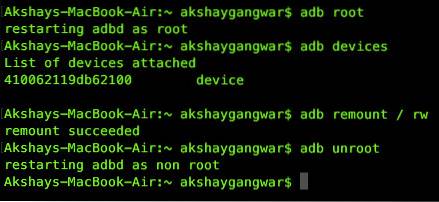
4. Få adgang til en CLI på din telefon
Hvert operativsystem har en kommandolinjegrænseflade (CLI). Android, der er baseret på Linux, har et meget rigt kommandosæt tilgængeligt for brugerne. ADB giver dig adgang til denne CLI direkte fra din computer ved hjælp af:
ADB-skal
Det “Adb shell” kommandoen udsætter endnu flere kommandoer, der kan bruges til at krydse gennem filsystemet på din telefon og gøre en masse sjove ting.
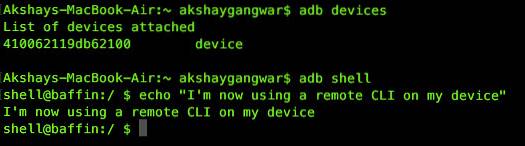
5. Optag skærm
Du kan også optage skærmen på din Android-enhed ved hjælp af ADB. Intet behov for tredjepartsapplikationer længere! Der er dog en advarsel. ADB kan kun optage skærmen til en maks. periode på 3 minutter. Så ... "måske" et behov for tredjepartsapps. Under alle omstændigheder kan du optage din skærm ved hjælp af ADB:
adb shell skærmoptagelse
Som standard stopper skærmoptagelse automatisk kun optagelsen, når tidsfristen på 3 minutter er udtømt. Hvis du har brug for at stoppe optagelsen inden det, skal du blot trykke på “Control + C”. Vi optog vores skærm i cirka 10 sekunder, stoppede den med Control + C og gemte den med navnet "screenrecording.mp4".

6. Optag skærmbilleder
ADB giver dig også mulighed for at fange skærmbilleder af din enhed med en simpel og intuitiv kommando kaldet “Screencap”. Syntaksen ligner screenrecord:
adb shell screencap
I modsætning til at tage skærmbilleder ved hjælp af enhedens hardwaretaster, skal du bruge screencap sender ikke en underretning på enhedens statuslinje, men filen gemmes simpelthen på den sti, der er angivet i kommandoen. Vi tog et screenshot og gemte det på sdcard med navnet 1.png, kommandoen er angivet nedenfor:
adb shell screencap /sdcard/1.png

7. Skift DPI på din skærm
Den kommende Android N-opdatering giver brugerne mulighed for at justere en enheds DPI-indstillinger som standard. Men hvis du vil have mere kontrol over DPI, kan du bruge ADB.
build.prop redaktører vil fortælle dig, at du kan redigere en linje “Ro.sf.lcd_density = xx” og udskift xx-værdierne med den DPI, du vil, genstart enheden og færdig! ADB giver dog igen en lettere måde at redigere denne værdi på og få den til at træde i kraft uden at genstarte enheden. Sejt, rigtigt?
Kommandoen til at opnå dette er:
adb shell wm tæthed xx
ganske enkelt sæt en værdi i stedet for xx og se din enhed ændre sin DPI-værdi uden nogen genstart.
Forskellige skærmstørrelser og opløsninger betyder det ingen særlig værdi af DPI passer til hver enhed. Vær dog ikke modløs, en lille smule at lege med værdierne er alt hvad du behøver for at finde ud af den bedste pasform. Det er også en god ide at finde ud af, hvad din nuværende DPI-indstilling er; og dette kan opnås med følgende kommando:
adb shell wm tæthed 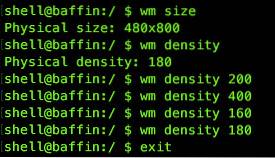
Denne kommando returnerer nuværende skærmtæthed (eller DPI) værdi på din enhed. Hvis du ødelægger værdierne, mens du tinker, skal du blot vende tilbage til denne værdi, og din enhed bliver god som før. 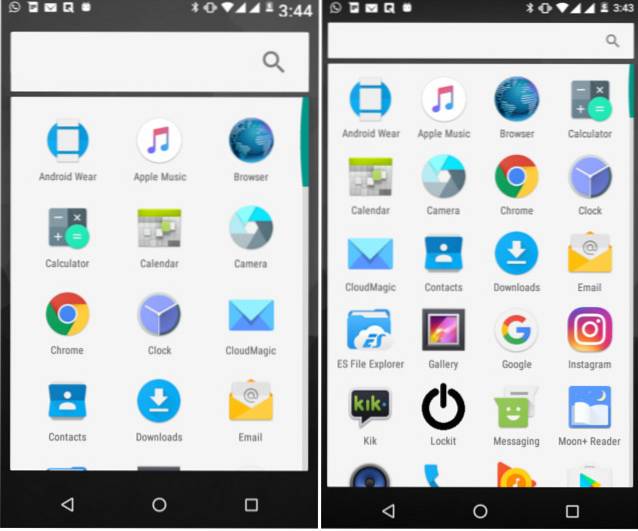
8. Genstart enheden til Bootloader, Recovery eller Sideload
Bemærk: hvis du ikke ved, hvad disse ord betyder, er disse kommandoer ikke noget for dig; er du velkommen til at springe videre eller læse videre alligevel.
Hvis du blinker brugerdefinerede ROM'er så ofte som vi gør, er chancerne for, at du er træt af at slukke for din enhed og derefter trykke på en hel række hardware-nøgler, simpelthen for at kunne starte i bootloader, opsving eller sidebelastning på din enhed. ADB kan lade dig gøre nogen af disse med enkle kommandoer. Fantastisk, rigtigt?
Kommandoerne, der giver dig mulighed for at gøre dette er:
adb genstart bootloaderadb genstart gendannelseADB genstart sidelast
9. Få adgang til Logcat
Logcat er et værktøj, der giver dig mulighed for det se systemmeddelelser og sporer, når enheden støder på en fejl. Logcats er nyttige, især når du udvikler eller tester en app, eller når du støder på en fejl og har brug for at give systemoplysninger til udviklerne.
Kommandoen for at få adgang til logcat er:
ADB logcat
Dette vil løbende udskrive en masse information på din skærm, der overhovedet ikke giver mening for dig, hvis du ikke ved hvad du ser på. Trykke “Control + C” når som helst for at afslutte logcat.
SE OGSÅ: Sådan tvinges 'Doze Mode' på Android 6.0 Marshmallow
Alt indstillet til at udforske seje ADB-kommandoer?
Nu hvor vi har bevæbnet dig med tilstrækkelig ADB-viden til at komme i gang, gå ud og udforsk alt, hvad ADB kan lade dig gøre. Hvis du har brug for at finde flere kommandoer og de forskellige flag, der kan bruges til at tilpasse dem, skal du blot åbne Terminal / Kommandoprompt og skrive "adb", og der vises en liste med kommandoer komplet med korte forklaringer om, hvad hver af dem gør.
Kender du nogen mere interessante ADB-kommandoer, som alle burde kende? Lad os vide det i kommentarfeltet nedenfor.
 Gadgetshowto
Gadgetshowto