Tilbage på dagen var en større klage over iOS, hvordan Bluetooth-radioen ikke kunne bruges til fildeling og dataoverførsler. Apple nævnte altid sikkerhed som den primære driver bag denne beslutning, og senere fortsatte de med at tilbyde et alternativ, der gav denne frihed uden at gå på kompromis med brugerens datasikkerhed. Døbt "AirDrop", denne funktion tillod kompatible iOS-enheder eller macOS-enheder at dele filer, fotos, kontakter og stort set alt andet mellem dem ved hjælp af en sikker, krypteret protokol..
AirDrop blev introduceret med iOS 7 og OS X Lion og har siden set sin retfærdige andel af kontroverser med hensyn til ikke altid at fungere som brugerne forventer. Da det er afhængigt af en lav latens, højhastigheds peer-to-peer, der kombinerer styrken fra Bluetooth 4.0 LE-radioen og den indbyggede WiFi-chip, kan det være lidt svært at foretage fejlfinding af AirDrop-problemer via traditionelle fejlfindingsmetoder. Der er stadig meget, du kan prøve, før du besøger Genius-baren, og hvis du står over for frustrationer i hænderne på AirDrop på din iPhone, iPad eller Mac, her er en liste over ting, du kan forsøge at potentielt løse problemet:
1. Kontroller enhedens radioer og tilslutningsmuligheder
Dette er sandsynligvis det no-brainer trin, men det skal du helt sikkert sikre dig, før du giver efter og besøger Apple. Som nævnt tidligere er AirDrop afhængig af Bluetooth og Trådløst internet at kommunikere og overføre data. Derfor skal du både på de sendende og modtagende enheder sikre, at begge disse radioer faktisk er tændt. På iOS kan du kontrollere status for begge ved hjælp af Kontrolcenter, og til macOS, menu linje vil fortælle dig det. Hvis en af radioerne var slukket, skal du tænde den og prøve AirDrop igen.
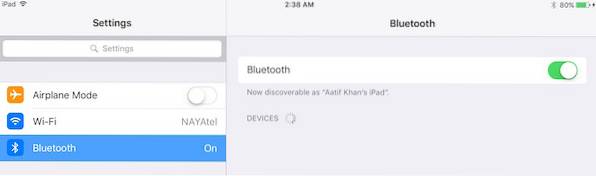
Næste er at kontrollere tilslutningsmuligheder. Det første du skal sikre er, at Flytilstand er ikke tændt. Dette ville være blevet indlysende, når du kiggede på WiFi og Bluetooth i Kontrolcenter, men bare i tilfælde af, gå videre til Indstillinger på din iOS-enhed, og sørg for, at Flytilstand skifter er ikke tændt. Hvis det er tilfældet, skal du vende det tilbage til slukket og prøve igen.
2. Kontroller Forstyr ikke status
Denne er lidt vanskelig, men AirDrop vil sandsynligvis mislykkes, hvis din enhed, hvad enten iOS eller macOS, er i DND-tilstand. Måden AirDrop fungerer på er, at den vil bede en meddelelse på den modtagende enhed om den indgående overførsel, og modtageren skal acceptere overførslen, så AirDrop kan starte. Under DND er det sandsynligt, at denne meddelelse aldrig kommer aktivt, hvilket får AirDrop til at mislykkes. Derfor vil du gerne slå tilstanden Forstyr ikke fra inden du opretter en vellykket AirDrop-forbindelse.
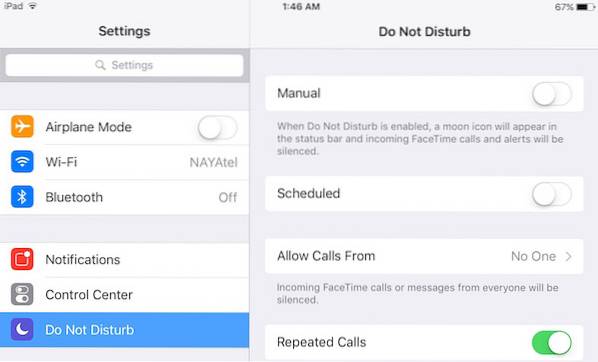
På en iOS-enhed kan dette let gøres via Kontrolcenter, hvor du simpelthen har brug for at sikre, at måne ikon (betegner DND-tilstand) er ikke slået til. På en Mac kan du enten deaktivere Forstyr ikke via Meddelelsespanel (hvis du har konfigureret det) eller gennem Underretninger Systemindstillingsrude.
Det er værd at huske, at hvis du bruger planlagt DND, fungerer AirDrop muligvis ikke i disse timer.
3. Tænd modtagerenhedens skærm (iOS)
Baseret på det forrige trin til fejlfinding hjælper det med at sikre, at den modtagende iOS-enheds skærm er tændt. Dette skyldes, som vi tidligere bemærkede, AirDrop genererer en indgående overførselsmeddelelse, og sådanne meddelelser tænder muligvis ikke altid på skærmen, hvilket resulterer i et mislykket forbindelsesforsøg. Derfor før du overfører data ved hjælp af AirDrop, Sørg for, at skærmen er tændt til din modtagende enhed.
Det er værd at bemærke, at dette trin gælder specifikt for iOS-enheder. På macOS gør skærmstatus ikke en forskel, så længe selve systemet ikke er gået i dvale. På macOS genererer indgående AirDrop-anmodninger meddelelser på låseskærmen.
3. Er AirDrop On og synlig?
Dette er et andet interessant aspekt, som vi undertiden har tendens til at ignorere. AirDrop kommer i tre stater, der tilbyder forskellige niveauer af synlighed:
- Af: Dette betyder, at din enhed slet ikke kan findes. Du kan dog stadig AirDrop-filer til andre synlige enheder.
- Kun kontakter: Måske den sværeste mulighed, der tilføjer et lag af sikkerhed. Din enhed kan kun findes for personer, der er på din kontaktliste. For at dette skal fungere, skal både afsendende og modtagende enheder imidlertid være logget ind på iCloud og have hinandens Apple ID eller telefonnummer som kontaktoplysninger.
- Alle sammen: Den generelt anbefalede mulighed. Enhver AirDrop-aktiveret enhed i nærheden kan se din enhed.
Som du måske har gættet, skal du kontrollere disse indstillinger på din modtagende enhed som en prioritet og helst indstille dem til Alle for at sikre jævn forbindelse. På en iOS-enhed kan dette gøres via Kontrolcenter bruger AirDrop indstilling og valg Alle sammen.
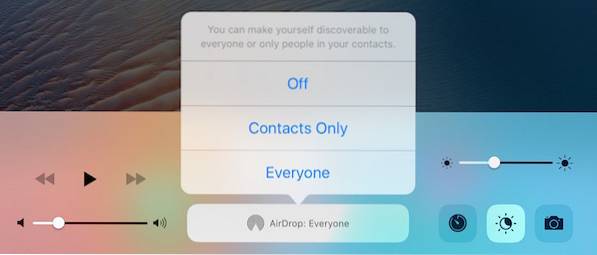
På en Mac skal du gå til Finder og fra venstre sidebjælke, ramte AirDrop. Klik på nederst på panelet Tillad mig at blive opdaget af: og vælg Alle sammen fra rullemenuen.
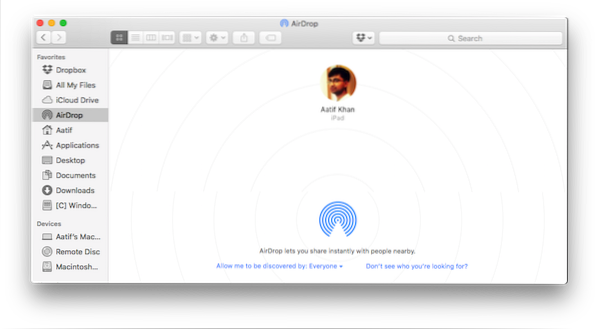
For Mac'er er det også vigtigt, at du faktisk er i AirDrop-indstillingen i Finder, så din enhed vises på afsenderens liste. Mange gange bliver folk frustrerede, fordi de var i et andet område på deres Mac, mens AirDrop skal være den aktive placering i Finder for at AirDrop skal fungere.
4. Kontroller afstanden mellem enhederne
AirDrops effektive rækkevidde er 30 fod, da det er afhængigt af Bluetooth og WiFi for tilslutning. Derfor, hvis afstanden mellem dine enheder er mere end dette, så prøv at bringe dem tættere på. Det er også værd at påpege, at denne ideelle fod på 30 fod skal tages med et saltkorn, for i virkelige scenarier kan elektromagnetiske felter, vægge og fysiske genstande og andre elektroniske enheder forstyrre og reducere denne afstand til noget meget mindre. Bundlinie: prøv bare at bringe dine enheder tættere på.
5. Sluk for Personal Hotspot (iOS)
Dette er et andet tip, der specifikt gælder for iOS-delen af AirDrop-mekanikken. Det har været kendt, at det personlige hotspot på en iPhone interfererer med AirDrop, måske fordi det engagerer WiFi-radioen. Det ville være endnu mere besværligt, hvis du også aktiverede Bluetooth-internetdeling. Derfor hjælper det, hvis du slukker for Personal Hotspot på iOS-enheden, inden du prøver AirDrop. For at gøre det skal du gå over til Indstillinger på din iPhone og skift mellem Personligt hotspot skift til Fra.
6. Administrer filtyper på AirDrop
iOS's implementering af AirDrop er lidt anderledes end macOS. Når du modtager en fil via AirDrop på en iPhone, er operativsystemets forventede opførsel at åbne den i en passende app (og derved modtage et foto åbner den i den oprindelige Photos-app). Dette forhindrer en iPhone eller iPad i at modtage en AirDrop, der har flere filtyper, hvilket resulterer i fejl. Du vil blive mødt af en besked i sådanne tilfælde, der siger, "Kan ikke modtage alle disse varer på samme tid."
At løse dette er så simpelt som kun at sikre det EN filtype sendes ind en AirDrop-session. Det betyder, at du kan sende og modtage flere filer, så længe de alle er, siger fotos eller alle PDF-filer eller alle MP3'er og så videre. Dette er forskelligt fra, hvordan macOS fungerer, hvor du kan modtage så mange filer af så mange typer som du vil, men hvis du har stået over ovenstående fejl på en iPhone, her er løsningen.
7. AirDropping til en ældre Mac
AirDrop understøtter et antal ældre enheder, selvom de anvender en anden Bluetooth-version. For at omgå denne hindring implementerede Apple to forskellige AirDrop-protokoller: en der fungerer med nyere Bluetooth 4.0 Mac'er og den anden til ældre Mac'er (specifikt 2012-modeller og ældre). Denne ændring i protokol sker ikke automatisk, og så hvis du prøver at sende noget til en 2012 eller ældre Mac, skal du manuelt skifte til den ældre protokol.
For at gøre det, i AirDrop sektion af Finder, klik på det blå link, der siger, "Kan du ikke se, hvem du leder efter?" og klik på Søg efter en ældre Mac knap. Din modtager vises nu på denne liste.
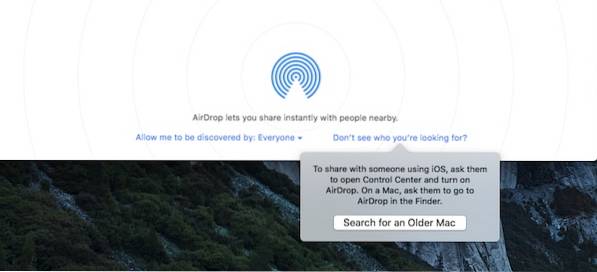
8. Kontroller din Macs Firewall-indstillinger
macOS leveres med en indbygget firewall, der, hvis den er aktiveret, kan bryde AirDrop. Hvis du arbejder med en delt computer, kan den muligvis være tændt uden din viden, hvor du bliver nødt til at slå den fra igen for at genaktivere AirDrop.
For at gøre det skal du gå over til Systemindstillinger, derefter Sikkerhed og privatliv og derefter Firewall fanen. Under Firewall-indstillinger, fjern markeringen “Bloker alle indgående forbindelser” for at gendanne AirDrop. Det er værd at bemærke, at du har brug for administratorrettigheder for at foretage denne ændring.
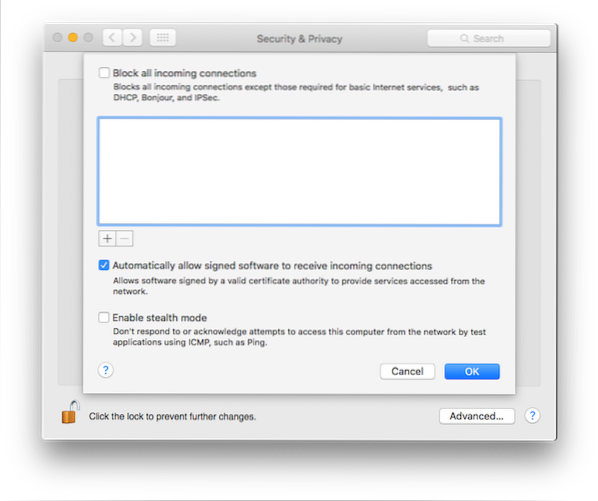
9. Kontroller enhedens netværksnavn
Det kan virke underligt, men der er en chance for, at din Mac eller iOS-enhed har en speciel karakter i deres netværksnavn, der bryder AirDrop. Generelt er det en god praksis at bruge standard alfanumeriske tegn, når du navngiver dine enheder.
For at kontrollere dette på en Mac skal du gå videre til Systemindstillinger->Deling og så Computernavn på din Mac. På iPhone, Indstillinger > Om > Navn er vejen at se på.
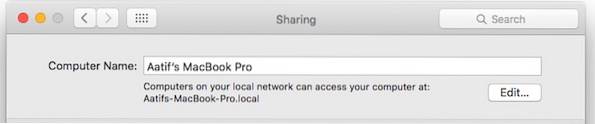
10. Diverse tip til løsning af AirDrop
Hvis alt ovenstående stadig ikke løste dit problem, er der nogle generelle rettelser, som du kan prøve, som ikke er specifikke for AirDrop, men alligevel hjælper med tilslutning:
- Genstart dine enheder. Dette er et generelt princip til løsning af en række almindelige problemer, og det gælder også for AirDrop.
- Genstart din trådløse router. AirDrop bruger WiFi, og det kan hjælpe med at løse problemer.
- Nulstil netværksindstillinger. Dette er en ekstrem foranstaltning, men hvis din iOS-enhed er synderen, kan det hjælpe. På iOS kan du finde dette under Indstillinger > Generel > Nulstil > Nulstil netværksindstillinger.
- Sørg for, at både de afsendende og modtagende enheder er på det samme WiFi-netværk. Det er slet ikke et krav for AirDrop at arbejde, men det vil gøre det nemmere at finde det.
- Slå Bluetooth og WiFi til og fra for begge enheder.
- Opdater din software til den nyeste tilgængelige version. Brug dette som en generel bedste praksis, og hold dine enheder altid kørende på den nyeste OS-version.
- Sørg for, at begge enheder er logget ind på iCloud. Hvis de allerede er det, skal du logge ud og logge ind igen.
SE OGSÅ: Sådan løses iPhone-apps, der sidder fast ved download
Løs AirDrop-problemer på din Mac og iOS-enhed
AirDrop er noget, vi bruger meget, da det er en fantastisk måde at dele filer på forskellige Apple-enheder. Disse tips skal løse dine AirDrop-problemer i de fleste situationer. Hvis de stadig ikke hjælper, er det måske tid til at besøge Genius-baren og få ordnet problemet. Hvis vi gik glip af noget, send os en kommentar nedenfor og lad os vide det. Tak for læsningen!
 Gadgetshowto
Gadgetshowto



