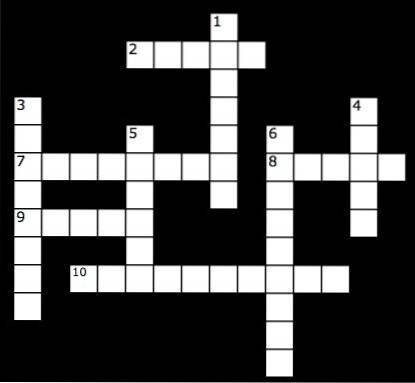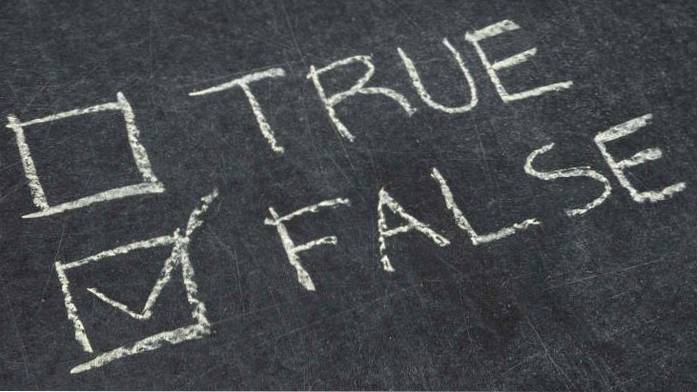Vi elskede alle Start-menuen fra gode gamle Windows-dage, og da Microsoft introducerede en ny startskærm i Windows 8, var der et massivt oprør. Microsoft har forsøgt at mindske skaden med en ny Start-menu i Windows 10, som hidtil har fået et blandet svar. Nogle mennesker elsker det, andre ikke. Startmenuen i Windows 10 indeholder “Fliser”Fra Windows 8 sammen med de grundlæggende startmenufunktioner, vi kender fra Windows 7.
Den nye Start-menu fungerer meget godt, men vi kan gøre det bedre. Der er en række måder at tilpasse Start-menuen på Windows 10, og hvis det ikke er godt nok, er der altid tredjepartsapps at stole på..
Her er de bedste måder at tilpasse Windows 10 startmenu på:
1. Ændr størrelsen på startmenuen
Du kan ændre størrelsen på Start-menuen i Windows 10 som ethvert andet vindue. Du kan bare hold hjørnet på startskærmen, og tilpas størrelsen, som du vil. Når du ændrer størrelsen på Start-menuen, passer fliserne i overensstemmelse hermed. Hvis du f.eks. Vælger at mindske bredden på Start-menuen, kommer fliserne alle nedenunder, og du kan rulle ned for at finde dem.
2. Fastgør og løsn fliser
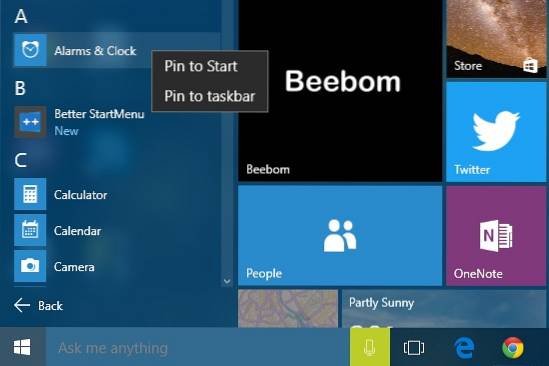
Du kan fastgøre næsten alt til Start-menuen i Windows 10. Du kan fastgøre en app til Start-menuen ved blot at højreklikke på et appikon og trykke på “Fastgør til Start" mulighed. Du kan løsne en flise ved at højreklikke på flisen og trykke på “Frakobl fra Start" mulighed. Sammen med apps kan du også fastgøre websteder, dokumenter, indstillinger og mere til Windows 10 Start-menu.
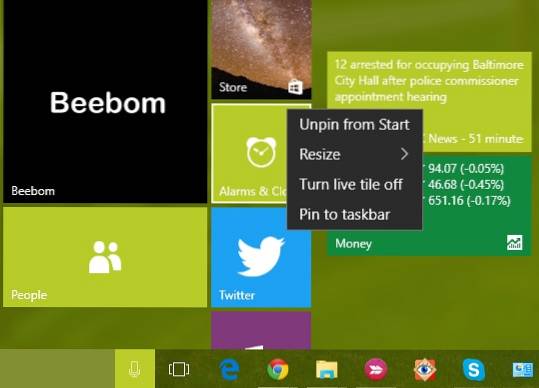
3. Ændr størrelsen på fliserne
Du kan ændre størrelsen på fliserne efter dine behov. Ikke alle brikkerne giver dig live-fliseopdateringer, så du kan få en “lille”Størrelse for dem, mens nogle apps som Mail viser dig oplysninger lige på flisen, og for det skal størrelsen være mindst”medium“. Jo større størrelsen på fliserne er, jo mere information viser de. F.eks. Viser flisen "Mail" dig en enkelt mail i "bred" størrelse, men i "Stor" størrelse viser den dig tre mails.
Du kan ændre størrelsen på en flise ved at højreklikke på flisen og derefter gå til “Tilpas størrelse”Valgmulighed, som viser dig forskellige størrelser, som flisen er tilgængelig i.
Bemærk: Husk dog, at ikke alle fliser understøtter alle størrelser.
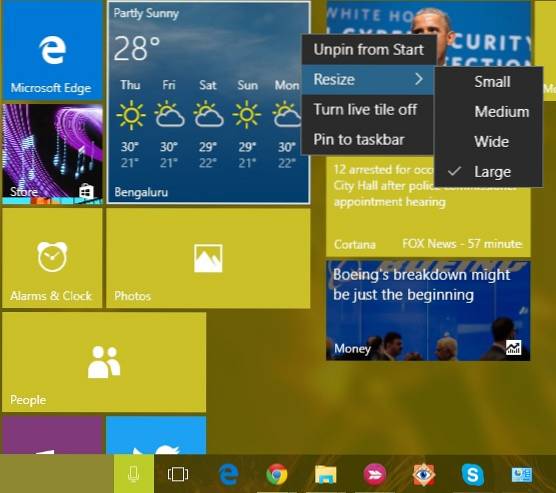
4. Rediger, Opret og flyt flisegrupper
Startmenuen i Windows 10 giver dig mulighed for at arrangere fliserne i grupper afhængigt af deres kategori. Du finder som standard to grupper, “Overblik over livet”Og“Spil og udforsk“. Du kan redigere dem ved blot at klikke på gruppens navn.
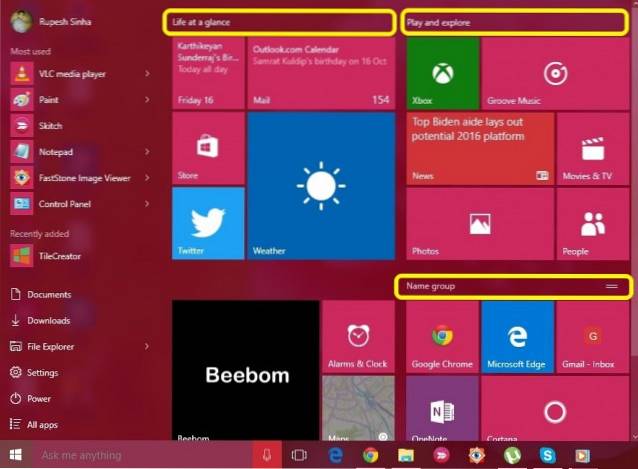
Der er også en bestemmelse til Opret en ny gruppe. For at oprette en ny flisegruppe skal du trække en flise til en tom sektion i menuen Start. Når du gør det, oprettes en ny gruppe, og der vil være en mulighed over gruppen at “Name gruppe“.
Du kan også flytte en flisegruppe hvor som helst ved bare at holde toppen af en gruppe og trække den til hvor som helst i Start-menuen.
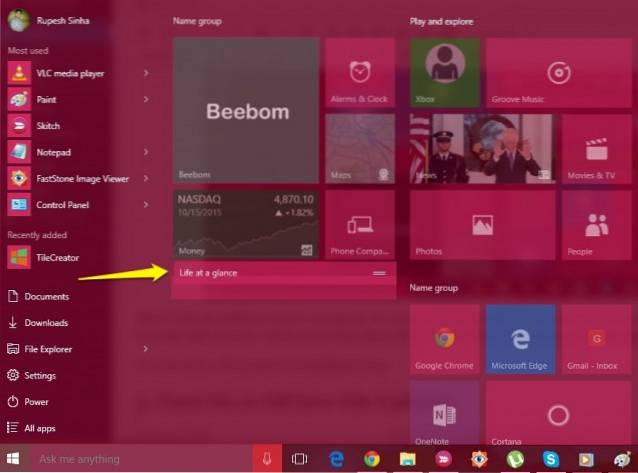
5. Slå Live Tile Updates til eller fra
Levende fliser er kendt som “Levende fliser” på grund af det faktum, at de giver dig liveinformation lige på flisen, men hvis du ikke har noget for det, kan du altid slå den fra. Live-fliseopdateringer tager dine internetdata op for at give dig opdateringer, så hvis du har en beskeden internetplan, kan du slå den fra. Du kan deaktivere live-fliseopdateringer ved blot at højreklikke på en flise og trykke på “Sluk for live fliser“. For at aktivere live-fliseopdateringer skal du højreklikke på flisen og klikke på “Tænd live fliser“.
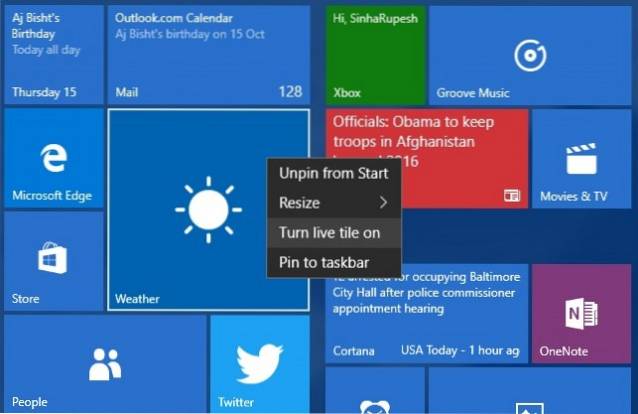
6. Skift farve på Start-menuen
Du kan også tilpasse den måde, din Start-menu ser ud. Gå til “for at personliggøre din Start-menu.Indstillinger“, Hvor du finder en“Tilpasning" mulighed. Indstillinger for personlig tilpasning skal du gå til “Farver“, Hvor du finder en mulighed for at“Vælg automatisk en accentfarve fra min baggrund“, Som du kan Sluk for at vælge accentfarven manuelt.
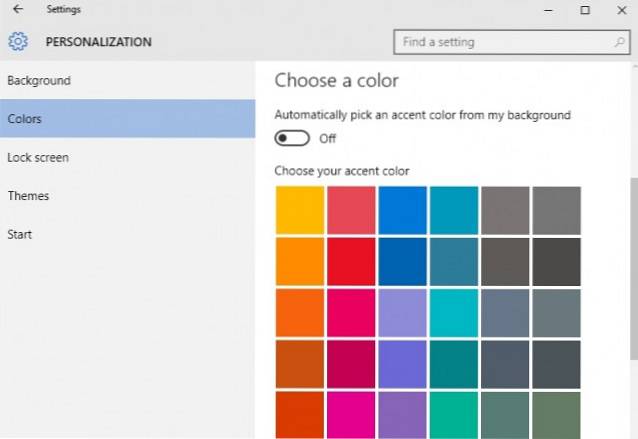
Der vil også være en mulighed for at “Vis farve på Start, proceslinje og Handlingscenter“. Hvis du slukker for det, er Start-menuen, proceslinjen og Handlingscenter sort.
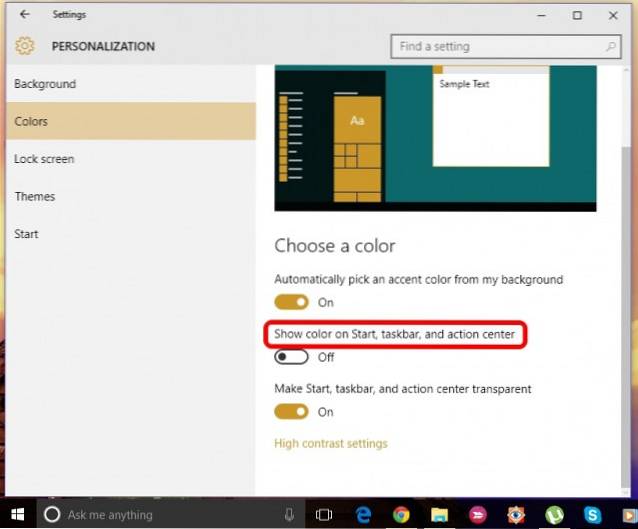
7. Gør Start-menuen gennemsigtig
Du kan vælge at gøre Start-menuen i Windows 10 gennemsigtig eller ikke-gennemsigtig. I “Tilpasning”Indstillinger, er der en mulighed for at“Gør Start, proceslinje og Handlingscenter gennemsigtige”I“Farver”-Fanen, som lader dig gøre Start-menuen gennemsigtig eller ikke gennemsigtig.
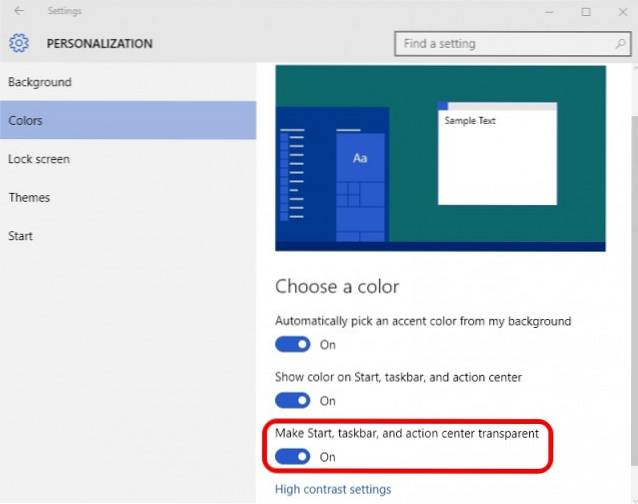
8. Vælg hvilke mapper der skal vises i Start-menuen
Du kan vælge de mapper, du vil vise i Start-menuen. I “Tilpasning”Indstillinger, gå til“Start“, Som har en fremhævet knap til“Vælg hvilke mapper der vises på Start“. Når du har klikket på knappen, får du en liste over mapper, du kan have i menuen Start. Du kan skifte en mappe til “På”Hvis du vil have det i startmenuen og“Af”Hvis du ikke vil have det. Du kan vælge mapper som Dokumenter, Downloads, Musik, Videoer, Hjemmegruppe, Netværk eller du kan vælge en personlig mappe.
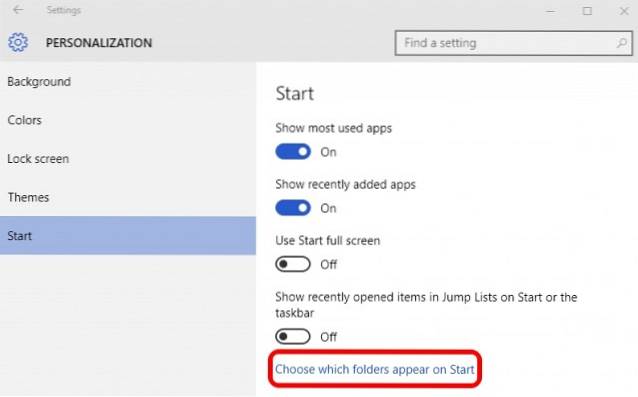
9. Få en fuldskærmsstart som Windows 8
Der er mennesker, der elskede den fulde startskærm på Windows 8 / 8.1, og Microsoft har inkluderet en mulighed for at skifte til en fuldskærms-startskærm i Windows 10. I "Tilpasning”Indstillinger, vil du finde en mulighed“Brug Start fuld skærm”I“Start”-Fanen, som vil bringe en Windows 8-lignende start i fuld skærm.
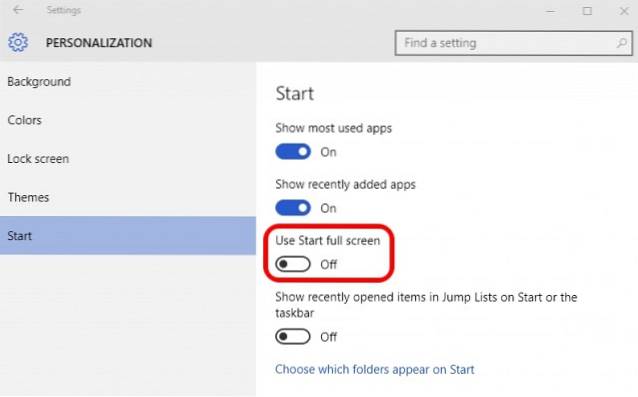
10. Bland mellem Start-skærm og Start-menu
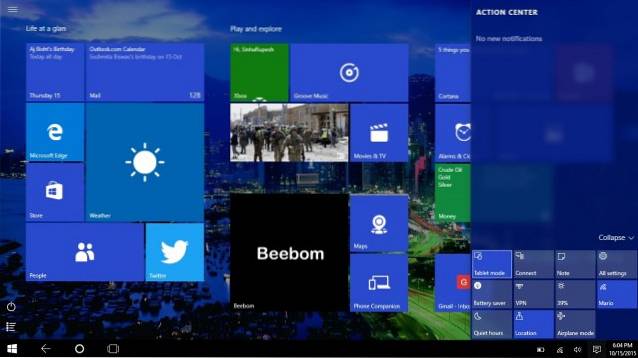
Microsoft har inkluderet muligheden for at skifte mellem Start-skærm og Start-menu i Windows 10. I "Handlingscenter“, Der er et skifte”Tablet-tilstand“, Som når der klikkes på, bringer Start i fuld skærm. Du kan klikke på den igen for at vende tilbage til den sædvanlige Start-menu.
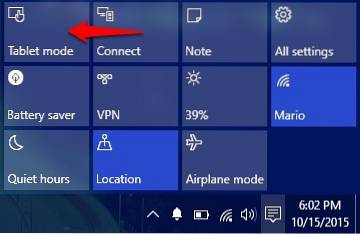
11. Fastgør Chrome-apps til Start-menuen
Microsoft giver dig ikke kun mulighed for at fastgøre Windows-apps, men der er mulighed for at fastgøre Chrome-apps til Start-menuen. For at fastgøre en Chrome-app til Start-menuen skal du åbne Chrome-appen i Chrome og derefter klik på hamburger-menuen øverst til højre. Gå derefter til “Flere værktøjer”Og klik“Føj til proceslinjen“. Derefter skal du ikke glemme at markere “Åbn som vindue“, Da det giver dig mulighed for at bruge appen i et separat vindue. Dette tilføjer appen i menuen Start.
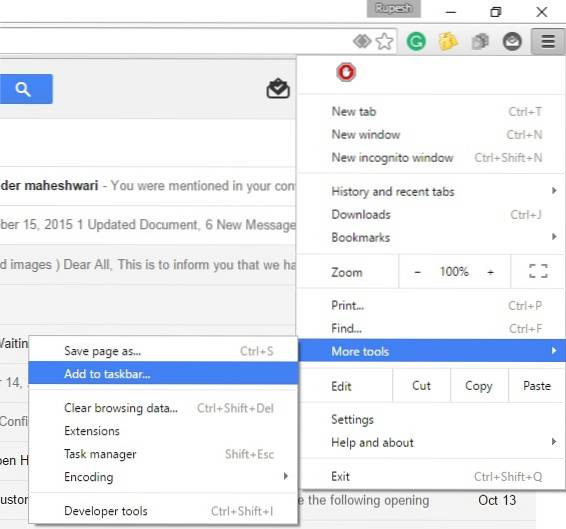
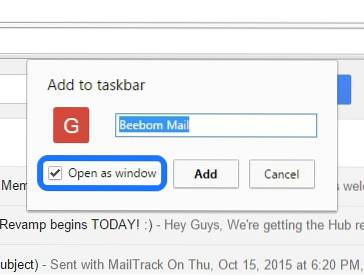
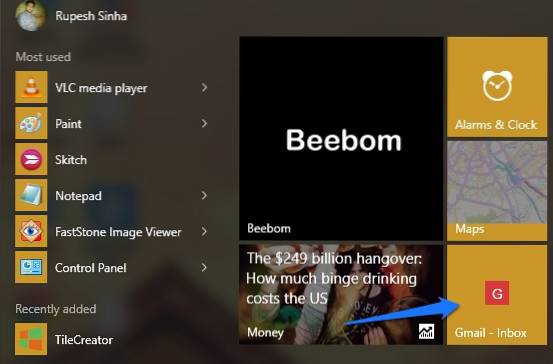
12. Fastgør websider til startmenuen
Windows 10 giver dig mulighed for at fastgøre websteder / websider fra Chrome eller Edge til Start-menuen. I Chrome kan du tilføje websteder til Start-menuen ved at følge de samme trin, som vi nævnte i 'tilføj chrome-apps til startmenuen'. Åbn bare den webside, du vil fastgøre, og klik på Chrome-hamburger-menuen, og gå derefter til “Flere værktøjer”Og klik“Føj til proceslinjen“.
At fastgøre et websted til startmenuen er langt mere simpelt i Microsoft Edge. Åbn bare den webside, du vil knytte til Start-menuen, og klik derefter på tre prik-knap øverst til højre og ramte "Fastgør til Start”-Knappen.
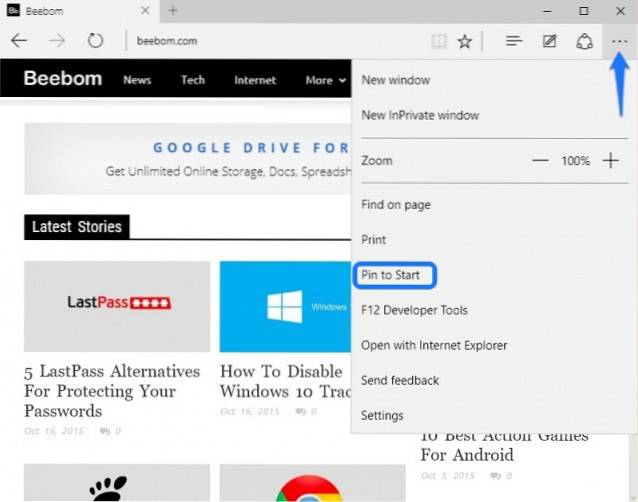
13. Brug tredjepartsapps til at tilpasse Start-menuen
Der er mennesker, der stadig vil have en Windows 7-esque Start Menu. Takket være forskellige tredjepartsapps kan du få Windows 7 eller endda Windows XP Start-menu. Der er også nogle seje apps, der giver dig mulighed for at oprette attraktive fliser til Windows 10 Start-menuen.
Start-menu-alternative apps har fået fremtrædende lige siden Windows 8 kom uden en, men ikke hver Start-menu-app understøtter Windows 10 endnu. Så vi viser kun apps, der understøtter Windows 10. Her er nogle tredjepartsapps, du skal bruge til at tilpasse Windows 10 Start-menu:
-
Klassisk skal
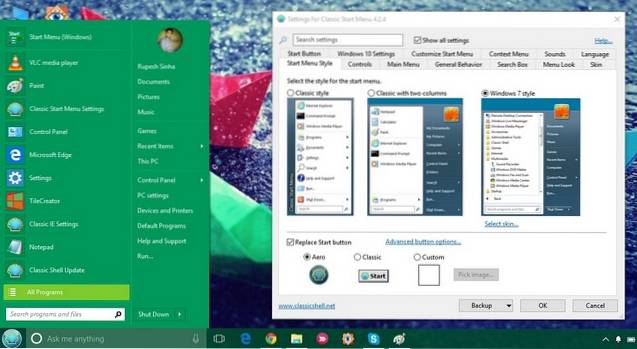
Classic Shell er en meget populær og funktionsrig app, som giver dig mulighed for at erstatte den nuværende Windows 10 startmenu med Windows 7 / Vista / XP Start-menuen. Appen indeholder også en række tilpasningsmuligheder. Fra udseendet af Start-menuen til den hastighed, hvormed den åbnes, dækker appen det hele. Classic Shell giver dig mulighed for at ændre kontrolelementer, adfærd, indstillinger i genvejsmenuen, erstatte Start-ikonet med alt det brugerdefinerede, du vil have og mere. Hver funktion har en detaljeret indstillingsside, så hvis du vil tilpasse din Start-menu nøjagtigt som du vil, skal Classic Shell være en god mulighed.
-
Start10
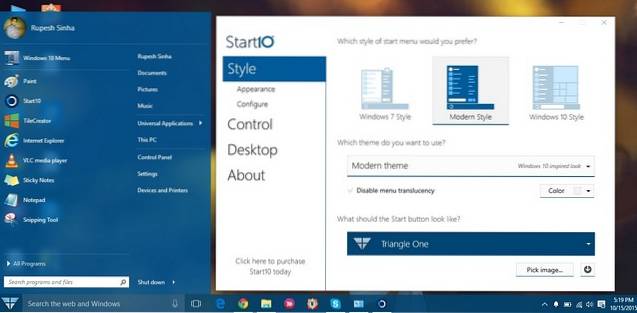
Start10 er en anden populær app til tilpasning af Windows Start-menu. Det bringer ikke kun en "Windows 7-stil" Start-menu, den tilbyder også en sej "Moderne stil" mulighed sammen med en meget tilpasselig "Windows 10 stil" Start-menu. Der er en overflod af Start-knapper at vælge imellem sammen med forskellige kontrol- og interface-funktioner. Du kan få en gratis 30-dages prøveversion af appen, som har et par funktioner ulåst. Den betalte version ($ 4,99) af appen bringer nogle smukke startmenustyper og låser op for alle funktioner. Du bør helt sikkert prøve det.
-
Start-menu 8
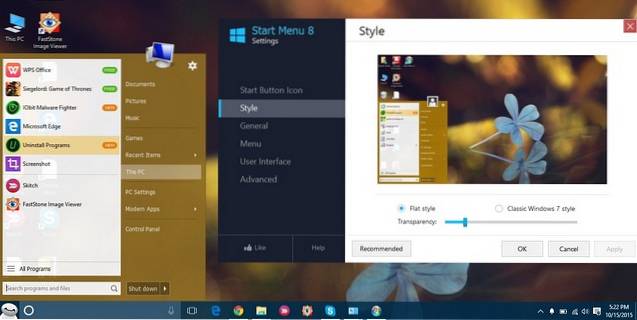
Start Menu 8 er en anden Windows-app, der bringer nye Start-menuer. Som navnet antyder, har appen været tilgængelig siden Windows 8, men den understøtter Windows 10. Appen bringer nogle meget seje startmenuikoner sammen med to startmenustyper: Flad og klassisk Windows 7-stil. Du kan tilpasse alt hvad du vil i disse to stilarter. Startmenu 8 er tilgængelig gratis.
-
TileCreator

Ikke alle apps på Windows er optimeret til fliser, hvilket kan gøre, at den nye Start-menu til tider ser lidt ufrugtbar ud. Nå, TileCreator giver dig mulighed for at oprette brugerdefinerede fliser med billeder og farver, du ønsker. Du kan også indstille apps, der skal startes for alle tilpassede fliser, du har oprettet. For eksempel oprettede vi en brugerdefineret flise ved navn 'Beebom', og nu kan vi indstille enhver app til at starte, når Beebom-flisen åbnes. TileCreator er tilgængelig gratis i Windows Store. Du skal også bruge TileCreator Proxy for at oprette brugerdefinerede fliser på TileCreator.
SE OGSÅ: 12 Fantastiske Windows 10-temaer
Ifølge os er dette de bedste måder at tilpasse Windows 10 Start-menuen på. Hvilken er din foretrukne måde at tilpasse Windows 10 Start-menuen på? Vi vil meget gerne høre fra dig i kommentarfeltet.
 Gadgetshowto
Gadgetshowto