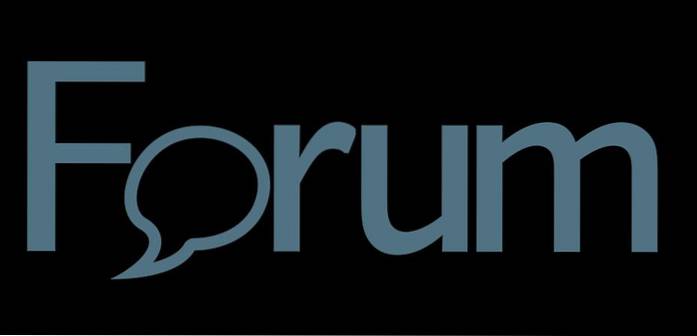Efter at Microsoft annoncerede Office-appen til mobile enheder tilbage i november 2019, var den tilgængelig som en beta. For Android-brugere var det tilgængeligt for dem, der registrerede sig tidligere og for iOS, 10.000 testere fik fat i appen, der blev registreret via Apples TestFlight-program. Men efter en lang ventetid er alt-i-et Office-appen det endelig offentligt tilgængelig for Android- og iOS-brugere. Office-appen er en sammenlægning af Microsoft Word, PowerPoint og Excel. Det bringer en række nyttige funktioner til mobilbrugere, og jeg kan ikke vente med at fortælle jer alt om det. Så lad os dykke ind, skal vi?
Her er hvad du kan gøre med Microsoft Office Mobile
Importer filer fra Cloud
Når du åbner appen, finder du siden "Startside". Herinde kan du finde alle de seneste filer, som du har fået adgang til, redigeret eller oprettet for nylig. Derudover kan du trykke på ikonet "mappe" øverst til højre for at tilføje filer fra forskellige skybaserede platforme som OneDrive, Files og Google Drive. Du kan link andre cloudplatforme som Box eller Dropbox for at få adgang til de filer, der er gemt der.
At gøre dette:
- Tryk på ikonet "mappe" øverst til højre.
- Vælg "Tilføj et sted" nederst.
- Vælg den ønskede platform på listen.
- Log ind på tjenesten.

Nu kan du tilføje filerne fra dine skydrev til Office-hjemmet for at få adgang til og redigere dem lige i appen.
Tag noter
Microsoft Office-appen har en "Notes" -app integreret i. Du kan tage korte noter og det vil automatisk gemme det. De noter, du tager, vises lige på startskærmen med en udvidet visning for et hurtigt blik. Du kan også tilføje et billede sammen med dine noter fra dit galleri eller ved blot at klikke på et.
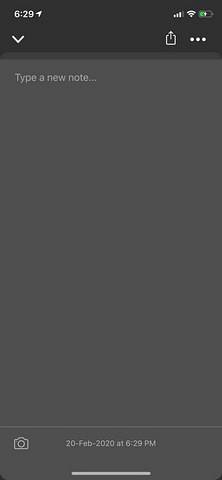
Sådan tager du noter:
- Tryk på knappen "+" nederst på startskærmen.
- Vælg "Noter" i den lille pop-up-menu.
- Skriv din note i tekstfeltet.
- Tryk på knappen "kamera" i nederste venstre hjørne for at tilføje et billede til dine noter.
Dette er en smuk smidig funktion da det giver dig et hurtigt blik på dine korte noter lige på startskærmen. Du behøver ikke engang at åbne note-filen.
Konverter tekst i billeder
Microsoft Office er udstyret med en funktion, der kan genkende tekst fra billedet filer. Dette betyder, at du kan klikke på et billede af et dokument og konvertere det til et orddokument eller et Excel-regneark. Efter konvertering af teksten kan du endda redigere den tekst. Der er to måder at konvertere tekst fra billeder på.
Første vej:
- Fra menuerne nederst på startskærmen skal du trykke på knappen "Handlinger".
- Dette åbner en liste over handlinger, som du kan udføre.
- Her kan du finde kategorien "konvertere tekst i billeder". Under dette finder du to muligheder - a) Billede til tekst, b) Billede til tabel.
- For at oprette en Word-fil fra et billede skal du vælge indstillingen "Billede til tekst". For at oprette et Excel-regneark fra et billede skal du vælge indstillingen "Billede til tabel".
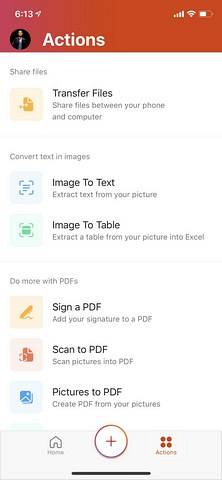
Anden måde:
- Tryk på knappen "+" nederst på startskærmen.
- I pop op-menuen skal du vælge "Linsen".
- Klik nu på et billede af dokumentet.
- Når appen er færdig med at behandle billedet, skal du finde knappen "Filtype" nederst på skærmen.
- Hvis du trykker på denne knap, skifter du gennem tre filtypemuligheder: Billede, Word eller PDF.
- Hvis du indstiller filtypen som “Word”, udtrækker appen teksten fra billedet og opretter et orddokument med det samme.
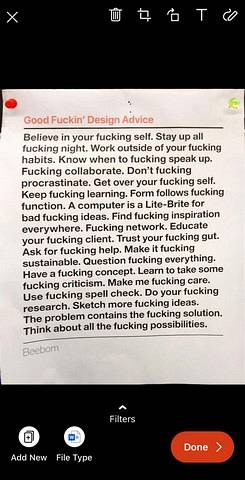
Overfør filer fra mobil til pc eller Mac
Ved at bruge Microsoft Office-appen kan du nemt overføre filer og billeder fra din mobile enhed til din stationære eller bærbare computer. Denne funktion fungerer ved at bruge dataforbindelsen ligesom Snapdrop. I modsætning til Snapdrop behøver enhederne ikke at være forbundet til det samme netværk.
Sådan overføres filer:
- Tryk på knappen "Handlinger" fra startskærmen.
- Den første mulighed, du vil se, er "Overfør filer".
- Ved at trykke på denne mulighed åbnes en skærm, der spørger, om du vil sende filer eller modtage filer.
- Hvis du vælger en valgmulighed, åbnes kameraet med en QR-kodescanner.
- Åbn nu transfer.office.com på din stationære eller bærbare computer i en browser.
- Peg din mobil mod skærmen for at scanne QR-koden. Par derefter din pc med mobilen ved at trykke på “Par” -knappen på begge enheder.
- Nu kan du overføre filer og billeder fra din telefon til pc eller omvendt.
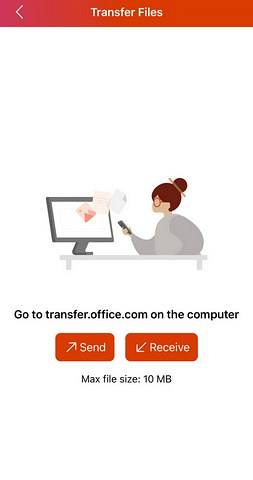
Bortset fra disse funktioner er der mange andre seje funktioner som underskrive PDF-filer, konvertering af billeder og dokumenter til PDF-filer og oprettelse af dokumenter ved hjælp af forskellige skabeloner. Appen er tilgængelig gratis i App Store og PlayStore. Der er dog nogle funktioner, der kræver Office 365-abonnement. Efter min mening ville det ikke noget, selvom du ikke har et abonnement, da de fleste af funktionerne er tilgængelige gratis.
 Gadgetshowto
Gadgetshowto