I modsætning til en Windows-pc eller en Mac er det en leg at opsætte en Chromebook. Alt hvad du behøver er din Google-konto, og du er klar til at gå. Det samme gælder for tilføjelse og brug af flere konti i Chrome OS. Så hvis der er flere personer i din familie, der skal bruge en Chromebook, er det en god ide at tilføje separate konti til alle. Du kan også oprette flere konti til dig selv, hvis du vil holde dit arbejde og dine personlige konti anderledes. Så, Sådan tilføjes flere konti i Chrome OS og administrerer dem perfekt:
Tilføj flere konti i Chrome OS
Det er ret indlysende, at du først skal tilføje flere konti for at begynde at administrere dem. Det er ret nemt at tilføje en ny bruger til Chromebook. Når du starter Chromebook første gang, velkomst- / login-siden har en “Tilføj person” -knap i nederste hylde. Du kan bare klikke på knappen for at konfigurere din Google-konto i Chrome OS. Hvis du allerede er logget ind på din konto, kan du bare logge ud for at komme til denne login-skærm og derefter tilføje nye brugere.
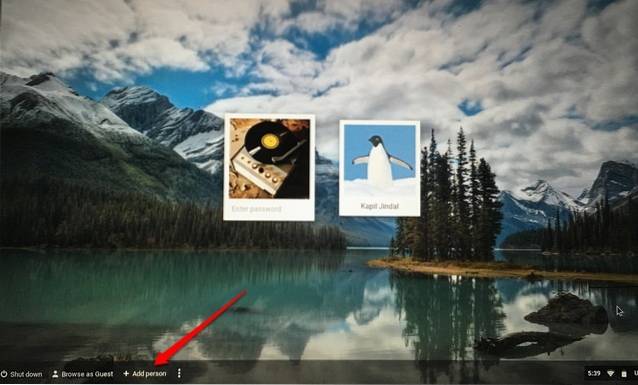
Bemærk: Der er også muligheder for at oprette en overvåget konto, som dybest set er en barnekonto, du kan indstille forældrekontrol på, eller du kan bare bruge Chromebook som en "gæst".
Log ind på flere konti på samme tid
Chrome OS lader dig nemt skifte mellem flere brugerkonti. Du kan dog kun begynde at bruge flere konti, hvis din er en administratorkonto. Nå, her er hvordan du logger ind på flere konti på samme tid i Chrome OS:
1. Fra den konto, du bruger, klik på statusområdet eller systembakken, som vi kender det og klik på dit kontonavn. Herefter skal du se en mulighed for at “Log ind på en anden bruger ... “. Klik på den.
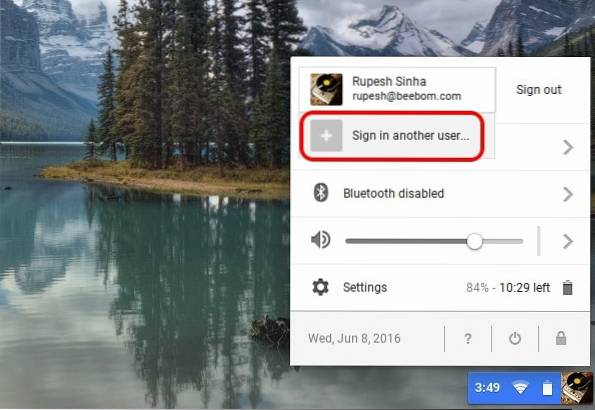
2. Hvis du bruger denne funktion for første gang, får du en besked, der fortæller dig om funktionen, og som du kun skal bruge med konti, du stoler på. Klik på “Okay“.
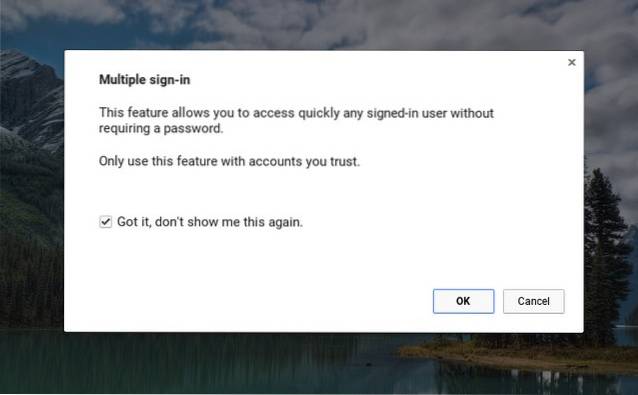
3. Derefter kommer du til loginskærmen, hvor du kan vælge den anden bruger, du vil logge på med. Vælg brugeren, og indtast adgangskoden for at logge ind. Det indeholder også en advarsel, der siger "Alle konti, der er logget ind, kan fås uden adgangskode, så disse funktioner skal kun bruges med pålidelige konti".
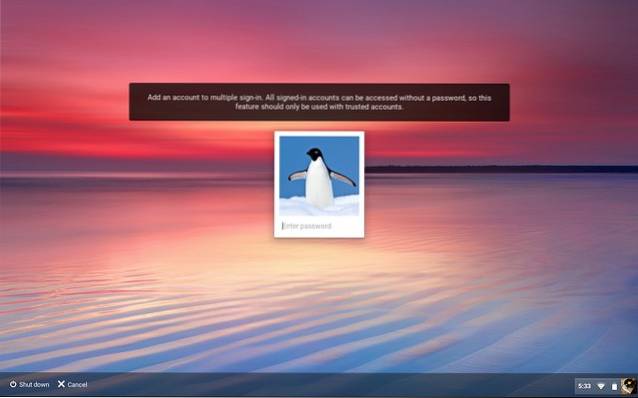
4. Når du er logget ind, du vil se begge de konti, der er logget ind samtidigt i statusområdet. Du kan derefter bare trykke på en af kontiene for let at skifte, og der er ingen grund til at indtaste kontoadgangskoden igen og igen.
Der er dog ingen mulighed for at logge ud fra en enkelt konto og Hvis du vil logge af, skal du logge ud fra alle konti gennem knappen "Log ud alle".
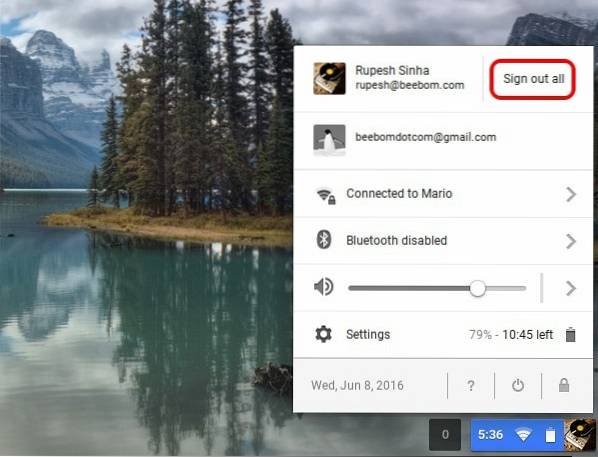
Bemærk: Chrome OS giver dig mulighed for at logge ind på 4 konti på samme tid. Alle de aktive brugere deler det samme netværk, mens andre præferencer som tapet, profilbilleder, bogmærker osv. Forbliver forskellige.
Overfør Windows fra en konto til en anden
Når du er logget ind på flere konti på samme tid, kan du nemt flytte et vindue fra en konto til en anden. For at flytte et vindue kan du bare højreklik på toppen af et vindue og du skal se en mulighed for at “Flyt vindue til ... “.
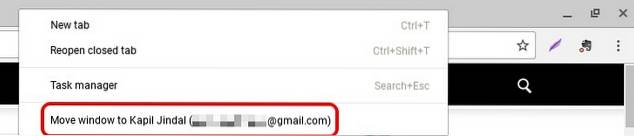
Klik bare på det, og vinduet åbnes i den valgte konto. Google advarer om, at funktionen kan resultere i uventet adfærd.
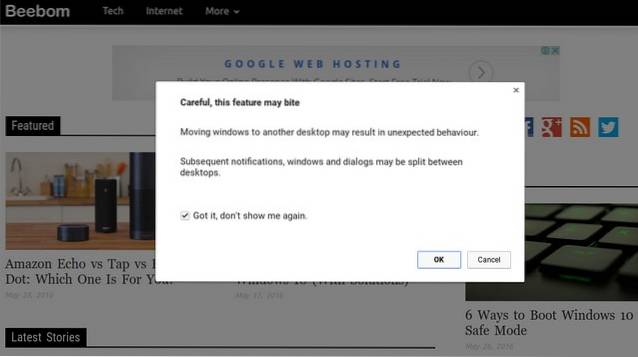
SE OGSÅ: Sådan udpakkes ZIP-filer i Chromebook
Brug flere konti samtidigt med Chrome OS
Selvom muligheden for at tilføje flere konti er en del af alle desktop-operativsystemer, sætter vi pris på det faktum, at Google let kan skifte mellem brugerkonti. Chrome OS lader også brugerkonti oprette forbindelse til hinanden. Fra nu af kan du kun flytte vinduer fra en konto til en anden, men vi kan forvente, at Google vil bringe flere lignende funktioner i fremtiden. Nå, det er alt fra vores side, hvis du er en Chromebook-bruger, skal du have det sjovt med flere konti. Fortæl os, hvordan du kan lide det.
 Gadgetshowto
Gadgetshowto


