Dock er måske den mest unikke og brugte funktion i macOS. Det giver dig mulighed for at holde alle dine ofte brugte apps lige ved hånden. Det huser også minimerede vinduer i alle dine apps sammen med papirkurven. At lære at tilpasse og opsætte docken i henhold til dine præferencer er nødvendig for at få mest muligt ud af din Mac. Vi har allerede dækket opsætningen af Dock-præferencer og dens tilpasning i detaljer i en tidligere artikel. I dag vil vi fokusere på tilrettelæggelsen af apps i din Dock.
Som vi alle ved at holde en masse apps i Dock, kan det få det til at rodes ret hurtigt. Da der ikke er nogen indfødt måde at gruppere og organisere dine apps i Dock, bliver det fra et ekstraordinært værktøj til et komplet rod på meget kort tid. Dette behøver dog ikke ske. I denne artikel vil vi dele et hack, som vil hjælpe dig med at organisere apps ved at tilføje mellemrum i Dock på din Mac:
Tilføjelse af pladser i dock
1. Start Terminal app ved at søge efter den i Spotlight. Indsæt nu følgende kommando i terminalvinduet og tryk på retur / enter.
standardindstillinger skriv com.apple.dock persistent-apps -array-add 'tile-data = ; tile-type = "spacer-tile"; '

2. For at foretage ændringer, skal du køre følgende kommando for at opdatere Dock. Dette tilføjer et enkelt mellemrum i din dock.
Killall Dock
Sådan ser et rum ud i kajen.

3. For at tilføje flere mellemrum bare indsæt den første kommando flere gange og tryk på Retur / Enter. Antallet af mellemrum svarer til antallet af gange, du har indsat kommandoen. Løb Killall Dock for at opdatere dokken.
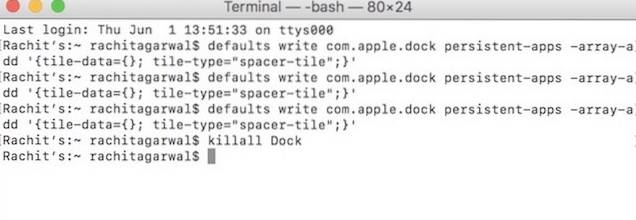
Se nedenstående billede for at forstå, hvordan du organiserer dine apps ved at bruge mellemrummene. Her har jeg grupperet appsne efter deres funktionalitet og adskilt dem ved hjælp af mellemrum.

Fjernelse af pladser fra dokken
Det er lettere at fjerne mellemrumene end at tilføje dem. Du skal bare klikke og trække mellemrummet ud af Dock ligesom du ville gøre det for at fjerne en app.
Bonus: Oprettelse af en mappe med apps i docken
Hvad hvis du, bortset fra at tilføje mellemrum til at organisere dine apps i Dock, også vil oprette en mappe med apps. Oprettelse af en mappe skal organisere ting, da det vil fjerne din Mac og give dig mulighed for at holde flere apps inde i Dock. macOS tillader dig ikke at oprette en mappe med apps direkte. Der er dog et hack, du kan bruge til at oprette et. Jeg downloader og installerer mange apps, når jeg gennemgår dem. Jeg kan godt lide at opbevare dem i Dock, så jeg let kan få adgang til dem. Sådan opretter jeg mapper for at holde dem inde i min Doc uden at rodde den:
1. Opret en ny mappe hvor som helst på din Mac. Til denne artikel oprettede jeg en ny mappe på mit skrivebord og navngav den passende som "Review Apps".
2. Åbn nu Finder vindue og klik på “Ansøgninger”-Fanen.
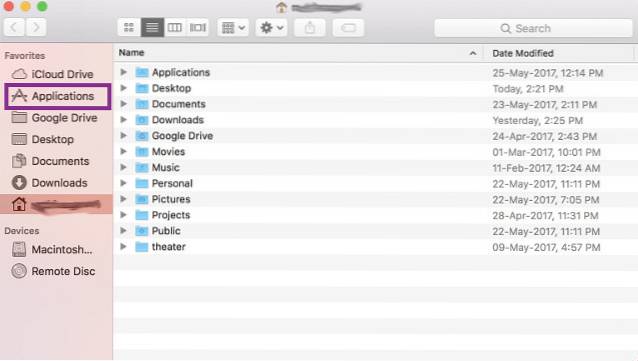
3. Højreklik (kontrol + klik) på den app, du vil opbevare i mappen, og klik på “Lav Alias”.
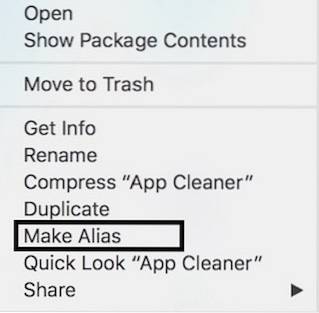
4. Træk og slip aliaset i mappen og gentag processen for alle de nødvendige apps. Træk nu mappen til højre side af Dock lige ved siden af papirkurven. Du vil se, at der er oprettet en mappe med alle dine apps inde i Dock. Klik på mappeikonet for at afsløre apps.
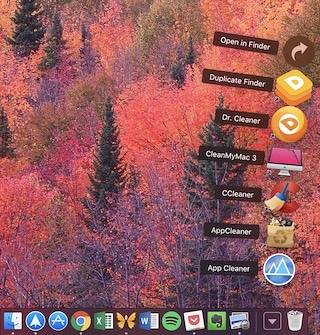
SE OGSÅ: 30 Mac-terminalkommandoer for at få adgang til skjulte funktioner
Organiser apps i Dock på din Mac
Ovenstående to hacks hjælper dig med at organisere dine apps inde i din Macs Dock. Det første hack hjælper dig med at gruppere apps sammen for nem adgang, og det andet giver dig mulighed for at tilføje flere apps til Dock uden rod. At holde din Dock organiseret øger din produktivitet, da du på et øjeblik kan få adgang til alt hvad du har brug for. Hvis du kan lide disse hacks og ønsker at lære flere hacks som disse, så lad os det vide i kommentarfeltet nedenfor.
 Gadgetshowto
Gadgetshowto



