Automatisering af daglige opgaver kan vise sig at være utrolig produktiv, så du kan bruge mere tid på at gøre vigtige ting og lade resten være på dine enheder. Telefoner kaldes i disse dage “smartphones” af en grund, og iOS-enheder er en af de smarteste enheder derude. Du kan bruge de forskellige funktioner på din iPhone og iPad til at automatisere opgaver, der er “ikke så interessante” eller er utroligt gentagne. I denne artikel om IFTTT-apps fortæller jeg dig nøjagtigt, hvordan du bruger de apps, der tilbydes af IFTTT til at automatisere opgaver på iPhone, så du får mest muligt ud af dine iOS-enheder og får mere tid til ting, der betyder mere. Før vi kommer til at automatisere din iPhone eller iPad, lad os tale lidt om IFTTT, skal vi?
Hvad er IFTTT?
IFTTT står for “Hvis dette så det“, Hvilket er præcis, hvordan appen fungerer. Du opretter en "hvis" -tilstand og et "derefter" -svar på denne tilstand. Svaret udføres, når "hvis" -betingelsen er opfyldt. Disse sæt "hvis og derefter" kaldes opskrifter.
Årsagen til, at IFTTT er en så nyttig app, er at når du først har konfigureret de opskrifter, du ønsker, på den måde du vil have dem, behøver du ikke bekymre dig mere om det. IFTTT fungerer i baggrunden og kontrollerer automatisk for opfyldte betingelser og udfører opskrifter i overensstemmelse hermed alene. Nu hvor du ved hvad IFTTT er, her er hvorfor du skal automatisere opgaver på iPhone:
Hvorfor automatisere iPhone-opgaver?
Forskellige opgaver kan være tidskrævende, og ærligt talt kan de være for meget besvær til at udføres regelmæssigt. Tænk på det på denne måde: Du tager mange billeder på din smartphone og uploader dem til Dropbox, så du sikkert kan slette dem fra din telefon og derved spare fysisk lagerplads på din enhed. Ville det ikke være godt, hvis alt hvad du gjorde var at tage et billede, og det automatisk sikkerhedskopieres til Dropbox? IFTTT-apps kan gøre det.
Lad os tage et andet eksempel bare for at køre ideen hjem. Antag at du kan lide at gemme dine kvitteringer i digital form, så du tager billeder af dem, og derefter behøver du ikke bekymre dig om at holde den fysiske kopi sikker, så du kompilerer billederne i Evernote. Er det ikke bedre, hvis alt hvad du gjorde var at tage et billede af en kvittering, og den automatisk kuraterede sig til en notesbog i Evernote? Igen kan IFTTT-apps lade dig gøre det.
Nu hvor jeg har overbevist dig om nytten af automatiserede opgaver, lad os diskutere IFTTT-apps, der kan hjælpe dig med at automatisere næsten alt, hvad du laver på din iOS-enhed.
Apps, der tilbydes af IFTTT
IFTTT var oprindeligt kun en enkelt app, kaldet IFTTT. Det tillod folk at oprette enkle "hvis dette, så det" -type-arbejdsgange på deres enheder. Derefter, i februar 2015, omdøbte IFTTT deres app til "IF" og lancerede også en ny appsuite, kaldet "Do".
De apps, der nu tilbydes af IFTTT, er:
- HVIS (Android) (iOS)
Den originale IFTTT-app. - Gør-knap (Android) (iOS)
En app, der giver brugerne mulighed for at bruge en knap til at udføre forskellige brugerdefinerbare funktioner. - Gør kamera (Android) (iOS)
En app, der giver brugerne mulighed for at bruge en knap til at udføre kameraspecifikke, tilpassbare funktioner.
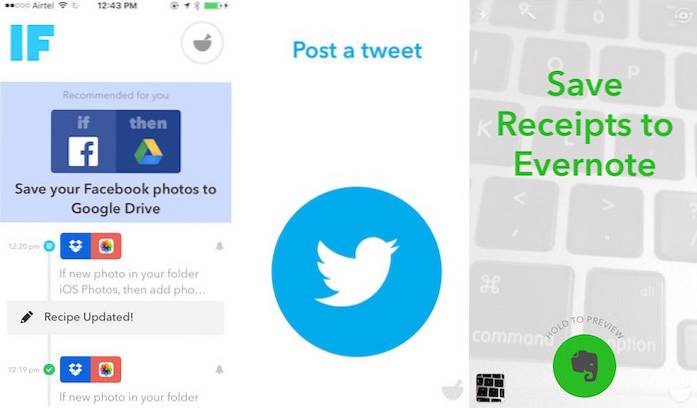
Sådan oprettes opskrifter
Oprettelse af opskrifter på nogen af de apps, der tilbydes af IFTTT, er ikke for svært, og der er mange offentliggjorte opskrifter, som du kan henvise til, hvis du vil finde ud af, hvordan du udfører en bestemt opgave. Chancerne er, at de opgaver, du vil automatisere, allerede er offentliggjort af en anden, så du kan bare bruge deres opskrifter eller foretage ændringer i deres opskrift og skræddersy den til dine behov.
Du kan gå videre til siden IFTTT Opskrifter for at tjekke dem ud.
Jeg leder dig gennem oprettelse af opskrifter til hver af de apps, der er nævnt i denne artikel. Jeg antager, at du allerede har tilmeldt dig IFTTT og downloadet applikationerne IF, Do Button og Do Camera.
1. Oprettelse af opskrifter på IF
Her er en trinvis forklaring på, hvordan du kan gå til at oprette en opskrift på HVIS, der automatisk gemmer nye billeder, du tager i Dropbox.
- Start HVIS app og tryk på “Opskrift ”ikon. Det er øverst til højre på skærmen. Du ser et sidebjælke med titlen “Mine opskrifter”, udvid til skærmen. Hvis du har oprettet opskrifter før, vises de her. Tryk på ikonet “+” øverst til højre for at tilføje en ny opskrift.
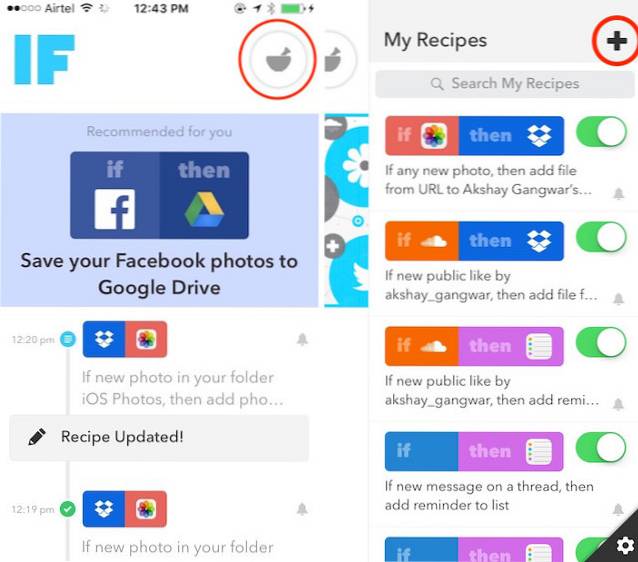
- På den næste skærm skal du trykke på knappen med titlen "Opret en opskrift" nederst på skærmen. Dette fører dig til en skærm med titlen "Opret en opskrift". På denne skærm vil du se "hvis + så +", tryk på "+" ud for "hvis".
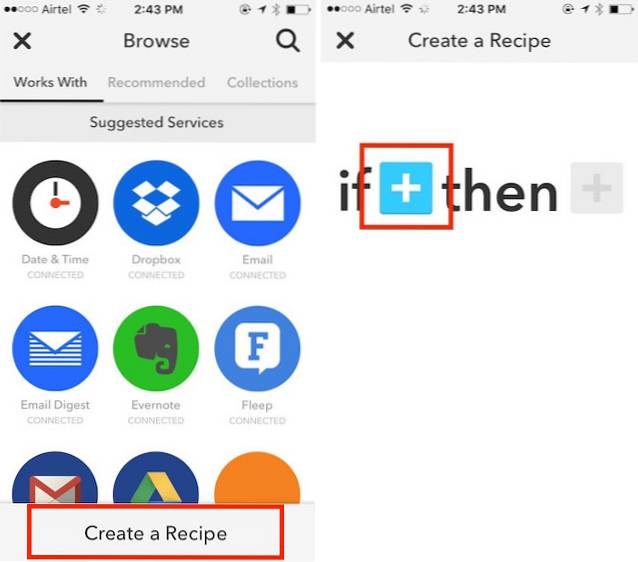
- Du får nu vist en netværk af tjenester der fungerer med “IF”. Du skal vælge en “Udløsertjeneste” fra dette gitter.
"Trigger" -tjenester er tjenester, der indeholder "triggere", der, når de udføres, fortæller "IF" om at udføre den tilsvarende "Action".
- Da jeg vil uploade billeder til Dropbox når jeg tager et billede, vores udløsertjeneste vil være “Fotos”.
Vælg “IOS-fotos” fra nettet med tilgængelige tjenester. Nu får du vist en liste over gældende udløsere, der er relateret til "iOS-fotos". Vælg “Ethvert nyt foto”.
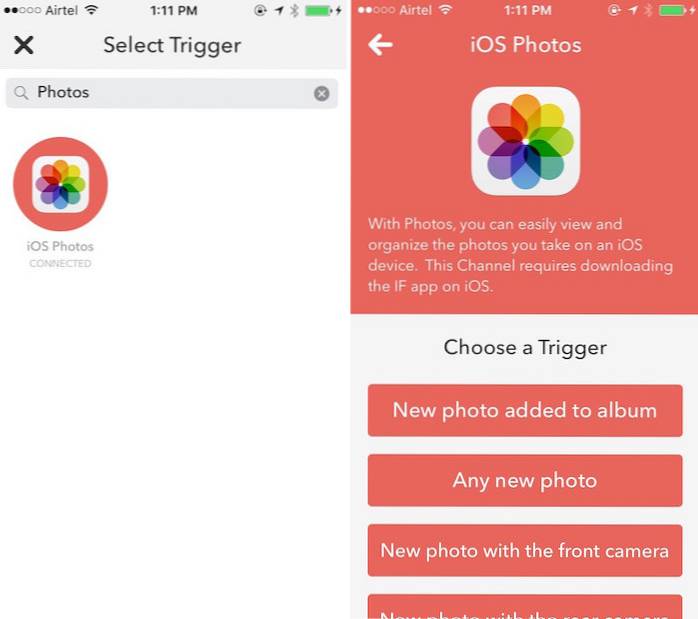
- Du føres tilbage til skærmen med titlen "Opret en opskrift". Denne gang skal du trykke på "+" Ud for "derefter".
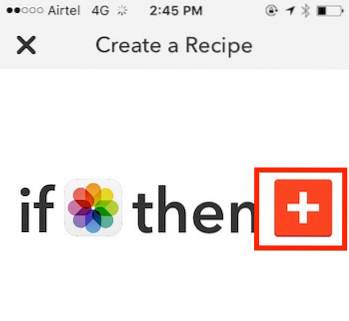
- Du får nu vist et gitter på “Handlingstjenester”.
"Action" -tjenester er tjenester, der indeholder "handlinger", der udføres, når den tilsvarende "trigger" udføres.
Den handling, jeg vil tage hver gang jeg klikker på et nyt billede, er at upload det til Dropbox. Derfor vil vores handlingstjeneste være Dropbox.
Vælg Dropbox fra nettet med tilgængelige tjenester.
Nu får du vist en liste over relevante handlinger, der er relateret til Dropbox. Vælg "Tilføj fil fra URL".
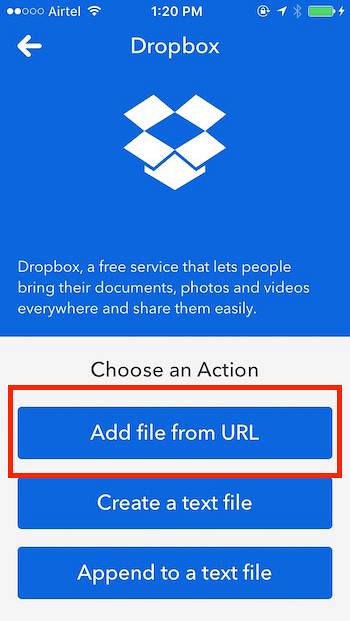
- Du kan forlade indstillingerne på den næste skærm eller lege med dem, hvis du vil. De er ret selvforklarende.
Bemærk: Efterlad kun fil-URL'en som PrivatePhotoURL.
- På det næste skærmbillede kan du slå underretninger til / fra til denne opskrift. Når du er færdig, skal du trykke på Afslut. Det er alt der er ved det. Du kan gå og tage et billede fra dit kamera, og du vil se, at IF uploader det til din Dropbox.
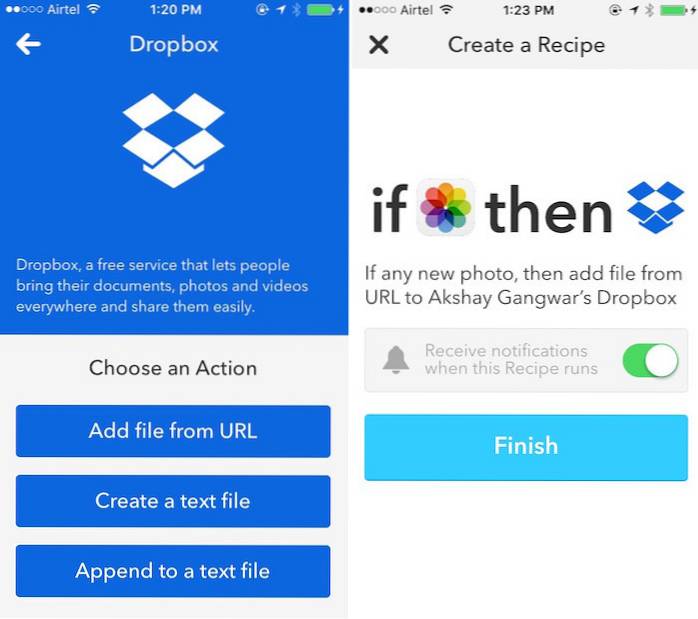
2. Oprettelse af opskrifter på Do-knappen
"Do Button" giver dig mulighed for at Opret enkelt tryk, tilpasselige handlinger der udføres, når du trykker på knappen i appen.
Antag at du vil sende en direkte besked til nogen på Twitter og sige, at du er ved at nå hjem. Normalt skal du åbne Twitter-appen, søge efter den person, trykke på "direkte besked", skrive meddelelsen og derefter trykke på send. At gøre dette en gang eller måske endda to gange udgør måske ikke så stort et problem, men hvis du skal udføre en opgave som denne gentagne gange, er det bare bedre at automatisere dette.
Selvom det er en meget enkel opgave at oprette opskrifter på Do Button, præsenterer jeg stadig en trinvis tilgang til automatisering af Twitter DM-opgaven.
- Start Gør-knap app, og tryk på "Opskrift" ikon; dens i nederste højre hjørne af appskærmen. Tryk på “+” Knap øverst på skærmen for at oprette en ny opskrift.
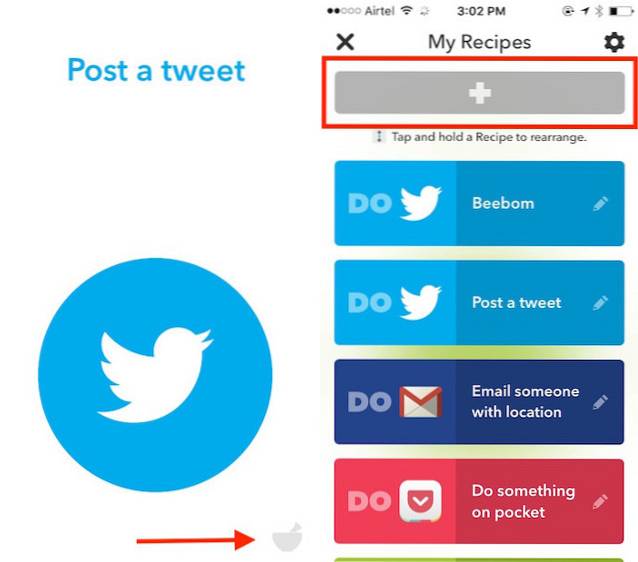
- Naviger til “Kanaler” fanen, og tryk på Twitter. Dette vil præsentere en skærm, der viser offentliggjorte opskrifter til Twitter, samt en mulighed for at oprette en ny opskrift. Tryk på den mulighed, der siger "Opret en ny opskrift"
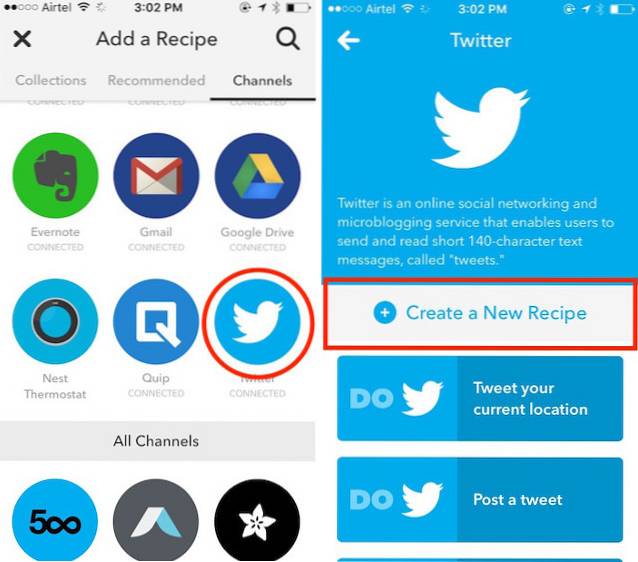
- Jeg vil sende en direkte besked (eller kort sagt "DM") til en person. Der er et indlysende problem her: "Handlinger" til rådighed for
Twitter har ingen mulighed for at sende en DM til nogen. Der er en mulighed for at DM dig selv, men det fungerer ikke for os. Der er dog en simpel løsning på dette problem.
Tryk på den mulighed, der siger “Send et tweet”
Hvis du begynder en tweet med DM @ brugernavn, den tekst, du skriver bagefter, sendes som DM til den person, der er nævnt i tweetet. Vi bruger denne metode til at sende en DM.
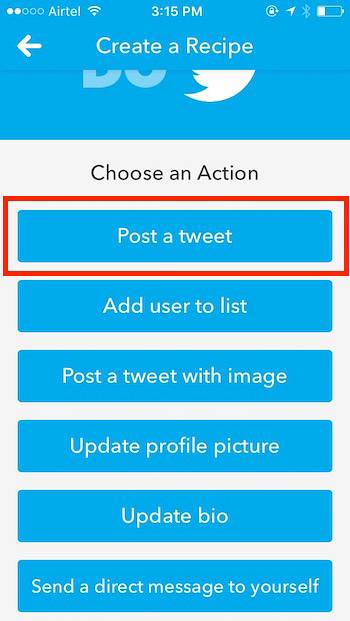
- I tekstfeltet, der læser "Tweettekst", type “DM @ brugernavn”, efterfulgt af den tekst, du vil sende til den person. Jeg er nødt til at fortælle dem, at jeg er ved at nå hjem. Så jeg bruger DM @ brugernavn, jeg er ved at nå hjem.
Naturligvis, udskift “brugernavn” med personens brugernavn du vil sende DM til.
Tryk på knappen, der siger "Tilføje".
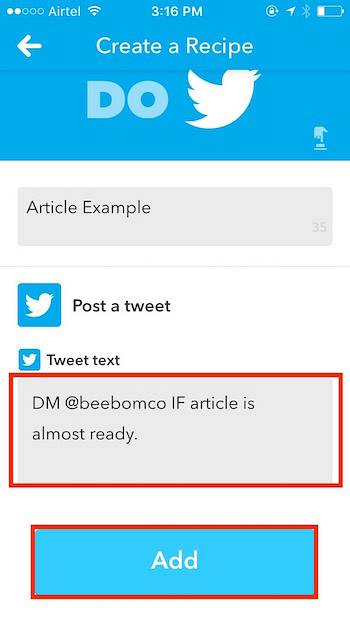
Det var alt folkens! Du skal nu se en knap med Twitter-ikonet på startskærmen til "Do Button".
Bemærk: Hvis du har mere end en opskrift, kan du stryge fra venstre mod højre eller omvendt for at skifte mellem forskellige opskrifter, du har.
3. Oprettelse af opskrifter på Do Camera
Husk brugssagen, jeg nævnte tidligere? Om hvordan nogle mennesker kan lide at gemme deres kvitteringer i digital form? Jeg er en af disse mennesker. Det er bare nemmere at gemme kvitteringer digitalt; plus jeg kan sortere dem efter dato / navn, hvis jeg vil. Do Camera gør det utroligt nemt at tilføje billeder af kvitteringer til min "Kvitteringer" notesbog i Evernote. Der er desuden en overflod af applikationer til at forbedre Evernotes funktionalitet.
Du kan muligvis finde andre anvendelser til Do Camera, herunder den, vi brugte "IF" til: automatisk gemning af billeder i Dropbox, men jeg præsenterer en trinvis gennemgang af, hvordan jeg konfigurerer Do Camera for at gøre mit liv lettere.
- Start Do Camera-appen, og tryk på "Opskrift" ikon. Tryk på “+” Knap øverst på skærmen for at tilføje en ny opskrift.
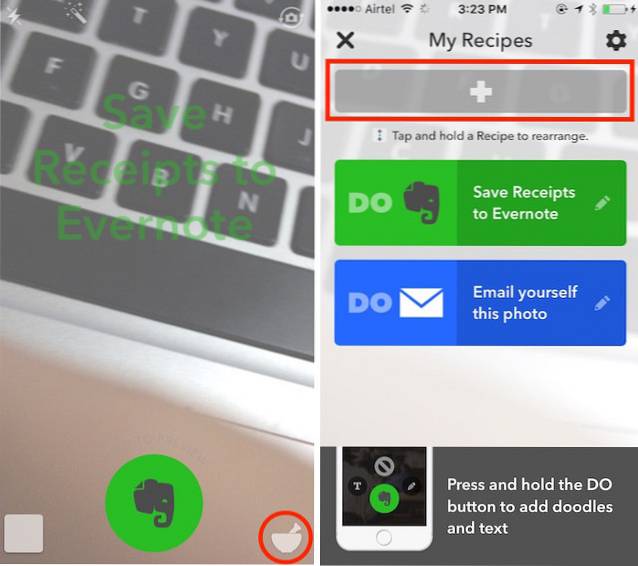
- Naviger til “Kanaler” fanen, og vælg “Evernote” fra de tilgængelige kanaler. Trykke på "Opret en ny opskrift"
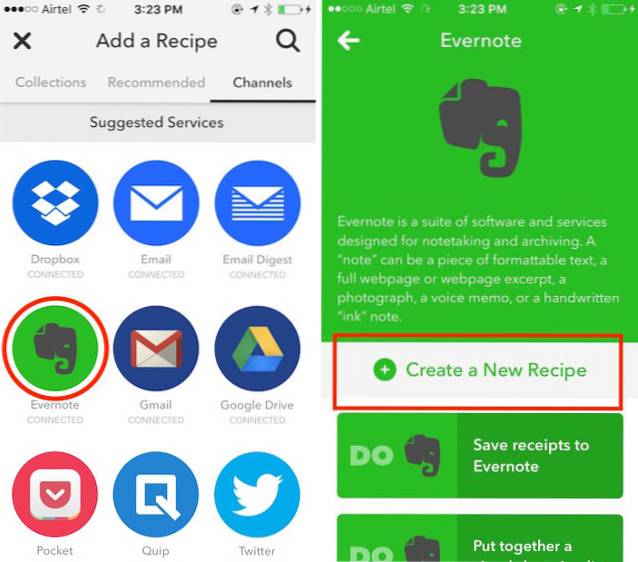
- Vælg den indstilling, der siger "Opret billednotat fra URL". Udfyld detaljerne i tekstfelterne, som du vil.
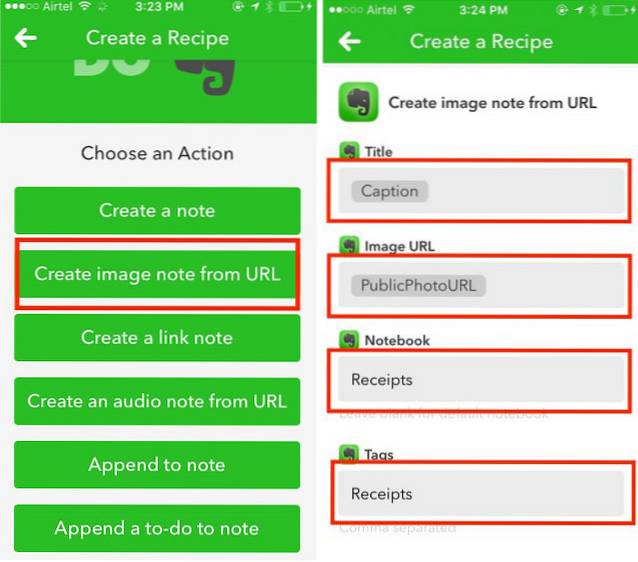
Det er alt hvad du behøver at gøre. Hver gang du tager et billede fra "Do Camera" nu, gemmes billedet i notesbogen "Receipts" i Evernote.
Bemærk: Ved min første installation af "Do Camera" var ikonet Opskrift nederst til højre ikke synligt og reagerede ikke på vandhaner. Hvis du støder på et lignende problem, skal du blot afinstallere appen og geninstallere den.
Nogle gode opskrifter
Her er nogle gode offentliggjorte opskrifter, som du måske finder nyttige. Tjek dem, hvis de ser interessante ud. Uanset hvad kan du bruge offentliggjorte opskrifter til at lære, hvordan folk bruger disse IFTTT-apps til at skabe gode automatiserede arbejdsgange.
Bemærk: Du kan klik på billederne for at gå til opskriftssiderne.
IF opskrifter:
1. Dokumenter din daglige Fitbit-aktivitet i et Google-regneark
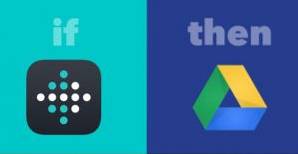
2. Gem automatisk dine Facebook- og Twitter-profilbilleder i synkronisering
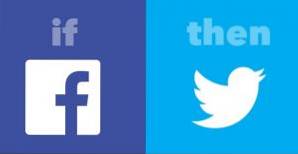
Gør knapopskrifter:
1. Spor dine arbejdstimer i et regneark:
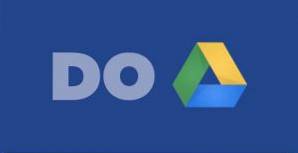
2. Kom dig ud af en akavet situation:
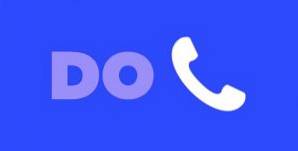
Gør kameraopskrifter:
1. Gem kvitteringer på Evernote
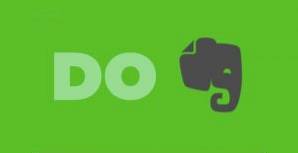
2. Gem et foto i Dropbox

SE OGSÅ: 15 bedste IFTTT opskrifter til Android Wear
Automatiser iPhone-opgaver med IFTTT-apps
 Gadgetshowto
Gadgetshowto



