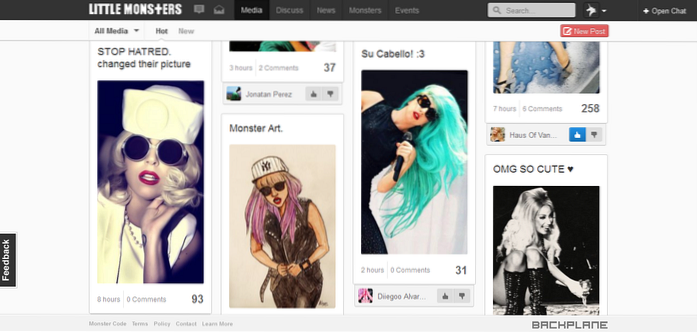Windows 10 leveres med en hel masse funktionalitet, som vi tager for givet, indtil de begynder at spille op og sender os skynder sig til Google for at finde en løsning eller en løsning. Indstillingen af tid og dato er en sådan funktion, at systemet indstiller automatisk, men du har brug for at vide, hvordan du ændrer det manuelt, hvis noget går galt i din pc. Så i dag lærer vi, hvordan du ændrer din dato, klokkeslæt og tidszone manuelt i Windows 10.
Skift tid og dato i Windows 10 manuelt
I denne vejledning diskuterer vi en hurtig og ubesværet måde at ændre dato og tid på Windows 10-computere på. Vi lærer også, hvordan du ændrer datoformat, tidsformat, urindstillinger og mere. Så uden videre, lad os se på, hvordan du kan indstille dato og klokkeslæt manuelt i Windows 10.
Skift dato og klokkeslæt
- Højreklik på urikonet i nederste højre hjørne af din proceslinje og vælg 'Juster dato / tid''.
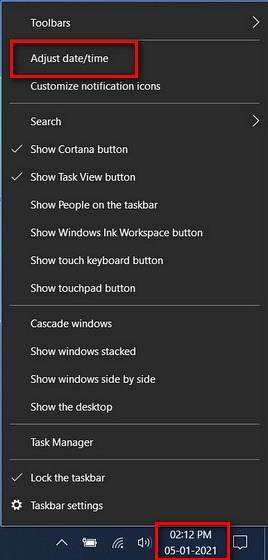
Bemærk: Du kan også få adgang til dato- / tidsjusteringsmuligheden fra Indstillinger (Windows-tast + I)> Tid og sprog> Dato og tid.
- I vinduet 'Dato og klokkeslæt' kan du enten holde fast med standardindstillingen for automatisk at indstille klokkeslættet eller slå denne mulighed fra for manuelt at indstille din dato og klokkeslæt. Du kan endda indstille tidszonen automatisk eller manuelt.
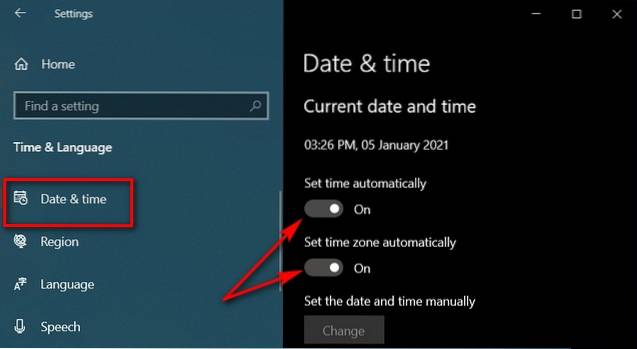
- Når du slukker for 'Indstil tid automatisk', har du adgang til manuel tilstand. Tryk på knappen 'Skift' som vist på skærmbilledet nedenfor for at indstille dato og klokkeslæt manuelt.
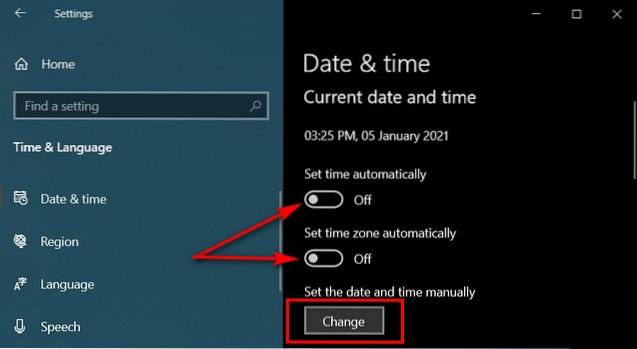
- I det næste vindue skal du indstille dato og tid ved hjælp af rullemenuerne, og derefter trykke på 'Skift' for at bekræfte.
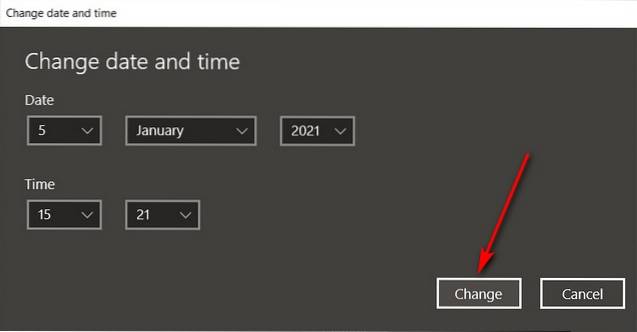
- Det er det. Du har nu ændret dato- og klokkeslætindstillinger på din Windows 10-pc.
Skift ur- og kalenderformater
- For at ændre dato- og tidsformaterne i Windows 10 skal du gå til Kontrolpanel> Dato og klokkeslæt.
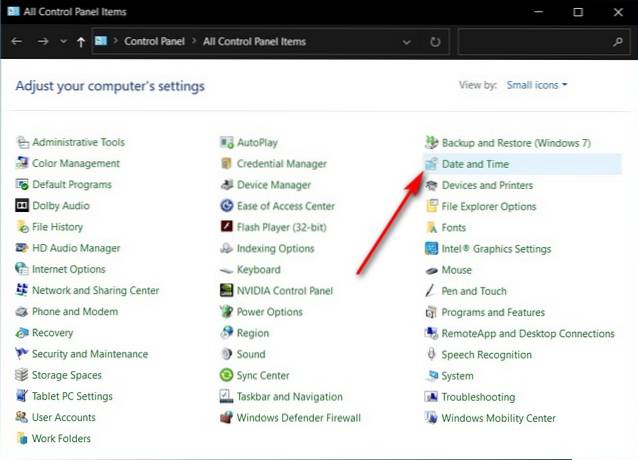
- Klik nu på 'Skift dato og klokkeslæt'.
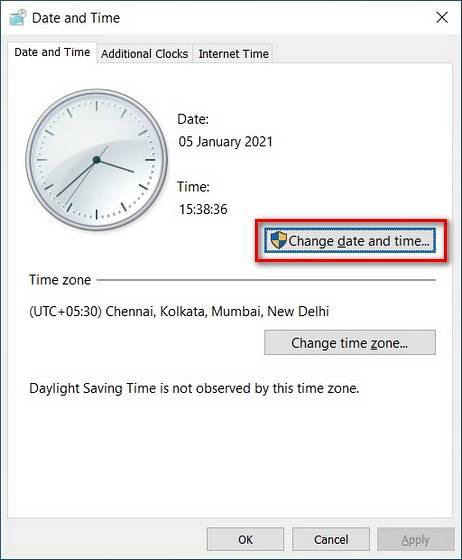
- Gå derefter til 'Skift kalenderindstillinger' for at få adgang til dato- og tidsformatindstillingerne.
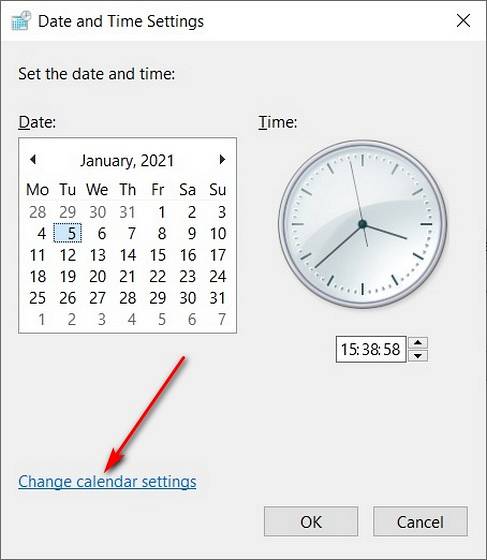
- Herfra kan du bruge rullemenuerne til at vælge det tidsformat og datoformat, du vælger.
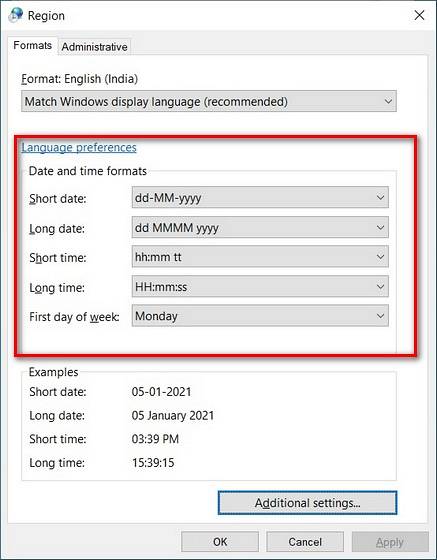
- Det er det. Nu ved du ikke kun, hvordan du ændrer dato og klokkeslæt på Windows 10 manuelt, men også hvordan du indstiller tidszone og datoformat efter eget valg. De nye indstillinger gælder ikke kun for Windows 10 Kalender-appen, men også over hele systemet.
Bemærk: Du kan også få adgang til dato- og tidsformatmenuen fra Indstillinger> Tid og sprog> Dato og tid> Dato og tid regional formatering> Skift dataformater.
Skift ur- og kalenderindstillinger manuelt på din pc
Du kan følge trinene i denne vejledning for nemt at ændre indstillingerne for tid og dato samt tids- og datoformat i Windows 10. Så fortsæt, rett datoen og klokkeslættet på din computer, og lad os vide, hvis du finder metoder intuitive nok, eller hvis du mener, at Microsoft skulle gøre det nemmere at ændre urindstillingerne i den næste version af Windows. Mens du er ved det, kan du også tjekke nogle af vores andre Windows 10-vejledninger, herunder hvordan du grupperer dine proceslinjens genveje, hvordan du indstiller alarmer og timere, hvordan du deaktiverer smartscreen-filter og hvordan man skifter brugere, blandt andre.
 Gadgetshowto
Gadgetshowto