Succesen med enkeltkortcomputere (f.eks. Raspberry Pi) har tydeligt vist, at computing på farten er kommet for at blive. Men mens enheder som Raspberry Pi er mere rettet mod nørder og tinkere, er "stick-pc'er" designet til at være mere venlige for hverdagsbrugere. I det væsentlige består en stick-pc af essentiel computerhardware (fx CPU med lav effekt, lidt RAM, integreret Wi-Fi / Bluetooth), der er proppet sammen i en enhed, der bare er en smule større end et USB-flashdrev i størrelse. Og blandt disse er den første generation af Intel Compute Stick (annonceret ved sidste års CES) utvivlsomt den mest populære. Og hvis du har en til dig selv, spekulerer du sandsynligvis på, hvordan får jeg denne ting i gang?
Et par minutter, folkens! Det er alt, hvad der kræves. Men inden vi finder ud af, hvordan vi gør det konfigurere og opsætte Intel Compute Stick, se på de grundlæggende ting, der kræves for det.
Ting, du har brug for på forhånd:
- TV (eller computerskærm) med en HDMI-port.
- Trådløs internetforbindelse.
- USB Hub (Tjek nogle af de bedste tilgængelige USB-hubs).
- Mus og tastatur, begge helst USB (selvom du kan bruge Bluetooth-tastaturer og mus med Intel Compute Stick, komplicerer det installationsprocessen og beskatter den enkelt indbyggede chip, der bruges til både Bluetooth- og Wi-Fi-forbindelse).
- Stikkontakt til tænding af Intel Compute Stick (i tilfælde af at displayenheden ikke har en USB-port til at gøre det samme).
Sådan opsættes Intel Compute Stick?
At få Intel Compute Stick i gang er et stykke kage, i det væsentlige en totrinsproces. Tilslut hardwaren, konfigurer softwaren, så er du gylden. Under alle omstændigheder er her de trin, du skal følge:
Opsætning af hardware
Brug billedet indlejret nedenfor som reference, og læs de følgende trin

Trin 1: Slut musen og tastaturet til USB-hub'en.
Trin 2: Tilslut hub'en til Compute Stick's entydige USB-port.
Trin 3: Brug det medfølgende mikro-USB-kabel til at slutte Compute Stick's strømport til TV'ets USB-port (til strømforsyning).
Trin 4: Tilslut derefter Compute Stick til tv'ets HDMI-port via HDMI-forlængerkablet (valgfrit).
Tænd nu for tv'et, og vælg HDMI som kilde via indstillinger (Disse vil naturligvis variere afhængigt af mærket og modellen på tv'et eller den anvendte computerskærm). Når så meget er gjort, er det tid til at gå videre til softwarekonfigurationsdelen som beskrevet nedenfor.
Softwarekonfiguration
Trin 3: Intel Compute Stick leveres med indbygget Windows 8.1 (med Bing) -udgave. Når du starter for første gang, skal du gennemgå den samme OOBE-proces (Out-of-box-oplevelse), som du ville, mens du konfigurerede Windows 8.1 på en normal pc. Dette inkluderer tilslutning til Wi-Fi-netværket, opsætning og indstillinger for tid og sprog og lignende.
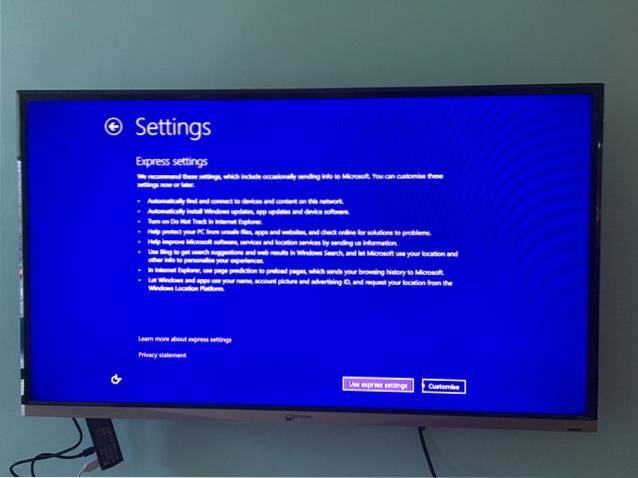
Bemærk: Under opsætningen beder Windows 8.1 dig om at opgradere til Windows 10. Dette er dog ikke obligatorisk, og du kan opgradere senere, hvis du vil.
Trin 4: Og vi er klar. Når alt er gjort, har du det fulde Windows 8.1, der kører Intel Compute Stick og bruger tv'et som skærm. Se på skærmbilledet nedenfor:

Gennemse internettet, spil nogle spil eller rediger dine dokumenter alt, hvad du vil. Og når du er færdig, skal du blot lukke Intel Compute Stick, ligesom en normal computer. Hvor sindssyg er det ikke?
SE OGSÅ: Intel Compute Stick Review: God, men ikke perfekt
Lav enhver HDMI-kompatibel skærm til en computer
Intel Compute Stick præsenterer en overkommelig og (ret) pålidelig måde at beregne på farten. Indrømmet, det har brug for ekstra hardware og opsætning for at komme i gang, men når det gør det, gør det det ret godt. Så prøv denne ting, og lad din stemme høres i kommentarerne nedenfor.
 Gadgetshowto
Gadgetshowto



