Apples fjerde generation af Apple TV vokser i statur og popularitet over hele verden, ikke kun fordi hardwaren er ret imponerende og kraftfuld, men også fordi udviklingen af tvOS har været hurtig og afgørende. Seneste tvOS-opdateringer har bragt en voksende App Store, fuld af indhold samt nye funktioner og tilføjelser, der forbedrer stueoplevelsen. Men hvis Apple TV 4-ejere skulle være ekstremt ærlige, er et problem, de har med enheden, manglende evne til effektivt at navigere og interagere med indhold eller indtaste e-mail-adresser og adgangskoder ved hjælp af den medfølgende Siri-fjernbetjening. Til dette formål benytter mange enhedsejere lejligheden til at købe tilbehør fra tredjepart for at forbedre Apple TV-oplevelsen, men hvordan går de til at forbinde disse enheder til Apple TV? Nå, vi er her for at fortælle dig præcis det.
Før vi fortæller dig, hvordan du kan tilslutte et Bluetooth-tilbehør til Apple TV 4. gen, er der nogle ting, du har brug for:
Hvad du får brug for:
- Dette kan virke som noget, som vi ikke behøver at nævne, men vi kan godt lide at være ekstremt grundige. Du bliver selvfølgelig nødt til at være i besiddelse af en af Apples fjerde generation af Apple TV-enheder. Sørg for, at dette faktisk er fjerde generation version, der kører tvOS.
- Du skal også bruge et Bluetooth-tilbehør, der er udpeget som kompatibelt med Apple TV. Dette kan være en controller, der gør navigering og input lettere, et Bluetooth-aktiveret tastatur til lettere indtastning af tekst eller noget i retning af en gamingcontroller for at gøre spil, der downloades fra tvOS App Store, til en mere behagelig oplevelse.
- En simpel forståelse af tvOS-firmwaren og Apple TV-grænsefladen. Der er ikke noget åbenlyst komplekst ved processen, men vi skal navigere gennem et par lag med indstillinger for at forbinde disse enheder.
Nogle forudsætninger
Først og fremmest bliver du nødt til at sikre dig, at du har Apple TV tilsluttet via HDMI til et fjernsynsapparat, og at det er aktiveret, og at du kan se og interagere med menusystemet. Du bliver også nødt til at sikre, at det tilbehør, du ønsker at oprette forbindelse, er pakket ud og har nok opladning i det til at tænde og blive synlig via Bluetooth.
Vi har nu brug for den pågældende Bluetooth-enhed. Hvert Bluetooth-tilbehør har mulighed for at blive sat i parringstilstand, hvilket i det væsentlige betyder, at det bliver synligt for andre enheder, der søger i Bluetooth-spektret. Parringselementet giver de to enheder mulighed for at oprette forbindelse baseret på brugerinteraktion. Med dit Bluetooth-tilbehør, uanset om det er en gamingcontroller eller et tastatur, skal du sørge for, at det er i parringstilstand i henhold til producentens instruktioner og retningslinjer, der følger med det. Oftere end ikke er dette visuelt angivet med en blinkende eller blinkende blå LED på enheden.
Tilslutning af enheden til din fjerde generation af Apple TV
Nu skal vi springe over til selve Apple TV. Her er trinene til at forbinde en Bluetooth-enhed til et Apple TV:
1. Brug Siri-fjernbetjeningen, der leveres som en del af Apple TV 4-pakken, til og åbn applikationen Indstillinger. Ligesom med Apples iPhone-, iPad- og Mac-hardware er applikationen Indstillinger dybest set hvor det meste af strømmen ligger på Apple TV, og hvor de fleste konfigurationer finder sted.
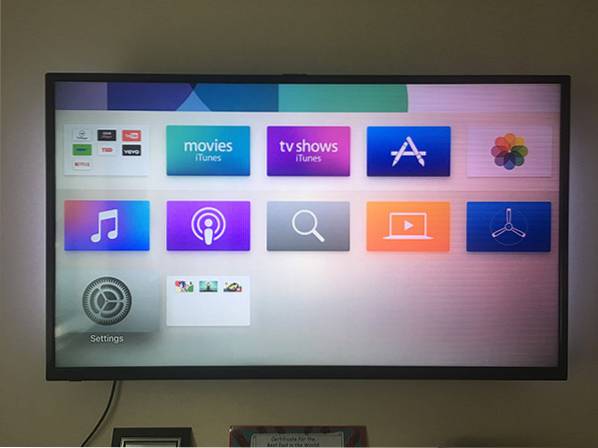
2. I indstillinger skal du finde “Fjernbetjeninger og enheder”Sektion og vælg den.
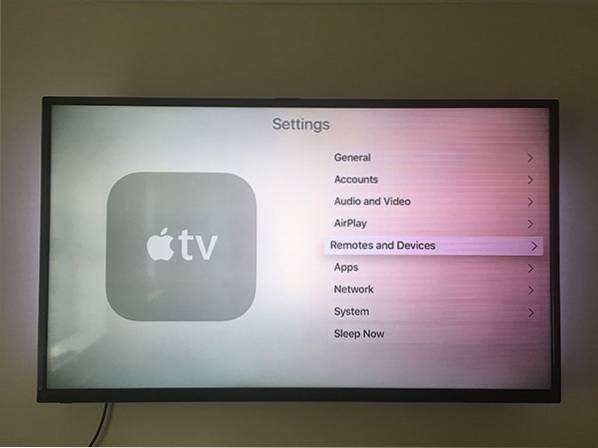
3. Som navnet antyder, er dette den del af indstillingsoplevelsen, hvor vi er i stand til at håndtere direkte tilsluttede fjernbetjeninger eller yderligere enheder. Sørg for, at du nu fremhæver og vælger “Bluetooth" mulighed.
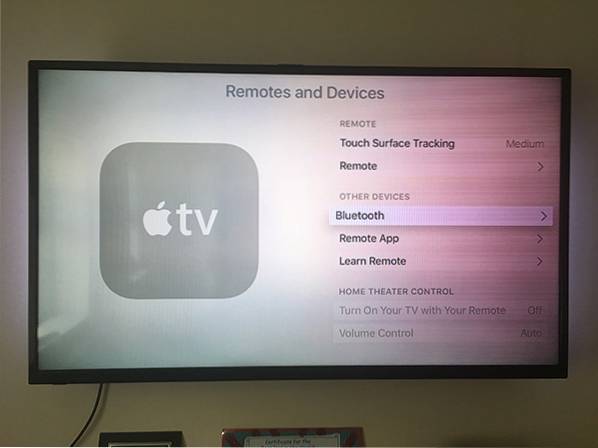
4. Som en del af sin automatiserede proces, er Apple TV vil nu automatisk søge efter tilgængelige Bluetooth-enheder der er sat i parringstilstand inden for rækkevidde. Bluetooth har kun et begrænset udvalg af opdagelsesevne, så det skal kun bringe den enhed, du har sat i parringstilstand, tilbage. Når grænsefladen er opdateret, vælg dit tilbehør fra listen ved at fremhæve den med Siri-fjernbetjeningen og vælge den.
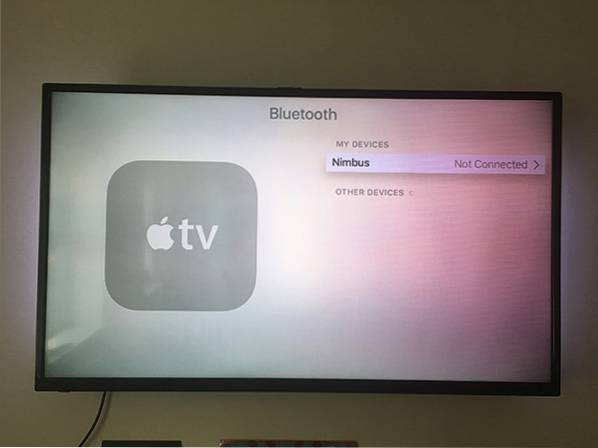
5. Dette er den del af processen, der kan være lidt anderledes afhængigt af det pågældende Bluetooth-tilbehør eller den pågældende enhed. Nogle producenter insisterer på, at en adgangskode eller PIN-kode er nødvendig for at kunne skabe denne forbindelse. Hvis det kræves, beder Apple TV-grænsefladen nu om at indtaste den pinkode. Den krævede PIN-kode vil være en del af producentens litteratur i kassen på tilbehør, så sørg for at få fat i den derfra.
Helt ærligt er PIN-koden normalt 1234 eller 0000. Hvis der ikke kræves nogen PIN-kode, vil dette trin blive omgået, og enheden vises nu i Apple TV 4s tilsluttede enheder.
Få dit Apple TV til at glemme Bluetooth-tilbehøret
Der kan være en forekomst, hvor du ikke længere vil bruge det Bluetooth-tilbehør, som du lige har parret ovenfor. Du planlægger muligvis at sælge Apple TV eller videregive det til en ven eller et familiemedlem. Alternativt har du muligvis udskiftet Bluetooth-tilbehøret med en ny model og ikke længere ønsker, at den gamle model tilstopper dine tilsluttede enheder. Hvis det er tilfældet, er det relativt nemt faktisk at få Apple TV til at glemme alt om den tilsluttede enhed un-parring det.
Benyt lejligheden igen på Apple TV til at gå ind i “Indstillinger“, Og naviger derefter til“Fjernbetjeninger og enheder”Sektion før du vælger“Bluetooth“. Apple TV vil igen forsøge at søge efter Bluetooth-aktiverede enheder, der er i parringstilstand i det lokale område, men det viser også alle enheder, der allerede er tilsluttet. Find enheden på den liste, du vil fjerne, skal du vælge den og vælge “Glem enhed" mulighed.
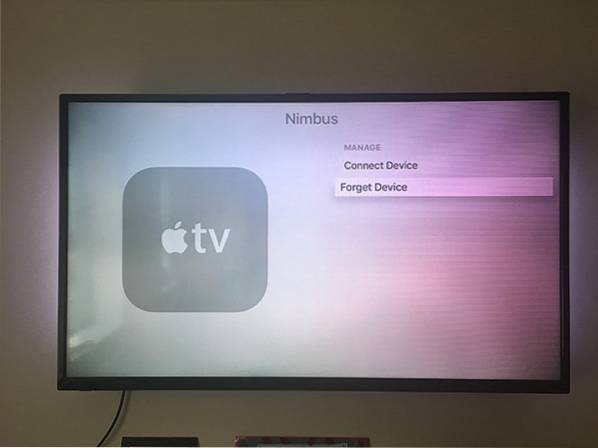
Det er det! Apple TV glemmer derefter Bluetooth-tilbehøret, og du bliver nødt til at indstille det igen, hvis du vil bruge det.
SE OGSÅ: Hvad er et Smart TV? Her er alt hvad du behøver at vide
Forbedr din Apple TV-oplevelse med Bluetooth-tilbehør
Og der har du det; et relativt dybtgående, men kortfattet kig på, hvordan du kan få parret flere Bluetooth-tilbehørstyper med en Apple TV 4 samt fjerne disse enheder fra listen over tilsluttede enheder, hvis du ønsker det. Chancerne er, du fandt trinnene ret enkle, men hvis du er i tvivl, eller hvis du står over for nogen problemer i processen. Fortæl os det i kommentarfeltet nedenfor.
 Gadgetshowto
Gadgetshowto



