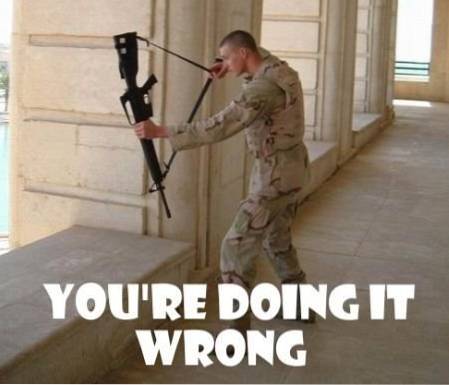Det første du ser på, når du logger ind på en Windows-pc, er skrivebordet. Hvis du bruger din pc meget, er chancerne, du bruger skrivebordet i lang tid, og hvis Windows-skrivebordet ikke er tilpasset efter eget valg, påvirker det helt sikkert oplevelsen. Heldigvis har Microsoft med hver ny Windows-iteration tilbudt mere kontrol over, hvordan en bruger kan tilpasse skrivebordet efter deres smag. Med Windows 10 får du fuld kontrol over, hvordan du vil have dit skrivebord til at se ud og fungere. Der er nogle nye og forbedrede funktioner til at kontrollere din interaktion med Windows-skrivebordet, og der er den nye virtuelle desktops-funktion. For at hjælpe dig med din Windows 10-desktoptilpasning viser vi 12 praktiske tweaks, som du helt sikkert vil elske:
1. Tilføj eller fjern ikoner på systembordet
Systemikoner som papirkurven, denne pc og brugerfiler osv. Kan ikke fjernes eller tilføjes på de sædvanlige måder. Mange mennesker kan ikke lide at se disse genveje på deres skrivebord eller måske føje alle systemikonerne til skrivebordet for hurtig adgang. Hvis du er en af disse mennesker, kan du tilføje eller fjerne systemikoner ved højreklik på skrivebordet og vælge “Tilpas”.
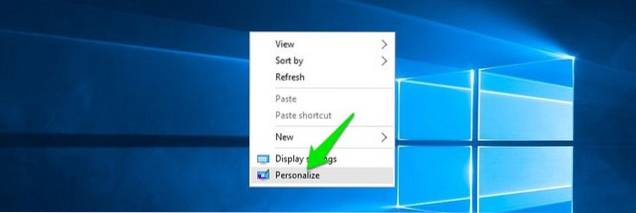
Gå derefter til “Temaer”Sektion og klik på“Indstillinger for skrivebordsikon”.
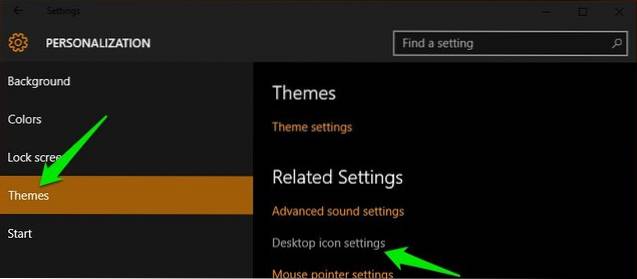
En dialog åbnes, hvor du kan kontrollere eller fjerne markeringen i systemikonerne du vil have på skrivebordet.
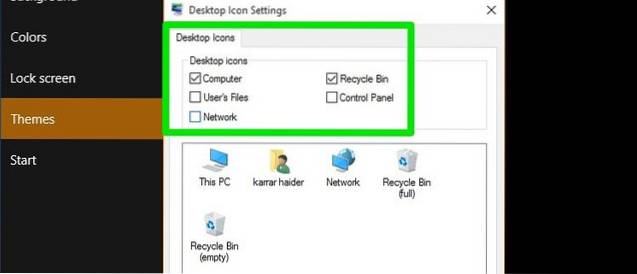
2. Skift Windows Logon Sound
Den første ting, du normalt lytter til, når du logger ind på dit system, er Windows Logon-lyden. Hvis du vil lytte til en anden lyd, fordi du finder standardlyden irriterende eller kedelig, er der en måde. Du kan bruge en anden Windows-indbygget lyd eller endda din egen brugerdefinerede lydfil, men du bliver nødt til at foretage en hurtig redigering i Windows-registreringsdatabasen til det.
Bemærk: Før du redigerer registreringsdatabasen, skal du sørge for at oprette en sikkerhedskopi af din pc. Enhver forkert indføring i registreringsdatabasen kan ødelægge dit system, en sikkerhedskopi vil spare dig for en sådan situation. Selvom du ikke skal have noget problem, hvis du følger nedenstående instruktioner nøjagtigt.
Tryk på Windows + R-tasterne for at åbne “Løb”Dialog, og skriv derefter“regedit”Og tryk enter for at åbne registreringsdatabasen.
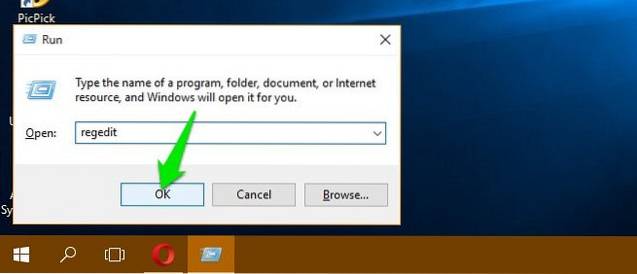
Naviger her til nedenstående placering:
HKEY_CURRENT_USER / AppEvents / EventLabels / WindowsLogon
Klik på "WindowsLogon”Indtastning og dobbeltklik derefter på“ExcludeFromCPL”I højre panel. Dens værdi indstilles til "1", ændre det til “0”.
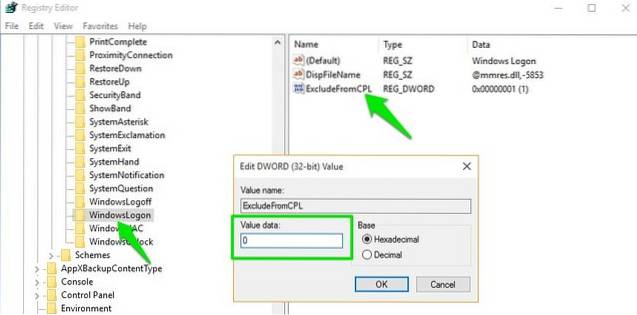
Dette hack tilføjer en ny post af Windows Logon-lyd under de originale Windows-lydindstillinger. For at få adgang til denne nye post skal du gå til Indstillinger-> Tilpasning og klik på “Avancerede lydindstillinger”I“Temaer”Sektion.
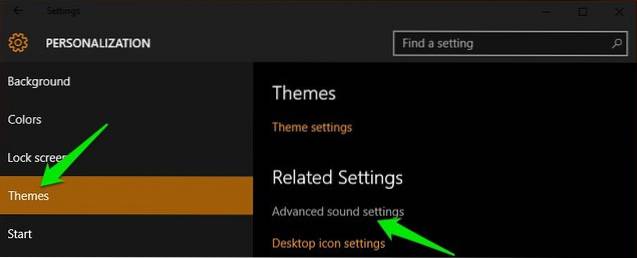
Herunder "Programbegivenheder”, Rul ned, indtil du ser “Windows-login”Valgmulighed og klik på den for at vælge den. Brug nu rullemenuen nedenfor til vælg en indbygget lyd eller brug "Gennemse" for at vælge en brugerdefineret lyd af dig selv. Hvis du vil vælge en brugerdefineret lyd, skal du sørge for, at filstørrelsen er lille, og at længden ikke er for lang (helst mindre end 20 sekunder).
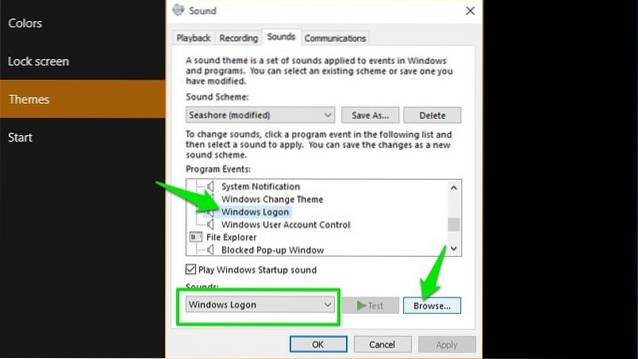
3. Fjern Cortana-søgefeltet
Cortana viser en enorm søgefelt i proceslinjen, hvor du hurtigt kan søge i systemet eller bruge den virtuelle assistents andre funktioner. Du har dog ikke brug for den store søgefelt i proceslinjen hele tiden. For at fjerne søgefeltet, højreklik på proceslinjen og hold markøren over “Søg" mulighed. En sidemenu åbnes, klik på “Vis søgeikon”Her for at fjerne søgefeltet og tilføje et søgeikon.
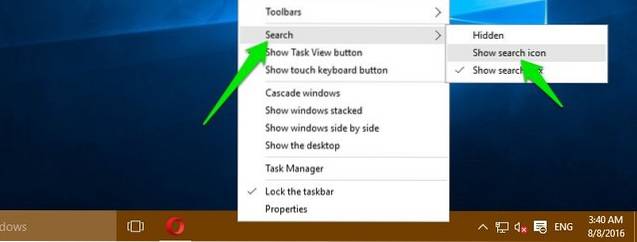
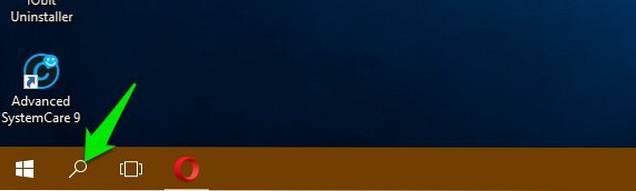
4. Skjul proceslinjen automatisk
En gammel funktion, men en rigtig praktisk. Du kan indstille proceslinjen til automatisk at skjule, når den ikke er i fokus og straks dukke op, når du flytter musemarkøren til den. Dette holder skrivebordet rent med mere plads og giver dig også adgang til proceslinjen, når det er nødvendigt.
For at aktivere dette, højreklik på proceslinjen og vælg “Ejendomme”Fra menuen.
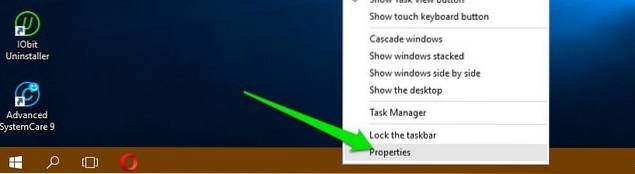
I egenskaberne, kontrollere afkrydsningsfeltet ud for “Skjul proceslinjen automatisk”.
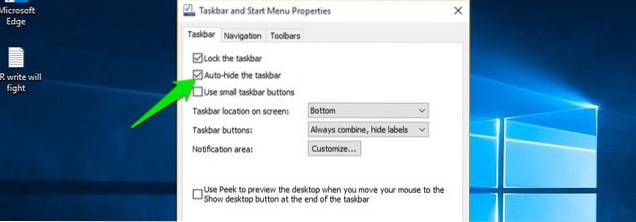
5. Fastgør emner til proceslinjen
Proceslinjen har en enorm fast ejendom på den, der kan bruges til at tilføje genveje til programmer for hurtig adgang overalt. Lige træk og slip ikonet af ethvert program fra et hvilket som helst sted til proceslinjen, og det fastgøres til proceslinjen. Du kan også højreklik på et element og vælg “Fastgør til proceslinjen”(Hvis tilgængelig) for at fastgøre det til proceslinjen.
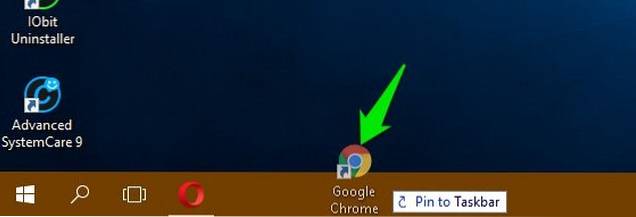
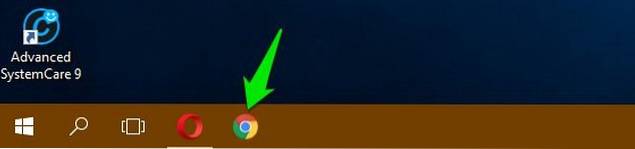
Du kan også løsne et ikon ved at højreklik på ikonet og vælge “Løsn dette program fra proceslinjen”.
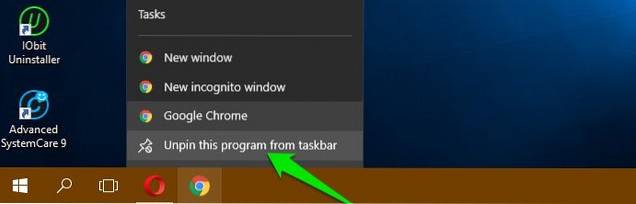
6. Skift proceslinje og menufarve
Når du tilpasser dit skrivebord, vil du helt sikkert give proceslinjen og menuerne en farve, du kan lide. Bare gå til Indstillinger-> Tilpas-> Farver, hvor du finder to muligheder for at ændre farven. Du kan enten lade Windows automatisk vælge en farve baseret på den Windows 10-baggrund, du bruger, eller bare vælge en farve fra listen. Windows tilbyder en stor liste med farver at vælge imellem, selvom jeg ikke fandt nogen spektrummulighed for at vælge en nøjagtig farve efter eget valg.
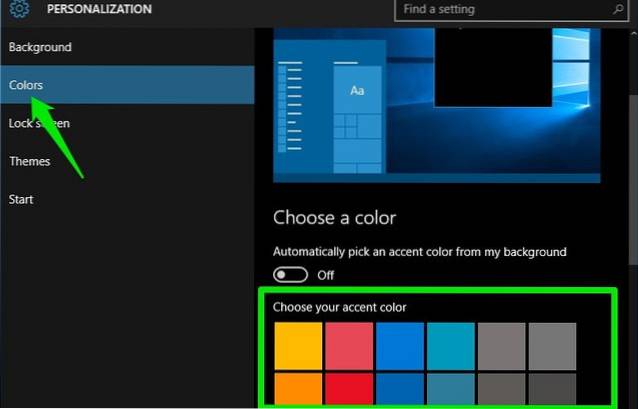
7. Snap Windows
Du kan også snappe vinduer til hjørnet af skærmen for at se flere vinduer på samme tid og arbejde imellem dem, perfekt til multitasking. Windows kan begge automatisk snappe vinduer til dig, eller du kan manuelt trække og justere dem til din ønskede placering.
For at gøre det manuelt, klik og hold nede ved den øverste bjælke i vinduet i spørgsmålet til tag fat i det og flyt det til det yderste øverste venstre eller højre hjørne på skærmen. Du vil se en oversigt, der bekræfter, at vinduet kan snappes her i en kortere version. Når du forlader kliket, bliver det snappet til det sted.
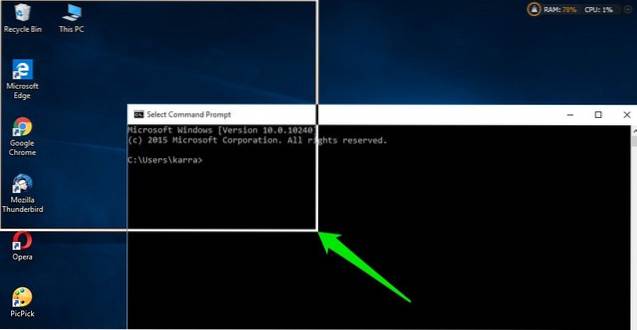
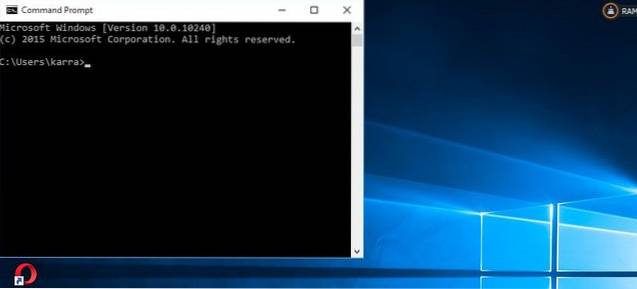
Du kan gentage denne proces for at snappe flere vinduer, og du kan snap op til 4 vinduer eller mere (afhængigt af din skærm) der let kan ses og interageres med. Dette er især godt, hvis du har en større skærm.
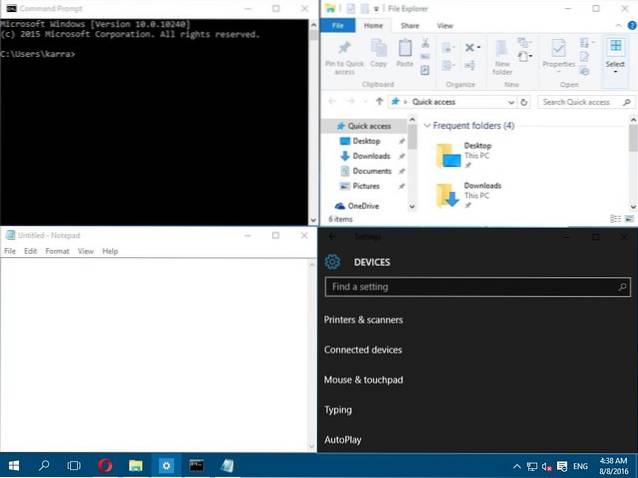
For at gøre dette automatisk skal du åbne alle de vinduer, du gerne vil snappe (klik på dem for at åbne dem fra proceslinjen). Efter det, højreklik på proceslinjen og vælg den ønskede metode til snapping inklusive stablet, side om side og kaskade. Det giver dog muligvis ikke de ønskede resultater hver gang, og du bliver muligvis også nødt til at foretage nogle justeringer.
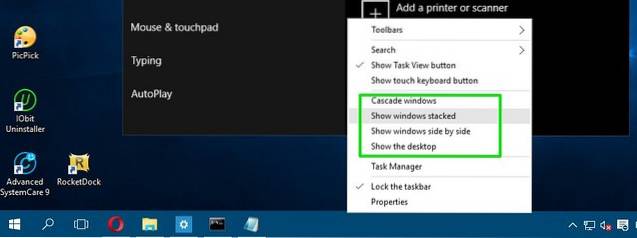
8. Brug Opgavevisning
Task View har eksisteret siden Windows 7, men det er blevet tilføjet i Windows 10 igen med en endnu bedre grænseflade. Task View giver dig mulighed for hurtigt at se alle vinduer åbnet på din pc på et gitterlignende måde og nemt interagere med dem. Tryk på for at få adgang til Opgavevisning Windows + Tab eller klik på knappen Opgavevisning i proceslinjen.
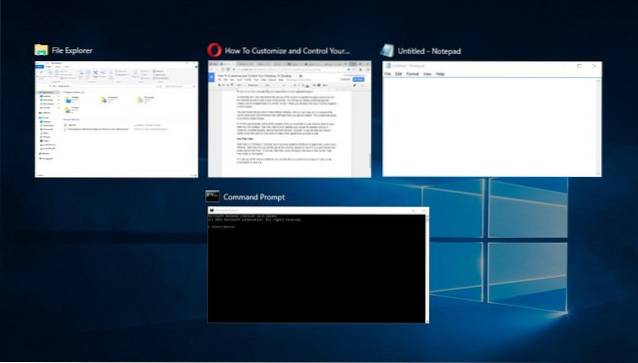
Du vil se alle de åbnede vinduer, du kan klikke på et vindue for at få adgang til det eller klikke på krydsknappen for at lukke det.
9. Brug virtuelle desktops
En gammel funktion i Linux og macOS, men nyligt tilføjet i Windows 10. Virtuelle desktops, som navnet antyder, giver dig mulighed for at oprette ubegrænsede virtuelle desktops, der ikke påvirkes af hinanden. Du kan åbne separate applikationer på hvert skrivebord, og de påvirker ikke hinanden. For eksempel kan du oprette et virtuelt skrivebord til dit arbejde og et til afslappet brug og nemt skifte mellem dem.
Du kan oprette og få adgang til virtuelle desktops fra det samme “Task View” -vindue. Adgang Opgavevisning som vi gjorde ovenfor og klik på “Nyt skrivebord”-Knappen i nederste højre hjørne.
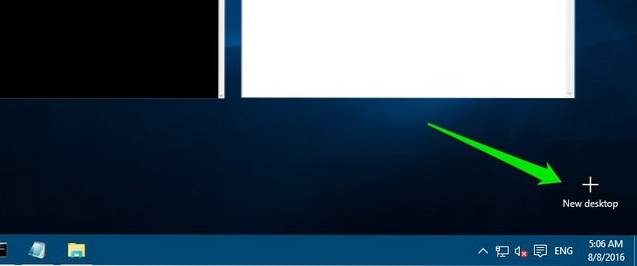
Der oprettes et skrivebord, og du kan klikke på det for at få adgang til det. Dette virtuelle skrivebord fungerer, som om du lige har startet Windows og ikke har åbnet nogen apps endnu. Du kan nemt åbne apps efter din smag her, og de kan ikke ses i andre virtuelle desktops. Opgavevisningen viser vinduer, der er åbnet på et specifikt virtuelt skrivebord sammen med muligheden for at skifte til et andet skrivebord.

Bedst af alt kan du træk og slip applikationer fra et skrivebord til et andet i Opgavevisning for hurtigt at flytte applikationerne fra skrivebordet til skrivebordet. Hvis du hurtigt vil skifte mellem virtuelle desktops, skal du trykke på Windows + Ctrl og tryk derefter på venstre / højre piletaster for at skifte.
10. Brug Peek Feature
Kig er en anden god funktion i Windows, der giver dig mulighed for hurtigt at få adgang til dit skrivebord ved at skjule alle de aktive vinduer og derefter komme tilbage til dem igen. Hvis du har flere vinduer åbne, kan det være en smerte at minimere dem alle for at få adgang til skrivebordet; Peek-funktionen gemmer dig her. Kig-knappen er placeret i slutningen af proceslinjen på højre side (ud for dato og klokkeslæt). Lige Klik på den og du vil se skrivebordet med det samme, og klikke på det igen vil gendanne alle de åbnede vinduer igen.
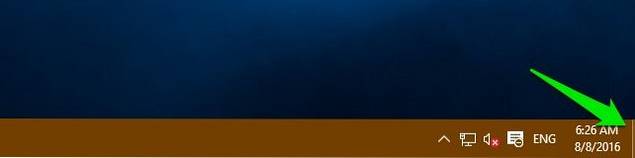
11. Brug en Dock-applikation
En dock-applikation giver dig grundlæggende mulighed for at tilføje en ekstra bjælke med praktiske genveje og knapper for hurtigt at få adgang til dem, når det er nødvendigt, svarende til proceslinjen; men mere interaktiv. Windows har mange dock-applikationer, men RocketDock er en af de mest populære. RocketDock er et gratis værktøj, der giver dig mulighed for tilføj en bjælke med genveje og apps hvor som helst på skærmen, hvor du kan trække og slippe genveje til ethvert program, fil eller mappe.
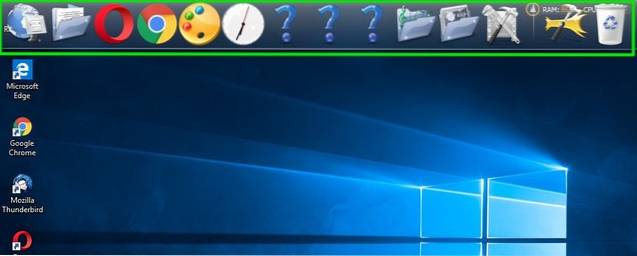
Selve programmet er meget interaktivt, fungerer problemfrit og kan tilpasses på enhver måde, du vil. Jeg vil anbefale dig at holde det indstillet til "Skjul automatisk", så det ikke kommer mellem dit arbejde, og det bedste sted for det ville være på højre side.
12. Hent desktop gadgets
Windows droppede understøttelse af desktop-gadgets i Windows 8, da funktionen Live Tiles fjernede deres behov. Men hvis du har manglet desktop-gadgets i Windows 10 og vil se dem igen på skrivebordet, er der en app til at bringe den tilbage. Du kan få de samme Windows 7-gadgets med Desktop Gadgets Sidebar-appen.
Når appen er installeret, vil den add den samme "Gadgets" -mulighed i desktop-kontekstmenuen at du kan klikke for at se alle gadgets.
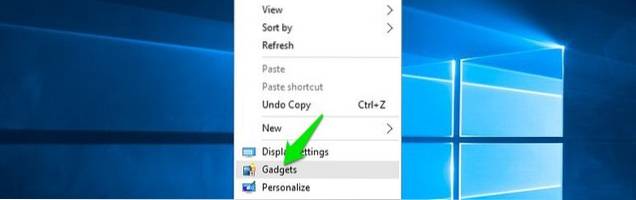
Du skal blot trække gadgets på skrivebordet for at placere dem der, og gadgetsne bringer information i realtid i henhold til widgetens arbejde.
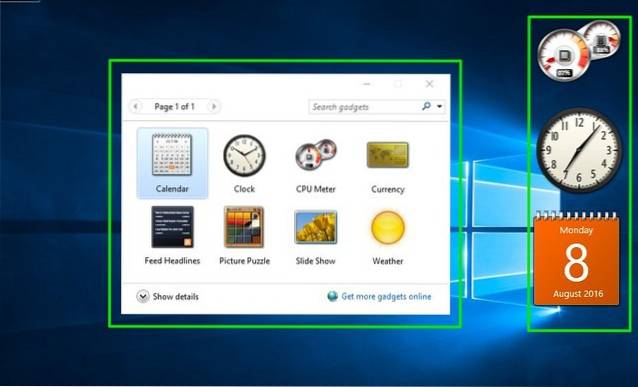
SE OGSÅ: Bedste måder at tilpasse Windows 10 startmenu på
Nogle seje tip til Windows 10 Desktop-tilpasning
Du bør bestemt tilpasse dit Windows 10-skrivebord til dine præferencer, det er trods alt dit skrivebord, ikke? Ovenstående tilpasningsmuligheder skal gøre dit skrivebord renere sammen med mere kontrol og funktionalitet. Task View og Virtual Desktops kræver en del øvelser i dagligdagen, men når du først er vant til det, får din produktivitet et løft. De andre enkle, men effektive tip skal også hjælpe dig med at administrere og tilpasse dit Windows 10-skrivebord bedre. Nå, det er alt fra vores side, hvis du kender andre måder at tilpasse Windows 10-skrivebordet på, skal du dele med os i kommentarfeltet nedenfor.
 Gadgetshowto
Gadgetshowto