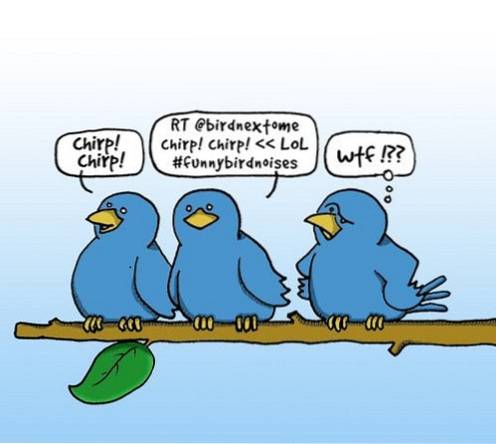Hvis du har ejet en overkommelig Windows-bærbar computer, skal du have oplevet en række forskellige hardwareproblemer efter at have brugt den i et par år. Batteriet og højttalerne har tendens til at blive døde, der er problemer med opladning, men det er fint, indtil din touchpad holder op med at arbejde. Ja, det er her, din computer skal løses, ikke? Sikker på, at hvis du er fortrolig med de forskellige Windows-tastaturgenveje, kan du klare, men det er ikke en løsning for alle. Du kan også købe en USB-mus og komme på arbejde, men hvis du har brug for at gøre noget med det samme, og din pcs mus eller touchpad er stoppet med at arbejde, kan du styre musemarkøren med tastaturet.
Ja det er rigtigt! Windows 10 tilbyder en "musetast" -funktion, som giver dig mulighed for at styre musemarkøren med num pad og andre taster, som du ikke rigtig bruger regelmæssigt. Godt, her er hvordan du kan styre musemarkøren med tastaturet i Windows 10:
Bemærk: Musetaster-funktionen er også tilgængelig i Windows 7, 8 og 8.1.
Tænd for musetasterne
For at aktivere musetaster i Windows 10 kan du gå til Indstillinger-> Nem adgang-> Mus og aktiver alle de tre muligheder under “Musetaster“.
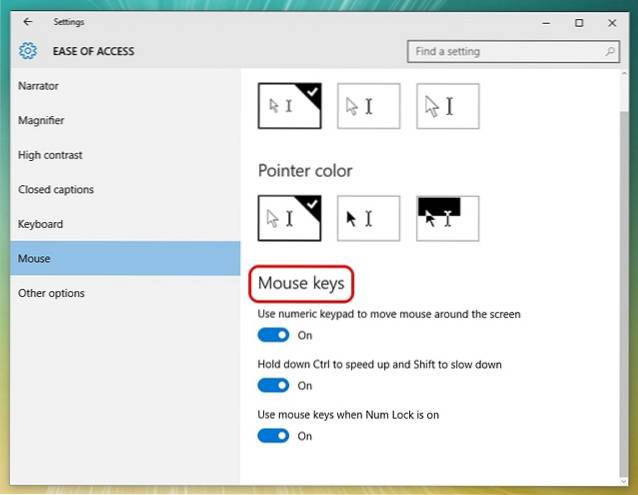
Eller du kan gå til Kontrolpanel og søg efter “musetaster”, og klik på den mulighed, der siger “flyt markøren med tastaturet ved hjælp af musetasterne“.
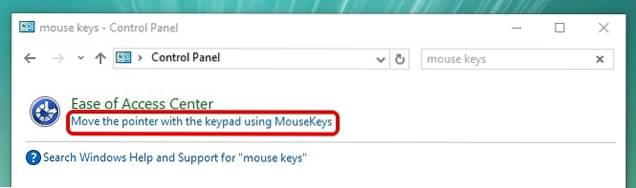
Kontroller derefter indstillingen, der siger “Tænd for musetasterne“. Du kan også trykke på tastaturgenvejen Alt + Venstre Skift + Num Lock for at aktivere musetaster.
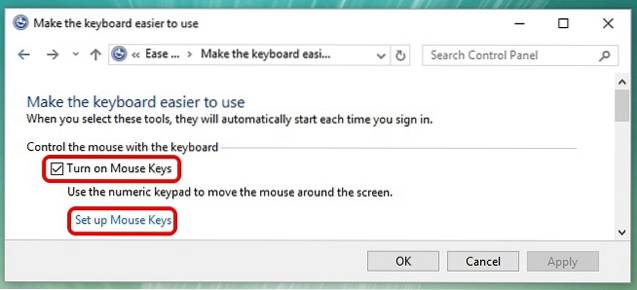
Konfigurer musetaster i Windows
Du finder knappen “Opsæt musetaster”Under muligheden for at aktivere musetaster i Kontrolpanel. Klik på den, og du vil se en række muligheder for musetaster. Du kan indstille markørens hastighed og acceleration, holde Ctrl nede for at fremskynde, holde Skift nede for at bremse og mere.
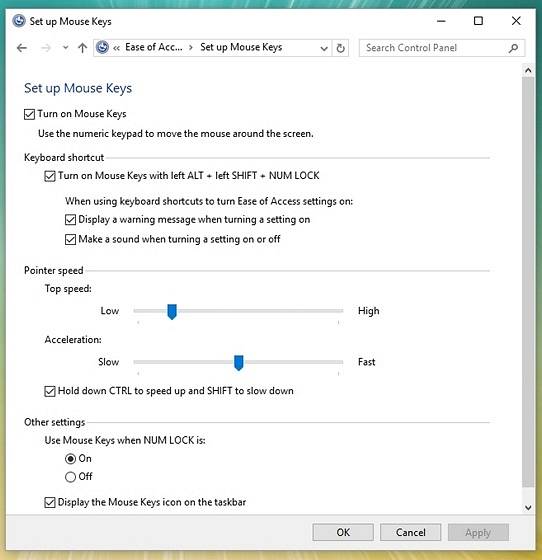
Nu hvor du har slået musetasterne til og konfigureret det, kan du her styre det med Num Pad-taster.
Flytning af markøren og klik
Her er de num pad-taster, du kan bruge til forskellige bevægelser af markøren og klikke:
- 4: Venstre
- 6: Højre
- 8: Op
- 2: Ned
- 7: Op til venstre
- 9: Op til højre
- 1: Ned til venstre
- 3: Ned til højre
- 5: Klik
Vælg Klik
Før du begynder at klikke på emner i Windows, skal du først vælge den museknap, du vil bruge.
- /: Vælg venstre klik
- - : Vælg højreklik
- *: Vælg begge klik
- + : Dobbeltklik
Det er vigtigt at bemærke, at dette er tasterne fra Num Pad og ikke taltasterne over tegnene. Også, når du har valgt højre eller venstre klik eller begge dele, vil markøren forblive i den samme kliktilstand, indtil du ændrer den.
Træk og slip ting
- Træk: For at trække et element kan du pege på det, trykke på "0" og bruge bevægelsestasterne til at flytte elementet.
- Drop: Hvis du vil slippe et element, kan du pege på placeringen og trykke på "." (decimaltegnet).
SE OGSÅ: Sådan gør du Windows 10 mere tilgængeligt for mennesker med dårligt syn
Klar til at styre din pcs musemarkør med tastaturet?
Hvis pegefeltet eller musen på din Windows-pc eller bærbare computer ikke fungerer, skal du ikke bekymre dig mere, Windows 'musetaster-funktion er tilgængelig til din redning. Selvom det bestemt ikke er så let som at bruge en mus eller en touchpad, men du kan klare, hvis du har brug for at gøre noget hurtigst muligt. Plus, efter at vi brugte det i nogen tid, begyndte vi at få fat på det. Så prøv musetaster på Windows 10 og fortæl os dine tanker og tvivl, hvis nogen, i kommentarfeltet nedenfor.
 Gadgetshowto
Gadgetshowto