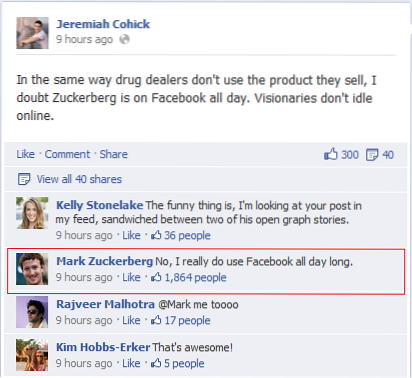Personalisering er alt i dagens verden, især når det kommer til teknologi. Hader du ikke bare det, når du skal bruge en computer, der ikke er din egen? Alt er bare lidt for anderledes, og du skal bruge ekstra timer på at tilpasse dig det systemmiljø, da du ikke engang kan ændre det. Ville du ikke elske det, hvis du ikke kun havde dine personlige data, men endda dine personlige indstillinger med dig i lommen? Nå, heldigvis for dig, kan du. I dag diskuterer vi med dig, hvordan du opretter dit eget Windows To Go USB-drev, som grundlæggende er et bootbart Windows, der er inde i din USB-stick.
Forudsætninger:
- Et system, der kører Windows 8 / 8.1 / 10.
- En ISO-billedfil af den Windows-version, som du ønsker at installere.
- Et USB-drev på mindst 16 GB (helst en Windows To Go-certificeret USB).
Bemærk - Mens Windows To Go vil være fuldt funktionel, skal du huske, at læse- / skrivehastighederne afhænger af den USB-nøgle, du bruger. Mens et USB 3.0-flashdrev er hurtigt, har det stadig sine egne begrænsninger. Hvis du bare vil prøve det, kan du bruge et USB 3.0-flashdrev, men til brug som en daglig driver vil jeg kraftigt anbefale at få et Windows To Go-certificeret USB-drev som dette eller dette.
Opret Windows To Go USB ved hjælp af Rufus
1. Download den nyeste version af Rufus herfra, den er gratis. Det er ikke nødvendigt at installere det, da det er en bærbar software. Når den er installeret, tilslut USB-drevet til din pc.
Bemærk: Sørg for at tage backup af alle data fra flashdrevet, da hele drevet formateres senere.
2. Start Rufus software på din pc. Du får vist hovedvinduet. Sørg for at vælg dit USB-drev i rullemenuen.
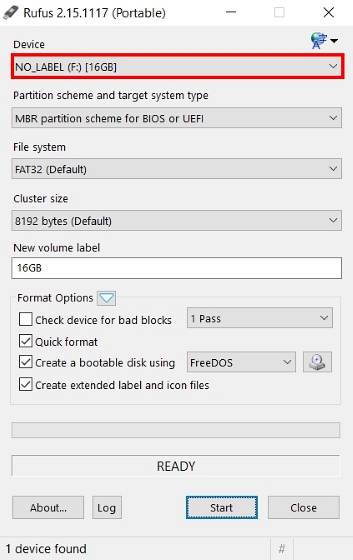
3. Det næste trin er at vælge partitionsskemaet for din enhed. Hvis du vil starte enheden op Ældre tilstand, vælg “MBR-partitionsskema til BIOS eller UEFI-computer” mulighed. Eller hvis du ønsker at starte det i UEFI-tilstand, vælg “GPT-partitionsskema til UEFI-computer”.
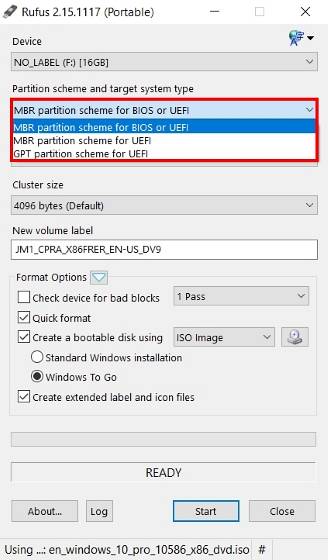
4. Vælg “ISO-billede” indstilling fra rullemenuen ud for "Opret en startbar disk ved hjælp af" mulighed. Klik derefter på “Diskikon” og søg efter den Windows ISO-billedfil, som du bruger til at oprette Windows To Go Bootable USB.
5. Dernæst skal du sørge for, at “Windows To Go” er valgt. Når du er færdig med alt, skal du trykke på "Start" for at starte proceduren.
6. Afhængigt af dit system, det Windows-billede, der bruges, og den USB-stick, der bruges, hele processen kan tage hvor som helst mellem 2-4 timer. Når du er færdig, afsluttes den grønne meter i bunden, og du får den 'PARAT' besked under den. Og det er det, din Windows To Go USB er nu klar. Du kan nu bare genstarte din pc og starte op i USB-stikket for at opleve det.
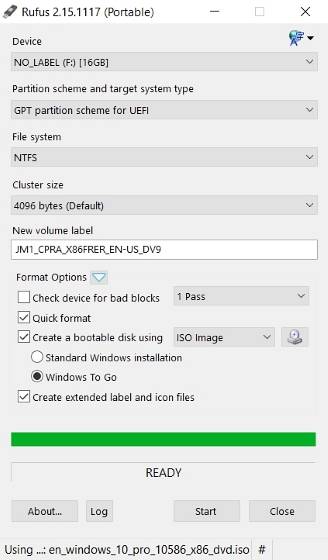
Opret Windows To Go USB ved hjælp af GImageX
For at oprette en Windows To Go USB ved hjælp af GImageX skal vi først gøre USB-disken bootbar. For at gøre det bruger vi Diskpart, et oprindeligt Windows-værktøj. For at gøre det skal du følge nedenstående trin:
1. Åbn a for at starte Kommandoprompt / PowerShell-vindue med Administrative privilegier. Sørg derefter for, at din USB-stick er tilsluttet, og dataene er sikkerhedskopieret. Fortsæt med udføre følgende kommandoer inde i kommandoprompt / PowerShell-vinduet.
- diskpart
- liste disk
- vælg disk x // her x repræsenterer nummeret på din USB som vist i listen ovenfor
- ren
- oprette del pri
- vælg del 1
- aktiv
- format FS = NTFS hurtig
- tildel bogstav = W // du kan ændre 'W' til ethvert andet drevbogstav, du vil bruge, men sørg for at det ikke allerede er i brug af et andet drev
- Afslut
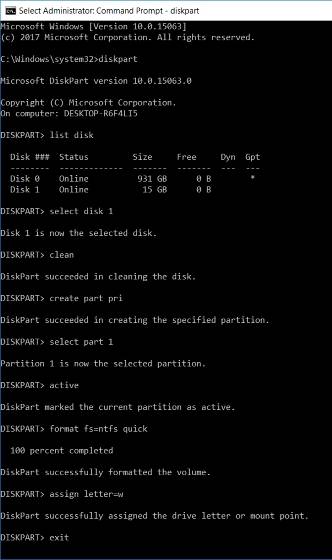
2. Derefter skal du højreklikke på din Windows ISO-fil og vælge “Mount” at montere billedfilen for at få adgang til dens filer.
3. Nu, download GImageX herfra er det gratis og åbner det. Under "Ansøge" sektion af GImageX, skal du klikke på "Gennemse" knappen ved siden af "Kilde" og naviger til kildemappe på din monterede ISO-fil, og vælg “Install.wim” fil.
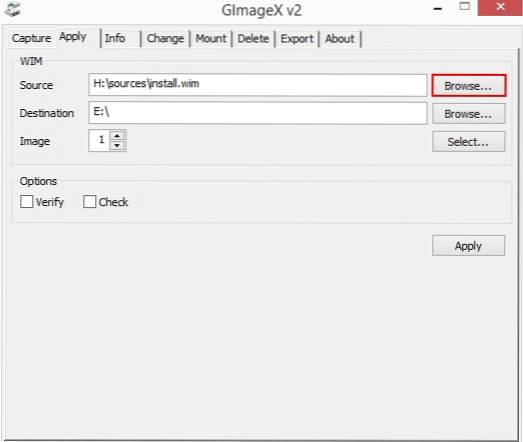
4. Derefter skal du sørge for at bladre til USB-drev at i "Bestemmelsessted" afsnit. Når du er færdig, fortsæt ved at klikke på "Ansøge" indstilling nederst til højre.
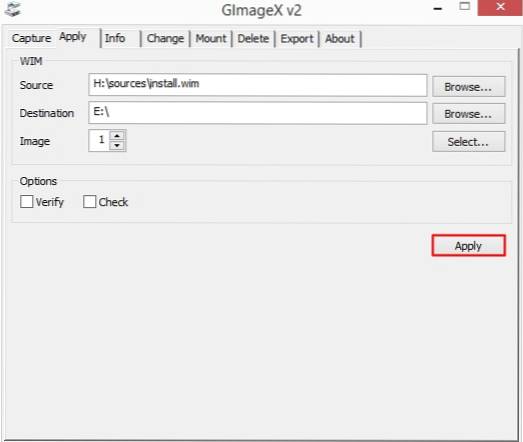
5. Bemærk, at denne metode vil tage endnu længere tid end Rufus, næsten 5-6 timer at udføre afhængigt af den anvendte disk og anden hardware. Når den er afsluttet, når den grønne bjælke til 100% mærke. Klik blot på "Tæt", genstart din pc og start din Windows To Go USB.
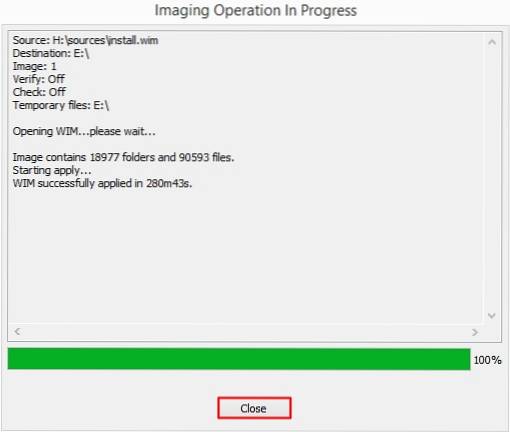
Bemærk: Jeg oprettede en Windows To Go USB med et Windows 10 ISO-billede på en Windows 10 Creators Update, der kører pc, men metoden skal fungere for alle Windows-versioner.
SE OGSÅ: Sådan skjules drev i Windows 10 (vejledning)
Bær Windows, uanset hvor du går
Kraften til at bære dine data sammen med indstillingerne i det arbejdsmiljø, du vælger, er virkelig stor. Vi har delt både den automatiske og den relativt manuelle metode til at oprette en Windows To Go USB til din brug. Så prøv det og del med os dine oplevelser og eventuelle spørgsmål i kommentarfeltet nedenfor.
 Gadgetshowto
Gadgetshowto