Det er ikke en ualmindelig begivenhed, at du er forbundet til et netværk ved hjælp af et Ethernet-kabel, og du skal også bruge internettet på andre enheder. Naturligvis ville den første tanke være på en eller anden måde at oprette et WiFi-hotspot ved hjælp af selve din pc og dele netværket med de andre enheder. Imidlertid er de fleste (gratis) tredjepartsapps, der er tilgængelige til denne opgave, enten virkelig dårlige eller bare vil installere et ton bloatware på din computer. Så hvad laver du? Nå, i denne artikel vil jeg gå igennem de trin, du kan tage for at oprette et WiFi-hotspot på din Windows 10-pc uden at bruge nogen tredjepartsapplikation overhovedet.
Det er klart, at du har brug for en pc, der har et WiFi-kort installeret, så du bliver nødt til at købe en WiFi-dongle, hvis du har til hensigt at bruge denne metode på et skrivebord. Den metode, vi bruger, er kun en af de mange seje ting, du kan gøre ved hjælp af Windows Command Prompt. Der er mange flere seje kommandoprompt-tricks, som du kan tjekke ud. Nå, uden yderligere ado, her er trinene til at oprette et WiFi-hotspot på din Windows 10-pc:
Opsætning og start af WiFi Hotspot
1. Først skal du starte Kommandoprompt, og skriv følgende kommando:
netsh wlan set hostednetwork mode = ”allow” ssid = ”HotspotName” key = ”HotspotPassword”
Udskift "HotspotName" med det, du vil navngive din hostpot, og udskift "HotspotPassword" med dit ønskede kodeord.
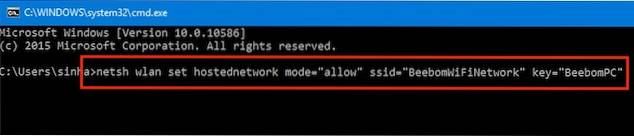
Bemærk: Husk, at når du indstiller adgangskoden, vises den i almindelig tekst i kommandopromptvinduet, så sørg for at ingen andre ser din skærm, hvis du vil sikre dit netværk.
2. Når det er gjort, tryk Enter, og du vil se, at kommandoen gentager nogle linjer i cmd-vinduet. Dette betyder, at hotspot er oprettet.
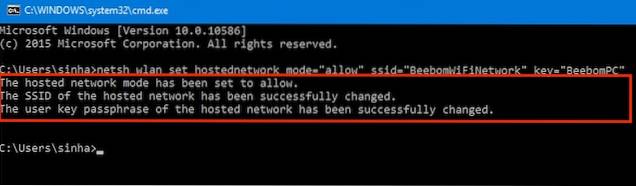
3. Du er ikke færdig endnu. Før du kan få adgang til WiFi-hotspot, skal du starte det. Så i kommandopromptvinduet skal du skrive følgende kommando og trykke på Enter:
netsh wlan start hostnetværk
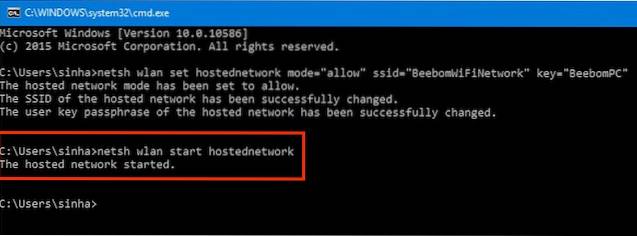
Dit WiFi-netværk sendes nu til alle enheder inden for rækkevidde, og du kan oprette forbindelse til WiFi-netværket ved at indtaste den adgangskode, du havde konfigureret.
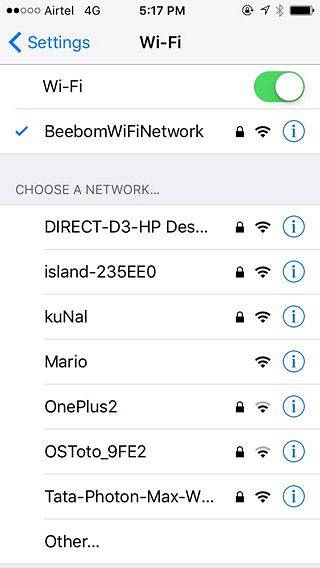
Deaktivering af hotspot
Hvis du senere skal slå hotspot fra, skal du få adgang til kommandoprompten igen og bruge følgende kommando:
netsh wlan stop hostnetværk
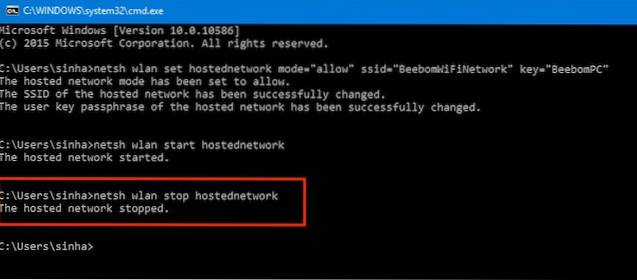
Denne kommando slukker for dit WiFi-hotspot og stopper effektivt med at dele din Windows 10-pcs internetforbindelse med andre enheder.
SE OGSÅ: Wi-Fi pludselig langsomt? Bedste måder at rette langsomme WiFi-hastigheder på
Del internet fra din Windows 10-pc til andre enheder trådløst
Så næste gang du bruger en kabelforbindelse til din pc, og du ønsker at få adgang til internet på andre enheder uden besværet med at binde dem til din computer ved hjælp af USB-kabler og så videre, kan du bare bruge den metode, vi har diskuteret i denne artikel for at oprette et WiFi-hotspot på din Windows-pc og dele din internetforbindelse med en hvilken som helst enhed, du ønsker. Alt det uden besværet med at bruge et antal forskellige ledninger til alle dine forskellige enheder og omvendt tethering af dem. Hvad laver du i situationer, hvor du vil dele din internetforbindelse med andre enheder? Forbinder du dem alle ved hjælp af ledninger, eller bruger du en tredjepartsapp til at oprette et WiFi-hotspot på din pc? Lad os vide det i kommentarfeltet nedenfor.
 Gadgetshowto
Gadgetshowto



