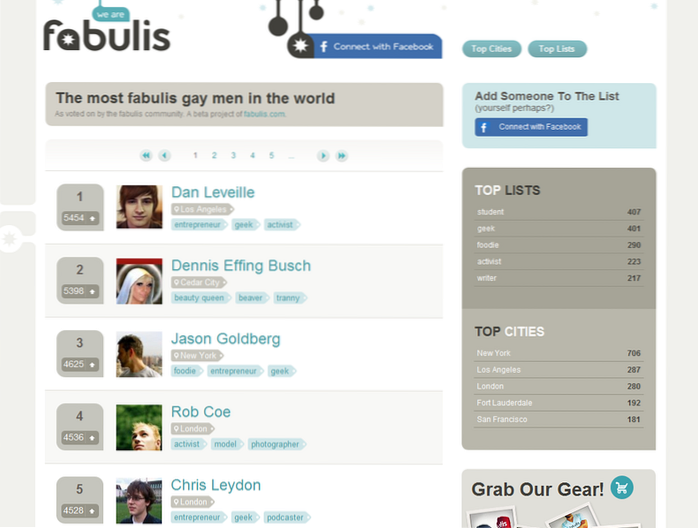Mens Mac har været en ret populær mulighed blandt produktivitetsfreaks, er den ikke ligefrem kendt for sin tilpasning. Derfor vadede jeg gennem snesevis af apps for at give dig denne artikel om, hvordan du tilpasser din Macs udseende. Når alt kommer til alt er der intet som at tilpasse din Mac til at gøre den til din egen og føje til dens følelsesmæssige værdi.
Indførelsen af System Integrity Protection (SIP) i EL Capitan satte et søm i kisten til flere bemærkelsesværdige tilpasningsapps som Flavour, som tilføjede nye temaer til Mac. Mens de fleste apps er stoppet med at arbejde med El Capitan og nyere versioner, er der andre måder at tilpasse Mac på. Så uden yderligere ado, her er de 5 bedste måder at tilpasse Mac:
1. Indbyggede indstillinger i macOS
Jeg kan næsten høre dig skrige, at denne vejledning kun var beregnet til avancerede brugere, og alligevel er jeg her og viser de indbyggede indstillinger. Nogle gange fokuserer vi for meget på den sofistikerede del, som vi glemmer at komme sammen med enkelhed. For eksempel blandt de utallige sofistikerede Mac-applikationer er det let at glemme de praktiske indbyggede apps på Mac. Hvis du mener, at vi stadig ikke er på samme side, er du velkommen til at springe direkte til næste afsnit.
Gå til “for at få adgang til de indbyggede indstillingerSystemindstillinger”Fra menulinjen øverst.
- Det "Generel”-Fanen giver dig mulighed for at vælge udseendet til Windows, fremhæve farve, sidebjælkeikonstørrelse og endda aktivere en mørkt tema til dock / menulinjen.
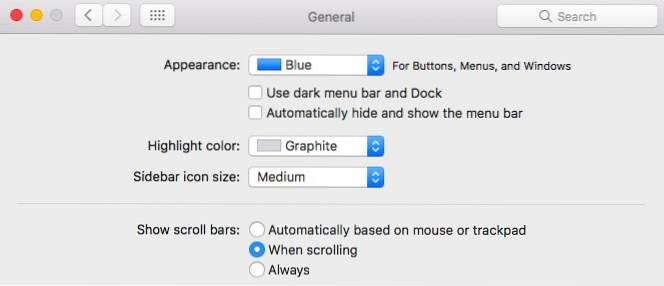
- Det "Skrivebord og pauseskærm”-Fanen giver dig mulighed for at indstille forskellige baggrunde / pauseskærm og tilføjer nogle pæne funktioner som automatisk skift af baggrunde efter et bestemt tidspunkt og ændring af baggrunde i tilfældig rækkefølge.
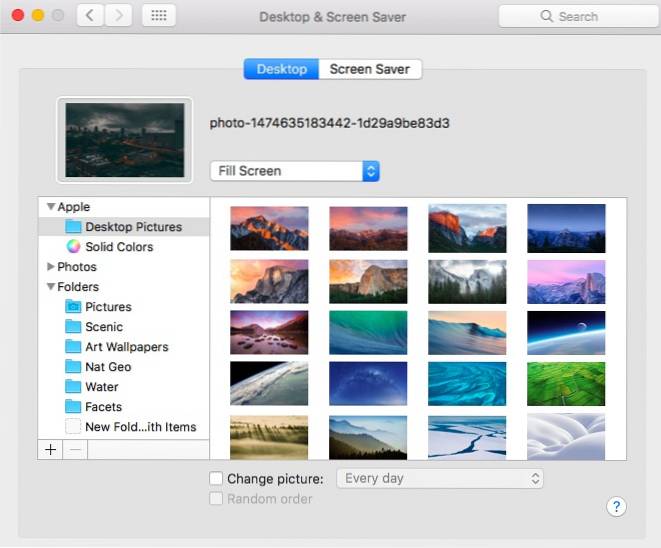
- Det "Dok" fanen tillader ændring af dockstørrelse, forstørrelser og flere andre dock-relaterede muligheder.
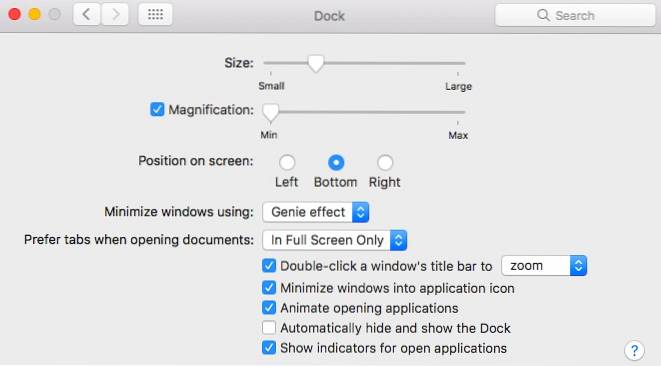
2. Opret desktop-widgets ved hjælp af GeekTool
GeekTool er til macOS, hvad Rainmeter er for Windows. Det har eksisteret i årevis, har lidt læringskurve forbundet, men kan producere nogle spektakulære widgets til dit macOS-skrivebord. For det første viser jeg dig, hvordan du gør det Opret en vejr-widget ved hjælp af GeekTool.
Først og fremmest skal du downloade og åbne GeekTool. Til vejr-widgeten bruger vi en tilpasset HTML-prognose, der er integreret af folk over på Dark Sky. (h / t u / SarenSabertooth)
Træk i “Web” Geeklet fra GeekTool-vinduet til dit skrivebord. Et nyt vindue med titlen “Ejendomme”Skal åbnes, og der skal oprettes en gennemsigtig pladsholder på dit skrivebord.
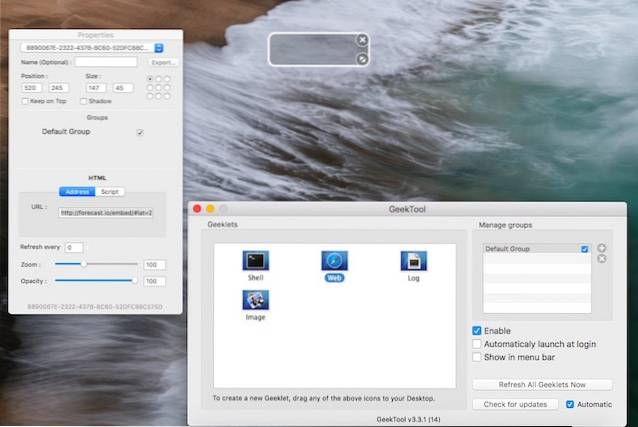
I "Ejendomme" vindue under tekstfeltet ved siden af URL, skal du indtaste følgende URL og trykke på enter-
http://forecast.io/embed/#lat=28.625093&lon=77.209473&name=New Delhi
Det bliver du nødt til udskift breddegrad og længdegrad for at matche dit sted ved hjælp af en tjeneste som iTouchmap. Du kan indstille widget'en til at opdatere efter en bestemt tid i “Ejendomme”Vindue. Sådan skal det se ud, når du er færdig med opsætningen-
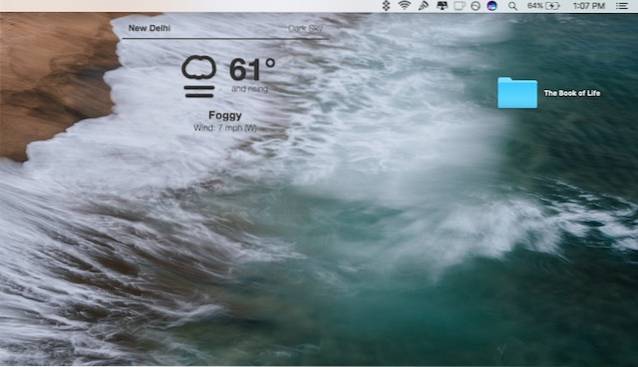
Så der har du det. En ren og smuk vejr-widget på din Macs skrivebord. Hvis du ønsker at få endnu mere kontrol som at ændre skrifttype, farve eller enheder, gå over til Dark Sky's hjemmeside, som viser dig alle de brugerdefinerede parametre, som URL'en accepterer.
Selvfølgelig skraber vi kun overfladen af, hvad der er muligt med GeekTool. Det kan bruges til at oprette widgets, der viser systeminformation, CPU / RAM-brug, kalendere blandt hundreder af andre ting. Da det ikke er muligt at nævne hver widget, vil jeg anbefale dig at besøge GeekTools officielle hjemmeside, der viser nogle ret seje widgets, du kan oprette. Når du er fortrolig med GeekTools funktionalitet, kan du personliggøre din Mac med nogle fantastiske widgets. Bare gå ikke overbord med det, da det kan forårsage ydelsesproblemer.
3. Brug cDock til at tilpasse din Dock
Dock er en integreret del af din Mac. Det er her, du kan fastgøre bestemte applikationer for hurtigere adgang og få adgang til åbne dokumenter (medmindre du bliver en tastatur-ninja!).
cDock er en tredjepartsløsning, der tilføjer masser af indstillinger for at tilpasse din dock. Inden du kan begynde at bruge cDock, skal du deaktivere SIP på Mac, hvis du kører macOS El Capitan 10.11 eller nyere. Vi har dækket, hvordan du deaktiverer SIP i et af vores tidligere indlæg. Når du har deaktiveret SIP, kan du fortsætte med at downloade cDock som normalt og åbne den.
Til at begynde med inkluderer det mere end 20 temaer og tillader skiftende tilsyneladende mindre aspekter af docken som dock-kant og farveindikatorlamper.
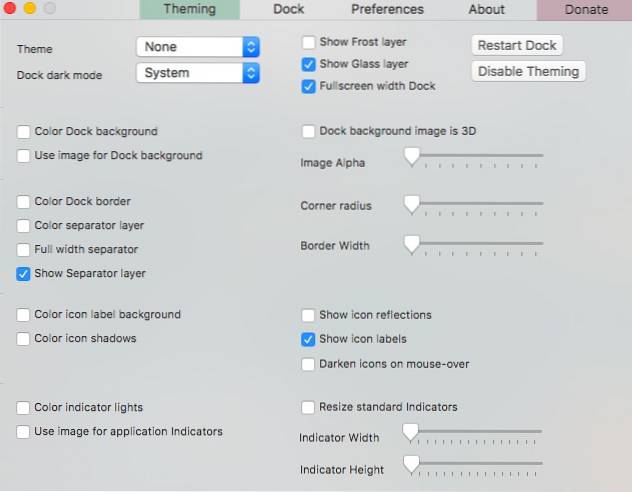
Sammen med udseendet kan det endda ændre dockens adfærd til kun vis aktive apps eller dæmp skjulte applikationer. Udforsk de mange indstillinger, du kan ændre med cDock her.
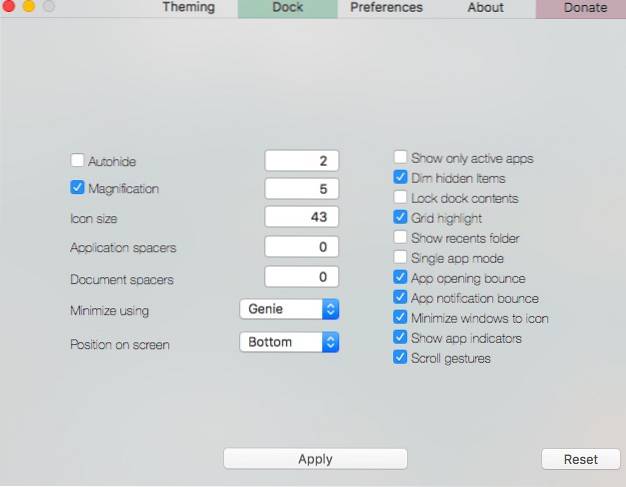
Husk, at nogle af indstillingerne kræver, at du “Genstart dock”For at ændringer kan træde i kraft. Det inkluderer også en mulighed for at “Nulstil”Indstillinger under“Dok”-Fanen, hvis du vil gendanne til den originale version. For mere docktilpasning kan du tjekke vores detaljerede artikel om det samme.
4. Brug mySIMBL til at tilpasse Mac
mySIMBL bruger plugins til at injicere brugerdefineret kode og dermed tilføj nye funktioner til eksisterende apps til Mac. Som du måske har gættet, kræver det, at du bruger mySIMBL deaktiver SIP (System Integrity Protection) på El Capitan eller nyere Mac-computere. Når du har deaktiveret SIP, skal du downloade mySIBL. Det understøtter macOS 10.9 og nyere.
I "Opdage" fane, kan du finde forskellige plugins til at forbedre og tilføje ny funktionalitet til din Mac. Installation af et plugin er lige så let som at klikke på et pluginavn og klikke "Installere".
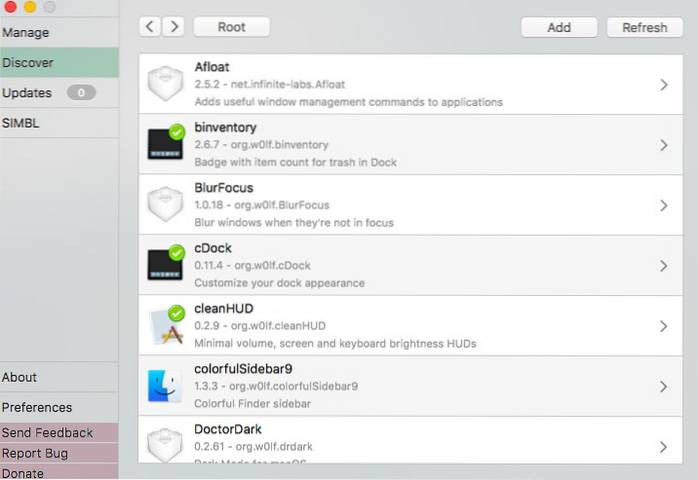
Nogle af mine foretrukne plugins er:
- Beholdning: Føjer et varetal til papirkurven i Dock.
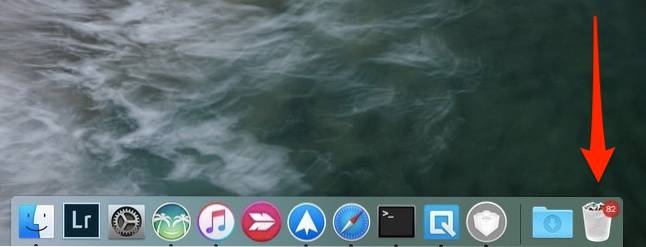
- BlurFocus: Slører alle de åbne baggrundsvinduer.
- cleanHUD: Erstatter Apples standardstyrkeoverlay for lydstyrke / lysstyrke til et meget renere og minimalt overlay.
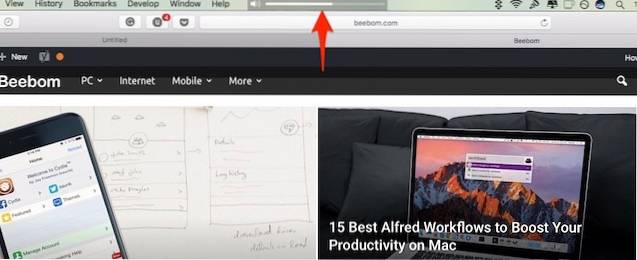
- CustomNC: Tilpas meddelelsescenteralarmer.
Mit eneste greb med mySIMBL er, at det til tider er lidt buggy. Nogle af tilpasningerne kræver, at du genstarter din Mac. Nogle tweaks fungerer muligvis ikke også på alle versioner af macOS. Ikke desto mindre er mySIMBL en sådan app, som det er værd at give et skud. Du er velkommen til at gennemse andre plugins og fortælle mig, hvilke der er din favorit.
5. Endnu flere måder at tilpasse din Mac på
- Menubjælke-apps er dope på Mac, men nogle unødvendige apps kan få din menulinje til at se rodet ud. Du kan omarrangere / fjerne apps i menulinjen ved at trække dem rundt, mens du holder CMD på tastaturet. Bemærk, at dette kun fungerer med Apples systemapps og nogle tredjepartsapplikationer. Hvis du leder efter en mere robust løsning, skal du tage en kopi af Bartender 2.
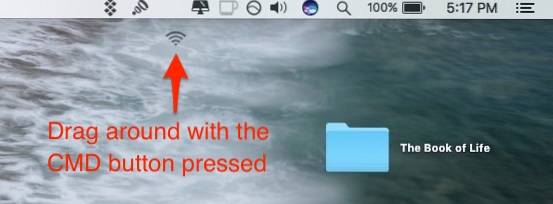
- Du kan ændre appikonerne globalt på din Mac uden at bruge nogen tredjepartsapps. Se vores tidligere indlæg om, hvordan du ændrer ikoner på din Mac.
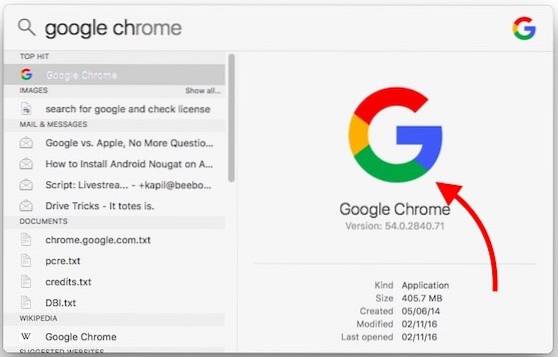
SE OGSÅ: 5 apps, der forbliver sunde, mens du arbejder på din Mac
Tilpas Mac ved hjælp af disse måder
Ifølge mig var disse nogle af de bedste måder at tilpasse din Mac-interface. Du kan bruge en kombination af tweaks til dramatisk at forbedre Mac-grænsefladen. Jeg prøvede følgende muligheder og apps i min MacBook Air, der kører macOS Sierra, og de fungerede fint for mig. Så prøv disse metoder og lad os vide, hvordan de fungerede for dig. Så har du tilpasset din Mac? Lad mig vide i kommentarerne nedenfor, hvis du finder en anden tilpasningsapp, der er værd at nævne.
 Gadgetshowto
Gadgetshowto