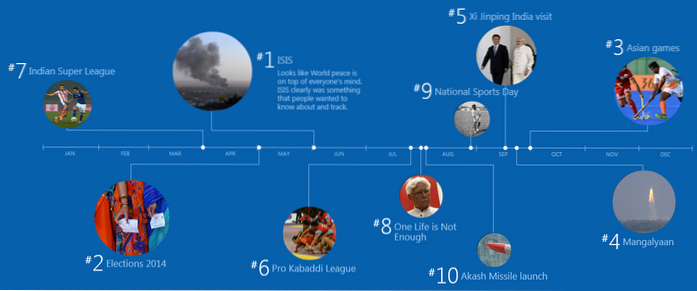Annoncer er en af de vigtigste indtægtskilder for Google og onlineudgivere. Men for brugerne er annoncer blevet meget mere påtrængende og irriterende. De fleste internetbrugere inklusive jeg har ikke noget imod at håndtere nogle annoncer, da vi ved, at de understøtter vores foretrukne udgivere. I nogle tilfælde er annoncer imidlertid blevet så påtrængende, at de fylder hele indholdsområdet. Og hvis du prøver at fjerne dem, åbnes flere pop op-vinduer, mens en video automatisk afspilles i baggrunden. Disse påtrængende annoncer er blevet et så stort problem, at selv Google måtte bringe en vis grad af annonceblokering til Chrome. Det straffer endda websteder, der bruger disse irriterende annoncer.
Når det er sagt, kan Google ikke gøre alt så mange gange, vi har at gøre med irriterende annoncer på Chrome på grund af vores egen uagtsomhed. Og det er noget, som kun vi kan løse. I denne artikel vil vi vise dig alt, hvad du kan gøre for at deaktivere irriterende Chrome-annoncer for at få en bedre browseroplevelse på Google Chrome.
Trin til at deaktivere irriterende Chrome-annoncer i 2020
1. Administrer indstillinger for indhold
Der er et par indbyggede indstillinger i Chrome, som giver dig mulighed for at deaktivere irriterende Chrome-annoncer som pop-up og vildledende annoncer. Google blokerer annoncer på websteder, der overtræder de standarder, der er fastsat i Better Ads Standards, en koalition for at gøre internetoplevelsen bedre. I bund og grund, du kan ikke se annoncer, der optager mere end 30% af indholdspladsen. Det vil også blokere pop op-vinduer og irriterende videoannoncer. For at aktivere native ad-blocker i Chrome skal du åbne Chrome Settings og klikke på “Advanced”. Rul derefter ned og åbn Indholdsindstillinger.
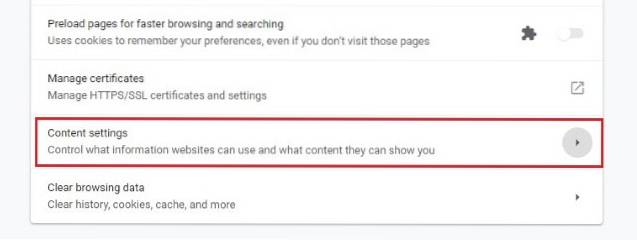
Her skal du først klikke på Annoncer og slukke for det.
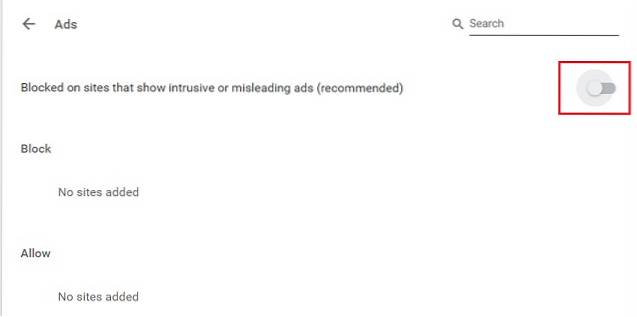 Efter det, klik på “Pop-ups og omdirigeringer” og sørg for, at den er slået fra. Dette blokerer automatisk alle pop op-vinduer og forhindrer webstedet i at omdirigere til flere websteder.
Efter det, klik på “Pop-ups og omdirigeringer” og sørg for, at den er slået fra. Dette blokerer automatisk alle pop op-vinduer og forhindrer webstedet i at omdirigere til flere websteder.
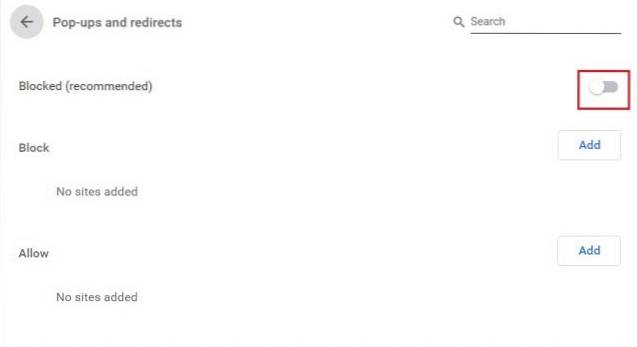
Nu, klik på Lyd og deaktiver "Tillad sider at afspille lyd". Det slukker for lyd for alle websteder, inklusive YouTube og alle.
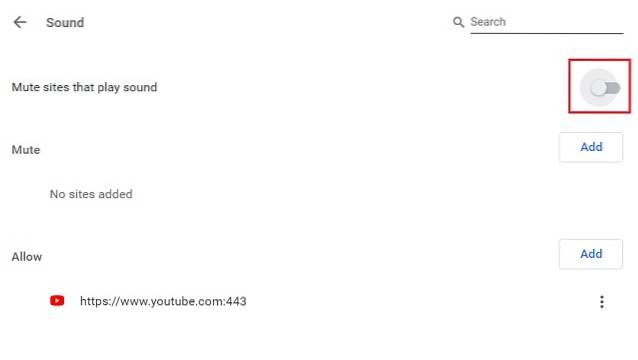 For at aktivere lyd til bestemte websteder, klik på låseknappen i begyndelsen af URL-linjen, og tillad lyd. Bemærk, at du bliver nødt til at gøre dette for alle websteder til lydstreaming. Men den gode del er, at der ikke mere automatisk afspilles lyd i baggrunden.
For at aktivere lyd til bestemte websteder, klik på låseknappen i begyndelsen af URL-linjen, og tillad lyd. Bemærk, at du bliver nødt til at gøre dette for alle websteder til lydstreaming. Men den gode del er, at der ikke mere automatisk afspilles lyd i baggrunden.

2. Se efter tvivlsomme udvidelser
Nogle gange, selvom du har blokeret påtrængende annoncer gennem Chromes indstilling, ser du også store bannere med annoncer på websteder og Chrome-fanen. Det er på grund af tvivlsomme udvidelser, der er smug installeret på din Chrome. Så du bør regelmæssigt kontrollere Chrome-udvidelser og fjerne de mistænkelige med det samme. For at gøre det, skriv chrome: // udvidelser i URL-linjen og tryk enter. Her kan du se alle de udvidelser, der er installeret på din Chrome. Hvis du ikke stoler på en udvidelse eller ikke genkender den, skal du klikke på knappen Fjern og udvidelsen fjernes med det samme.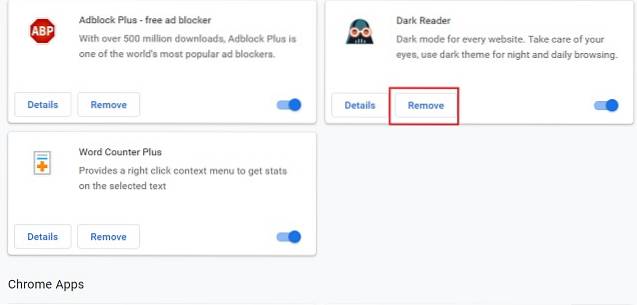 Mens vi er ved det, skal du også konfigurere den nye fane til at åbne en ny fane uden nogen brugerdefineret adresse. Nogle gange, selv efter afinstallation af udvidelsen, forbliver den gamle konfiguration intakt. Åbn bare Chrome-indstillinger, og rul ned til Udseende. Vælg her "Ny fane-side".
Mens vi er ved det, skal du også konfigurere den nye fane til at åbne en ny fane uden nogen brugerdefineret adresse. Nogle gange, selv efter afinstallation af udvidelsen, forbliver den gamle konfiguration intakt. Åbn bare Chrome-indstillinger, og rul ned til Udseende. Vælg her "Ny fane-side".
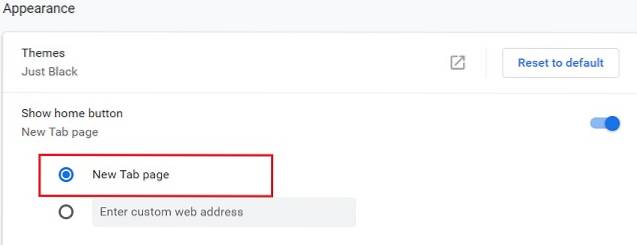 Efter det, skift også startfanen til "Ny fane". Nu skal du ikke se nogen form for annoncer, når du åbner Chrome eller skifter til en ny fane.
Efter det, skift også startfanen til "Ny fane". Nu skal du ikke se nogen form for annoncer, når du åbner Chrome eller skifter til en ny fane.
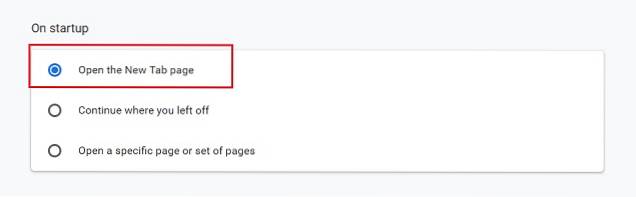
3. Ryd Chrome op
Der er tidspunkter, hvor du har fjernet alle de mistænkelige udvidelser, men du ser stadig irriterende Chrome-annoncer ud af ingenting. Årsagen er, at din pc muligvis har installeret et skadeligt program, der tilføjer de fjernede udvidelser. Så medmindre du fjerner sådanne programmer fuldstændigt fra din pc, kan du ikke slippe af med udvidelser og påtrængende annoncer. Den gode nyhed er, at Chrome leveres med et indbygget oprydningsværktøj. Det scanner din computer mod programmer, der forhindrer Chromes ydeevne og giver mulighed for at fjerne den. For at få adgang til værktøjet, åben krom: // indstillinger / oprydning og klik på Find. Det scanner din pc, og derefter kan du afinstallere alle de skadelige programmer.
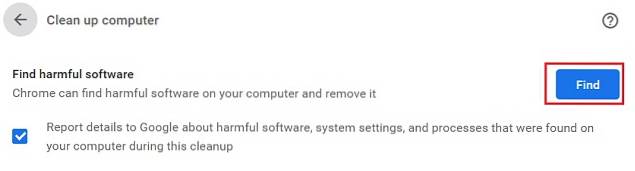
4. Hold Chrome opdateret
Google opdaterer fortsat Chrome for at bringe nye funktioner til bordet. For at blokere irriterende annoncer er det vigtigt at opdatere Chrome til den nyeste version. Google bragte påtrængende annonceblokering med Chrome 71, og siden da er både pop op-og automatisk omdirigering blokeret blevet forbedret. For at kontrollere, om der er nogen ny opdatering afventende, skal du åbne chrome: // settings / help og klikke på Check for Updates. Når opdateringen er installeret, beder den dig om at genstarte browseren. Herefter opdateres Chrome til den nyeste version. Hvis du vil undgå påtrængende annoncer i fremtiden, skal du gøre det til en vane at kontrollere regelmæssigt efter opdateringer.
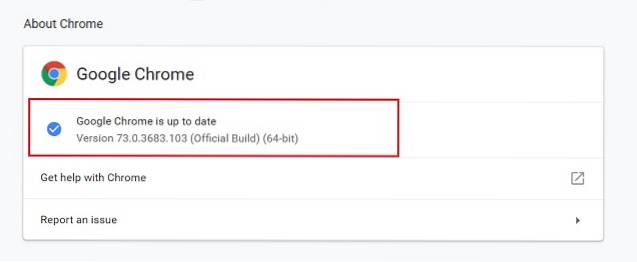
5. Scan efter malware
Som jeg sagde ovenfor, kan der være ondsindede programmer installeret på din pc, som kan gøre Chrome til en ubarmhjertig annoncemaskine. Mens du kan bruge Chromes oprydningsværktøj til at fjerne malware, fungerer det nogle gange ikke korrekt. Malware er svært at finde, så kun en dedikeret anti-malware-software kan opdage og fjerne dem helt. Malwarebytes er en fantastisk anti-malware software, som kan identificere og afinstallere sådanne ondsindede programmer. Den er tilgængelig både på Mac og Windows. Da Chromes oprydningsværktøj ikke er tilgængeligt på Mac, kan du bruge Malwarebytes i stedet. Download Malwarebytes (gratis, $ 40 / år) og installer Malwarebytes. Efter installationen skal du klikke på Scan nu og det vil foretage en grundig scanning af din pc. Hvis Malwarebytes finder nogen udnyttende programmer, kan du straks sætte det i karantæne.
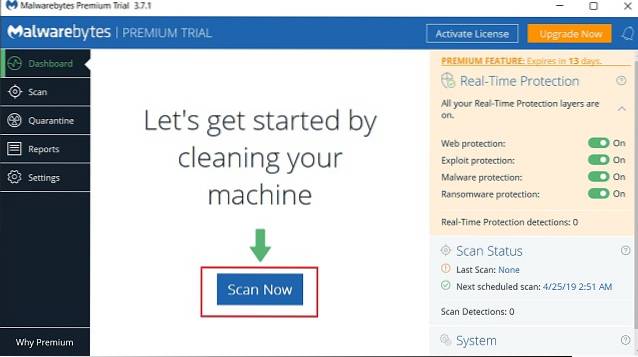
6. Fjern mistænkelige programmer
Nogle gange under installation af et program, Vi støder på en integreret opsætning, hvor yderligere bloatware installeres sammen med hovedprogrammet. Hvis du ikke er forsigtig under opsætningen, kan du installere sådanne programmer utilsigtet. Disse luskede programmer er dybest set adware, der er målrettet mod Chrome med skyggefulde links og reklamer. Så i dette tilfælde skal du manuelt fjerne sådanne programmer, som du ikke genkender. På Windows, åbn Kontrolpanel og klik på “Afinstaller et program”. Se efter eventuelle ondsindede programmer og afinstaller det der og da.
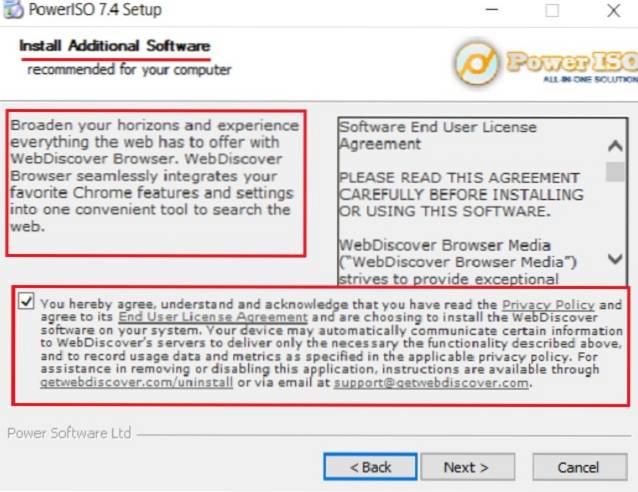 På samme måde skal du åbne Finder på Mac og klikke på Programmer. Hvis du ikke genkender et program, eller hvis appen virker mærkelig for dig, skal du flytte det til papirkurven. Tøm skraldespanden yderligere.
På samme måde skal du åbne Finder på Mac og klikke på Programmer. Hvis du ikke genkender et program, eller hvis appen virker mærkelig for dig, skal du flytte det til papirkurven. Tøm skraldespanden yderligere.
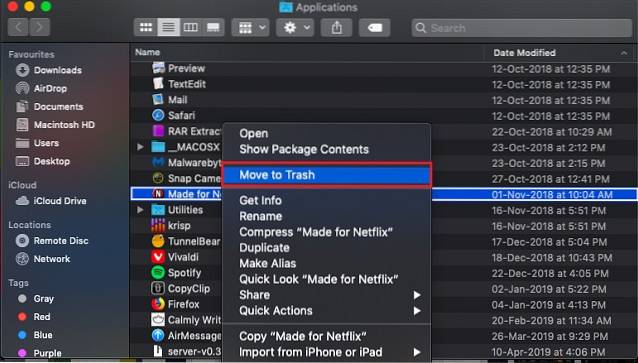
7. Bloker påtrængende annoncer
Generelt installerer brugere tredjeparts annonceblokkere som AdBlock Plus (gratis) for at deaktivere alle former for annoncer. Imidlertid kan og bør forbrugerne støtte onlineudgivere ved at tillade acceptable annoncer, der ikke forstyrrer indholdet. I øjeblikket, næsten alle annonceblokkere har noget, der kaldes acceptable annoncer som lader hjemmesiden vise ikke-påtrængende annoncer på en velsmagende måde. For at få adgang til indstillingerne skal du klikke på din annonceblokker og åbne Indstillinger. Tillad derefter godkendte annoncer, og du er færdig.
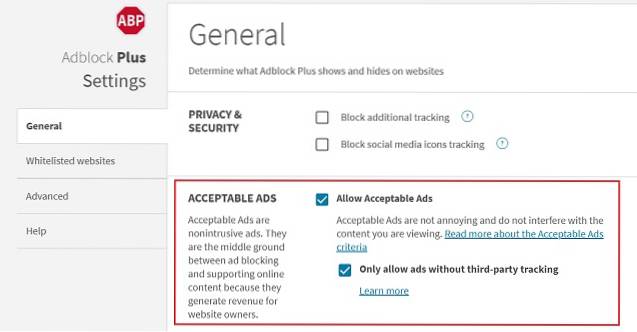
8. Nulstil Chrome
Hvis alt ikke kan deaktivere irriterende Chrome-annoncer, kan du altid nulstille Chrome til standardindstillinger. For at gøre det, åben krom: // indstillinger / nulstil og klik på "Gendan indstillinger til deres oprindelige standard". Efter nulstillingen søger udvidelser muligvis din tilladelse til at køre. Vær forsigtig og aktiver kun de betroede.
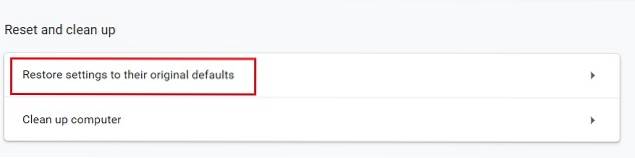
Deaktiver irriterende Chrome-annoncer for at nyde Internettet
Så det var vores holdning til, hvordan man deaktiverer irriterende annoncer i Chrome. Du kan se, at der er en forskel mellem påtrængende og acceptable annoncer. Det ville være bedre, hvis forbrugerne forstod nuancen og valgte acceptable annoncer. Under alle omstændigheder, hvis du bliver bombarderet med uønskede annoncer i Chrome, skal du gennemgå trinnene for at deaktivere dem. Du får helt sikkert langt bedre weboplevelse. Også, mens du er i gang, skal du ikke glemme at forbedre Google Chrome-sikkerheden ved at gøre, hvad der kræves. Hvis du kunne lide denne artikel og vil vide lignende måder at forbedre din Chrome-oplevelse på, så lad os det vide i kommentarfeltet nedenfor.
 Gadgetshowto
Gadgetshowto