Mange applikationer frigiver opdateringer med de nyeste sikkerhedsrettelser til deres brugere. Det gør Google Chrome også. Hvis du bruger Chrome på et Windows-system, har du muligvis ofte bemærket nogle ændringer enten i designet eller i indstillingerne. Dette skyldes, at det lydløst downloader og installerer alle de nyeste opdateringer automatisk i baggrunden. Og de fleste af dem øger sikkerheden i din browser og har ingen ulemper som sådan. Da Chrome ikke giver dig mulighed for at deaktivere den automatiske opdatering, er du nødt til at bruge nogle andre måder for at få det gjort. Hvis du undrer dig over, hvad de er, her er hvordan du kan deaktivere automatisk opdatering af Chrome i Windows 10:
Bemærk: Jeg har prøvet følgende metoder på min Windows 10-pc, og de fungerede fint. Når det er sagt, skal disse metoder fungere fint på ældre Windows-versioner, som Windows 8.1, 8, 7 osv.
Sluk for automatiske opdateringer af Chrome ved hjælp af lokal gruppepolitisk editor
Denne metode involverer downloade skabelonen Google Update (automatisk opdatering) i ADM-form fra Chromium Projects. Du kan også downloade det direkte ved at klikke her. Denne skabelon bruges til at deaktivere automatisk opdatering af Chrome på din computer ved hjælp af Local Group Policy Editor. Her er trinene til det:
Bemærk: Local Group Policy Editor er ikke tilgængelig på alle Windows-udgaver. Hvis dit system ikke har det, fungerer denne metode ikke for dig.
- Åbn Kør kommando ved at trykke på Windows + R på dit tastatur. Her, skriv “gpedit.msc” og tryk Enter. Dette åbner den lokale gruppepolitikredaktør.
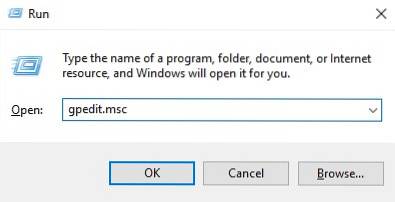
- I dette vindue, under “Computer Configuration”, højreklik på “Administrative skabeloner”, og vælg "Tilføj / fjern skabeloner ...".
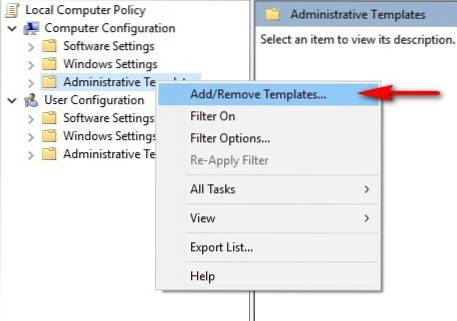
- I det følgende vindue, klik på "Tilføj ...".
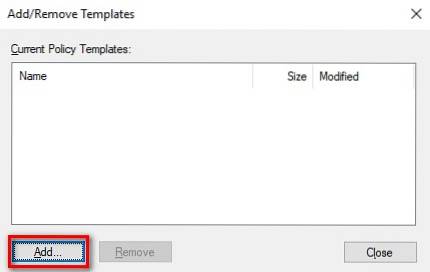
- Nu bliver du bedt om at finde en politikskabelon. Naviger til skabelonen Google Update som du downloadede fra ovenstående link og vælg det. Dette skal føje det til listen. Klik på "Luk" at fortsætte.
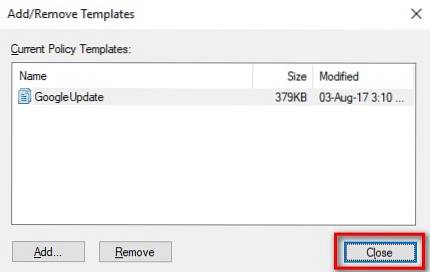
- Fra venstre rude i Local Group Policy Editor, naviger til følgende sti:
Computerkonfiguration \ Administrative skabeloner \ Klassiske administrative skabeloner (ADM) \ Google \ Google Update \ Applications \ Google Chrome
- Dobbeltklik her på "Tilsidesæt politik til opdatering".
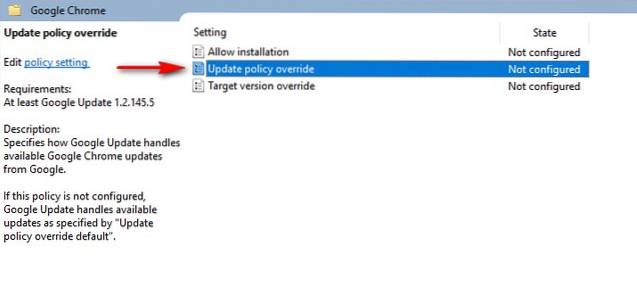
- Du føres nu til dens konfigurationsside. Aktivér først tjenesten ved klikke på alternativknappen "Enabled". Nu i rullemenuen "Politik" skal du vælge den mulighed, der passer dig bedst. For at deaktivere alle opdateringer fuldstændigt - både automatiske og manuelle - skal du vælge “Opdateringer deaktiveret”. Beskrivelserne for hver af disse indstillinger er tilgængelige under afsnittet "Hjælp" i det samme vindue. Klik på “OK”, når du har valgt en mulighed.
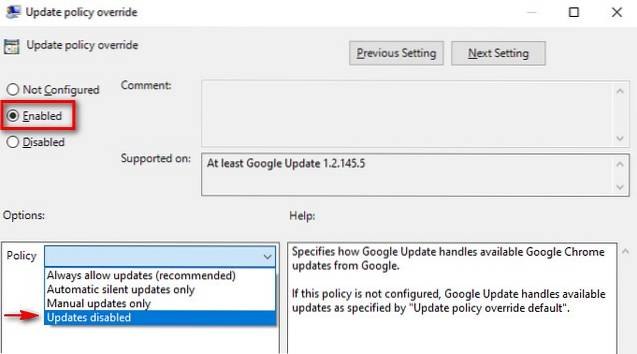
Næste gang du genstarter din computer, vil Google Update-tjenesten være deaktiveret. For at nulstille den til den oprindelige indstilling, vælg "Tillad altid opdateringer (anbefales)" fra rullemenuen Politik.
Deaktiver Chrome-opdateringer ved hjælp af systemkonfiguration
Denne metode indebærer at deaktivere den service, som Google Chrome bruger til at kontrollere for opdateringer i første omgang. Når den er deaktiveret, opdateres Chrome ikke automatisk, medmindre du genaktiverer tjenesten. Så uden at spilde mere tid, her er trinene til denne metode:
- Åbn Kør kommando ved at trykke på Windows + R på dit tastatur. Her, skriv “msconfig” og tryk Enter. Dette åbner vinduet Systemkonfiguration.
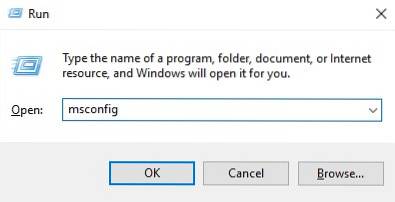
- I dette vindue, gå over til Fanen "Tjenester" og klik på “Producent” at sortere dem i overensstemmelse hermed. Rul nu ned til dig find producenten med navnet “Google” og “Google Inc” og fjern markeringen af de tre tjenester - "Google Updater Service", "Google Update Service (gupdate)" og "Google Update Service (gupdatem)". Langt om længe, klik på “OK” for at gemme ændringerne.
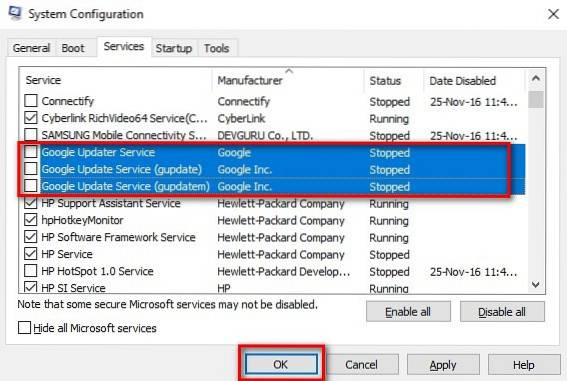
- Du vil nu se et vindue, der beder dig om at genstarte. Klik på “Genstart”.
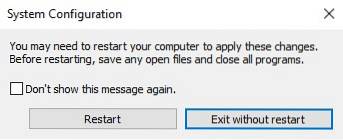
Når din computer tændes igen, skal opdateringen af Google Chrome stoppes, og eventuelle yderligere opdateringer installeres derfor ikke automatisk. Hvis du vil tænde for automatisk opdatering af Chrome igen, skal du blot markere afkrydsningsfelterne for de samme tre tjenester og derefter klikke på "OK".
SE OGSÅ: Sådan deaktiveres Chrome Automatiske opdateringer på Mac
Deaktiver automatisk opdatering af Chrome i Windows 10
Mens Chrome-automatisk opdatering er en god ting, vil nogle mennesker tage fuld kontrol over deres system og vil administrere, når hver opdatering bliver installeret. Hvis du er en af disse mennesker, kan de to ovennævnte metoder være nyttige for dig. Så prøvede du metoderne til at deaktivere Chrome-opdateringer i Windows 10? Lad mig vide det i kommentarfeltet nedenfor.
 Gadgetshowto
Gadgetshowto



