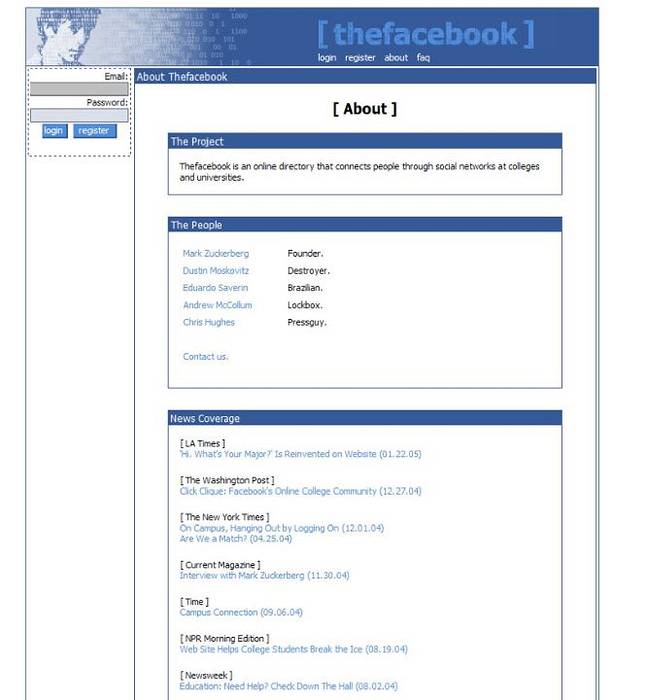Google Chrome er en fantastisk browser, der giver opdateret sikkerhed og antal kontrolelementer til brugeren. I de sidste par år har Chrome forbedret sig meget med hensyn til brugeroplevelse og har medført indbygget annonceblokering og pop op-blokering. På trods af forbedringen er der dog tidspunkter, hvor skyggefulde websteder narrer brugere til at tillade pop-ups og forskellige andre tilladelser. Disse websteder misbruger disse tilladelser og skaber ubehagelige pop op-vinduer ubarmhjertigt. Så hvis du står over for sådanne problemer, er du kommet til det rigtige sted. I denne artikel har jeg delt enkle trin for at aktivere Google Chrome Pop-up-blokering. Sammen med det har jeg også nævnt yderligere tip, der kan stoppe de irriterende pop-ups fuldstændigt. Så når det er sagt, lad os begynde med guiden.
Aktivér Google Chrome Pop-up Blocker (2020)
Her lærer vi, hvordan du aktiverer Google Chrome Pop-up-blokering gennem de oprindelige Chrome-indstillinger. Sammen med det vil vi også gennemgå nogle yderligere indstillinger for effektivt at blokere pop op-vinduer. Så når det er sagt, lad os begynde med trinnene.
1. Aktivér Google Chrome Pop-up Blocker fra Native Settings
Google Chrome har en indfødt måde at blokere irriterende pop op-vinduer og omdirigeringer på. I dette afsnit lærer vi, hvordan du aktiverer Google Chrome pop op-blokering. Hvis du også vil tillade pop op-vinduer til bestemte websteder, har vi også nævnt disse trin. Så uden at spilde nogen tid, lad os gå gennem trinnene.
1. Kopier følgende URL og indsæt den i Chromes adresselinje. Derefter skal du trykke på enter for at åbne indstillingerne for pop op-blokering.
chrome: // indstillinger / indhold / pop op
2. Her, Sørg for, at kontakten er slukket. Det skal vise "Blokeret (anbefales)". Sådan aktiverer du Google Chrome Pop-up-blokering fra Chrome-indstillinger. Nu skal du ikke stå over for irriterende pop op-vinduer eller omdirigeringer.
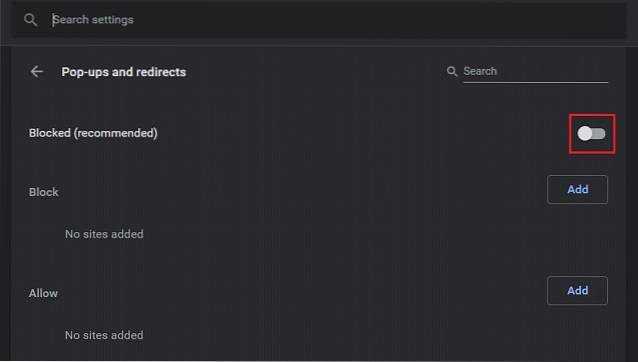
3. Yderligere kan du manuelt tillade eller blokere websteder ved at klikke på knappen "Tilføj". Hvis du har et bestemt websted i tankerne, skal du bruge denne mulighed til at styre pop op-vinduer til bestemte websteder.
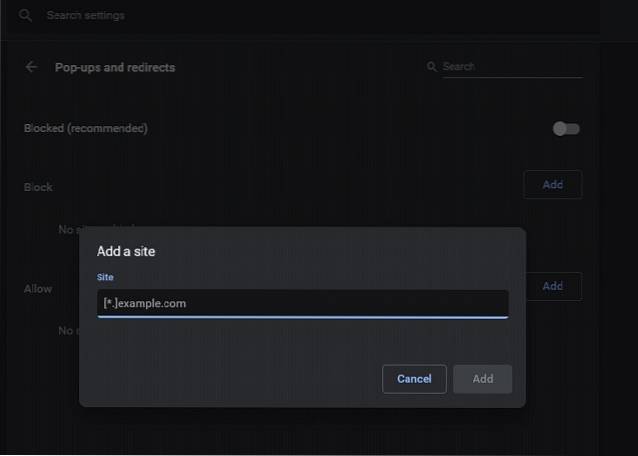
4. Derudover kan du beskæftige sig med pop op-vinduer side om side. Når du vil blokere pop op-vinduer eller tillade dem på et bestemt websted, skal du klikke på pop op-ikonet på URL-linjen. Her finder du muligheden for at tillade eller blokere den.
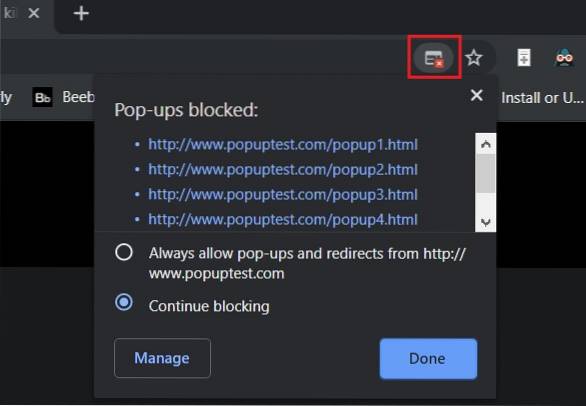
2. Administrer underretninger for at blokere Google Chrome pop op-vinduer
Sommetider, websteder erhverver meddelelsestilladelser gennem skyggefulde måder og generere mange pop op-vinduer i form af meddelelser. Her vil jeg vise dig, hvordan du deaktiverer meddelelser på Chrome, så du ikke konstant bombarderes med pop op-vinduer. Her er de trin, du skal følge.
1. Kopier følgende URL og indsæt den i Chrome URL-linjen. Derefter skal du trykke på enter for at åbne meddelelsesindstillingerne.
chrome: // indstillinger / indhold / meddelelser
2. Her, Sørg for, at skiften er aktiveret. Det skal vise "Spørg inden afsendelse (anbefales)". Nu inden der sendes meddelelser i form af pop-ups, vil websteder søge din tilladelse. Vær nu flittig, mens du tillader meddelelsestilladelser.
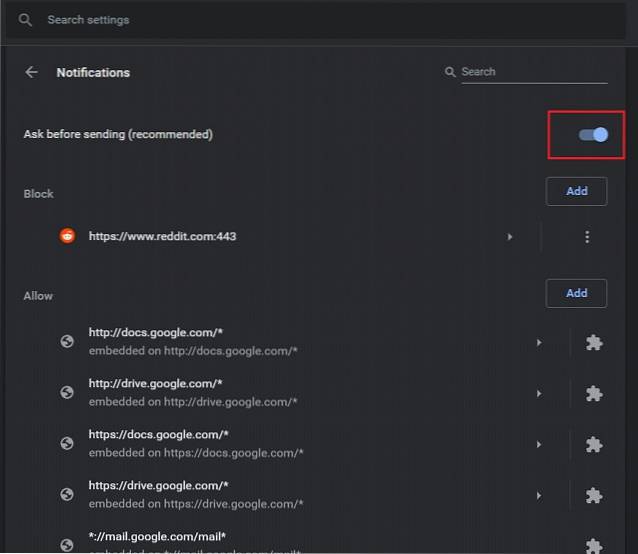
3. Rul videre ned og tjek listen over websteder, der har tilladelse til at sende underretninger. Hvis du finder ukendte websteder under afsnittet "Tillad", skal du klikke på 3-punktsmenuen og fjerne den der og der. Gentag dette for hvert spammy-websted.
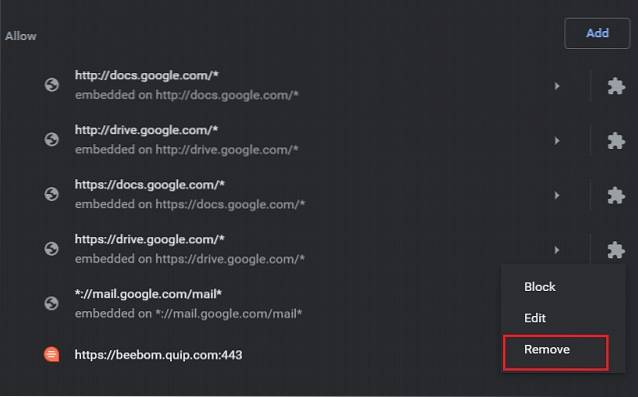
4. Du kan også administrere meddelelser til websteder individuelt. Klik på ikonet "Lås" på URL-linjen, og skift beskedindstillingerne, som du ønsker.
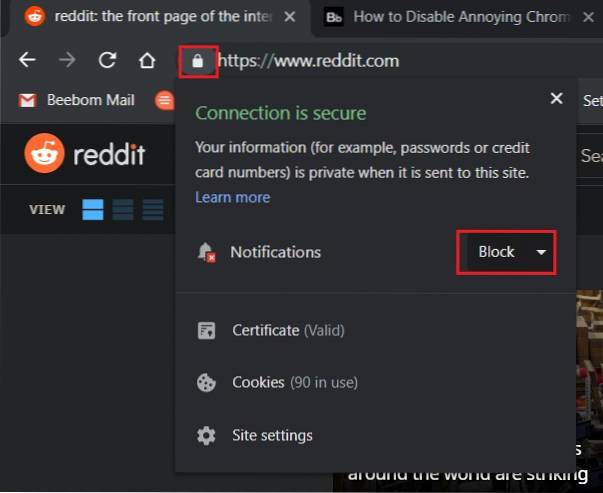
3. Fjern ondsindede udvidelser for at blokere Google Chrome pop op-vinduer
Mange gange installeres nogle ondsindede udvidelser til Chrome og skaber en masse irriterende pop op-vinduer. I sådanne tilfælde, fjernelse af falske udvidelser hjælper dig med at blokere pop op-vinduer effektivt. Sådan kan du gøre det.
1. Kopier følgende link og indsæt det i URL-linjen. Tryk nu på Enter for at åbne siden Udvidelser.
krom: // udvidelser /
2. Her finder du alle de installerede udvidelser i din Chrome-browser. Gå flittigt igennem listen og se efter ukendte og skyggefulde udvidelser. Klik på knappen "Fjern" for at afinstallere udvidelsen. Det er det.
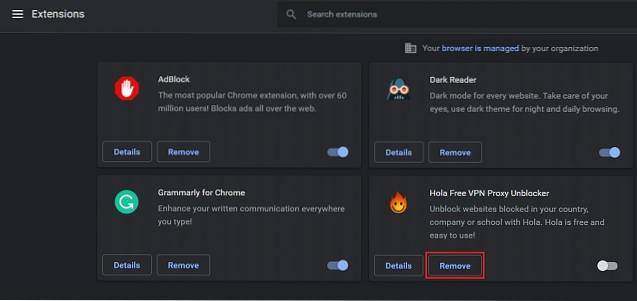
Aktivér Google Chrome Pop-up Blocker, og gør din Chrome fri for grimme pop-ups
Så det var vores korte guide til, hvordan du aktiverer Google Chrome pop op-blokering. Mens Google Chrome har en naturlig måde at deaktivere pop op-vinduer på, oftest ligger problemet et andet sted. Skyggefulde websteder installerer ondsindede udvidelser og misbruger underretningstilladelser for konstant at skabe ubehagelige pop-ups. I sådanne tilfælde skal du rense udvidelser og meddelelsestilladelser for at slippe af med pop op-vinduer. Så det er alt fra os. Hvis du kunne lide artiklen og vil lære flere tip om Google Chrome, så lad os det vide i kommentarfeltet nedenfor.
 Gadgetshowto
Gadgetshowto