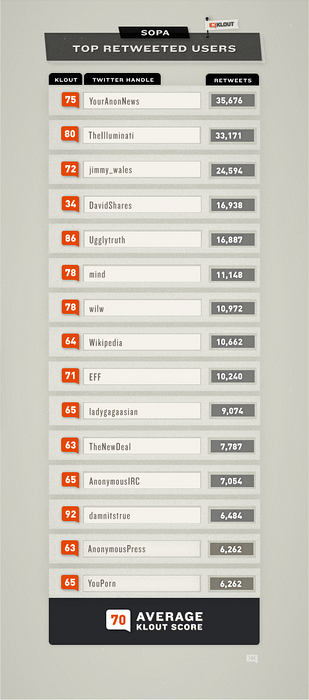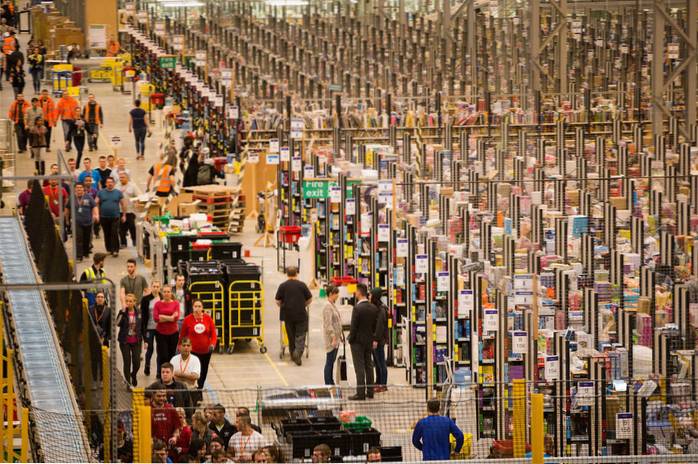Hvis du er den slags person, der foretrækker et mørkere tema i stedet for standardlysetemaet på din Windows 10, er du ikke den eneste. Mange brugere har spurgt om en måde at aktivere den mørke tematilstand på deres Windows 10-pc, men Microsoft har dog ikke gjort det så simpelt som det er på Windows Phone-platformen. På Windows Phone-enheder er alt, hvad du skal gøre, at gå til indstillingerne og skifte mellem lyst eller mørkt tema, der vil gøre din Windows Phone-baggrund fra hvid til sort og omvendt. På den anden side har Windows 10 ikke en sådan skiftemulighed, og du kan ikke aktivere det mørke tema så let. Du bliver nødt til at lave dyb grave i Registreringseditoren for at ændre et par værdier for at nyde et mørkt tema af høj kvalitet på din Windows 10.
Du kan altid gå på den enklere rute og vælge et mørkt tema fra indstillingerne Temaer og grafik på din Windows, men inden du gør det, skal du huske på, at de standard mørke temaer, der tilbydes af Microsoft, ser rigtig dårligt ud og æstetisk ikke attraktive. Du vil bestemt ikke lide dem lidt, fordi ingen vil have, at deres helt nye Windows 10 skal se ud som den gamle Windows 95 nu, gør de? Så hvis du virkelig ønsker et mere high definition mørkt tema, kan du nemt få det ved at følge vores enkle metode nedenfor.
Tænd mørk tilstand på Windows 10
Du skal åbne Registreringseditor i Windows 10 for at aktivere mørk tilstand. Der er en værdi kendt som “AppsUseLightTheme”Som du skal manipulere med for at få den mørke tilstand på Windows 10 generelt.
- For at åbne Registreringseditor, åbn søgefeltet og skriv “Regedit”Og start derefter appen.
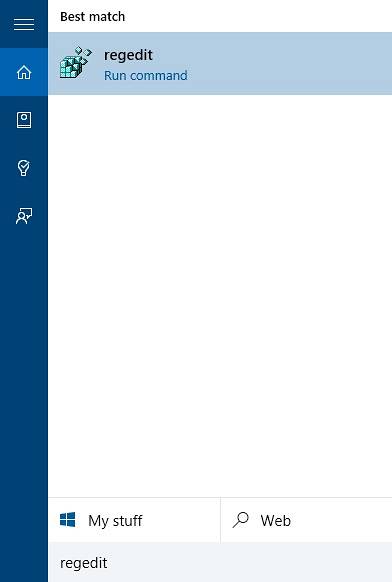
- Gå nu til
HKEY_LOCAL_MACHINE \ SOFTWARE \ Microsoft \ Windows \ CurrentVersion \ Temaer \ Personaliser(Hvis du ikke finder nøglen med navnet “Tilpas”Så fortvivl ikke, bare opret en ny nøgle og navngiv den Personliggør. For at oprette en ny nøgle skal du bare højreklikke på “Temaer”Og opret en ny nøgle. Navngiv det “Tilpas“)
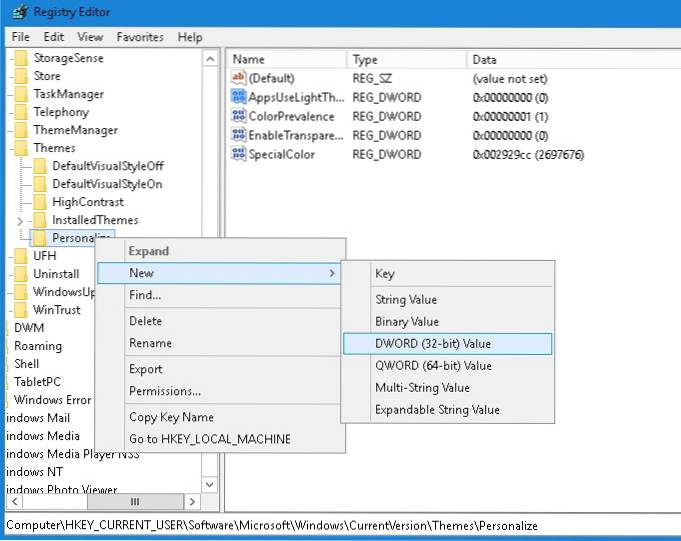
- I Tilpas nøgle, opret en ny DWORD (32-bit) værdi og navngiv det “AppsUseLightTheme”Og indstil værdien til“0”.
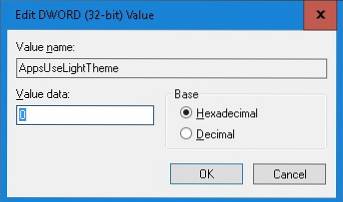
- Gå nu til
HKEY_CURRENT_USER \ SOFTWARE \ Microsoft \ Windows \ CurrentVersion \ Temaer \ Personaliser, igen oprette en ny DWORD (32-bit) værdi og navngiv det “AppsUseLightTheme”Og indstil værdien til“0”. (Det er dybest set en gentagelse af det forrige trin, hvis du blev forvirret.)
Dette er alt hvad du skal gøre i Registreringseditor. Nu luk editoren og genstart computeren. Du kan også bare logge ud af din konto og logge ind igen for at ændringerne skal træde i kraft, men det er bedre at foretage en fuldstændig genstart, dette vil sikre, at tingene går glat. Når du logger ind igen, vil du opdage, at din computer nu har en mørk tilstand i hele systemet.
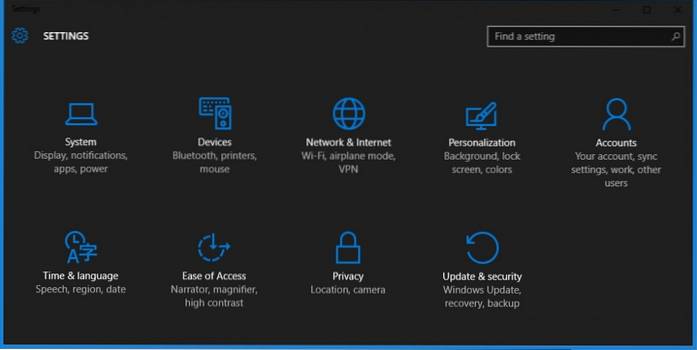
Her er aftalen dog kun nogle apps vil være tilgængelige i mørk tilstand som “Indstillinger”,“Microsoft Store”, Og et par mere, men generelle apps som File Explorer vil stadig være i deres hvide personas.
Aktivér mørk tilstand på Microsoft Edge
Hvis du har brugt Microsofts nyeste browser, Edge, ved du helt sikkert, hvor stor den er, og du vil også bemærke, at ovenstående hack overhovedet ikke fungerer på browseren, fordi det stadig bruger lyst tema, selv efter at du har aktiveret mørk tilstand hele systemet. Nå, gå ikke rundt med at hade på den nyeste browser, fordi den faktisk lader dig skifte mellem mørkt og lyst tema direkte fra browserens indstillinger. Følg nedenstående metode for at aktivere mørk tilstand i Edge-browseren.
- Åbn menuen i øverste højre hjørne, og klik på Indstillinger.
- Nu under “Vælg et tema”Valgmulighed, kan du vælge mørk eller lys afhængigt af din smag, men til denne tutorial ønsker vi at gå med den mørke.
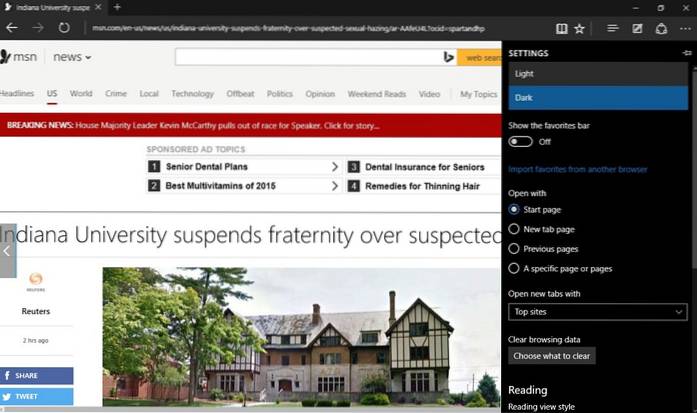
- Ta da! din skinnende nye Microsoft Edge-browser kommer nu også i sort.
Husk, at det mørke tema kun fungerer for Edge-browserens brugergrænseflade og ikke for specifikke websider. Hvis nogle websteder har lyse temaer med hvid baggrund, vil disse websteder stadig være hvide, fordi Edge ikke har kontrol over andre websteder.
SE OGSÅ: 12 Fantastiske Windows 10-temaer
Hvis du virkelig har lyst til et mørkt tema i hele systemet på din Windows 10, vil du nyde den helt nye mørke tilstand. Forhåbentlig hjælper de ovennævnte tricks dig med at få den mørke tilstand på din Windows 10. Hvis tricket af en eller anden grund ikke virker, eller hvis du løber ind i en slags problem, skal du først læse hvert trin omhyggeligt og se om du har savnet noget. Hvis alt andet fejler, er du velkommen til at kommentere nedenfor i kommentarfeltet og fortælle os om dit problem, vi vil gerne tilbyde vores hjælp.
 Gadgetshowto
Gadgetshowto