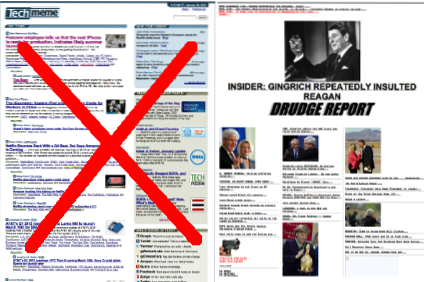Windows 10 skulle bringe overlegen ydelse til pc'er og bærbare computere, der kørte tidligere iterationer af Windows. Men hvis man skal tro på de forskellige rapporter, ser det ikke ud til at være tilfældet. Ifølge forskellige forumtråde og indlæg står Windows 10-brugere over for ydeevneproblemer på grund af høj CPU / hukommelsesforbrug. Der er tilsyneladende en række problemer, der resulterer i høj CPU-brug i Windows 10.
Før vi fortæller dig, hvordan du kan rette høj CPU-brug i Windows 10, lad os forklare os om detaljerne i, hvad der kan forårsage dette, skal vi?
Hvad forårsager høj CPU og hukommelsesforbrug i Windows 10
Hvis du har denne opfattelse, at enheder med mindre RAM muligvis står over for høje problemer med CPU-brug på Windows 10, tager du fejl. Faktisk har de fleste mennesker, der står over for disse problemer, systemer med 8 eller 16 GB RAM og avancerede Intel Core i7-chipsæt. Vi bruger en Windows 10-pc, der pakker 4 gig RAM og drives af den ret beskedne Core i3-processor, og vi kan personligt forsikre dig om, at Windows 10 fungerer som en charme (i det mindste det meste af tiden).
Så chipsæt med lav hukommelse eller nederste ende er bestemt ikke problemet her. Nu hvor vi har ryddet denne tvivl, er der nogle ting, der kan få din Windows 10-pc til at bruge al CPU-strøm og RAM:
- Problemer med driverens inkompatibilitet: Nogle hardwareproducenter har endnu ikke opdateret deres Windows-drivere, så de kan spille godt med Windows 10, og det resulterer i ydeevneproblemer. På grund af driverens inkompatibilitet kan der være en hukommelseslækage, hvilket resulterer i høj CPU- og hukommelsesforbrug.
- Windows 10 opdateringer: Vi vil gå videre og sige, at Windows 10-opdateringer er hovedpine. Mens Microsoft har forsøgt at gøre tingene sømløse, hjælper de regelmæssige opfordringer til opdatering ikke. Derudover er der forskellige opdateringer, der automatisk downloades i baggrunden, hvilket resulterer i, at pc'en bliver langsommere.
- Registreringsfejl: Windows 10 ser ud til at indeholde et par fejl i registreringsdatabasen, der resulterer i den høje CPU-brug.
- CPU-hogging-processer: Der er forskellige unødvendige processer, der kører i baggrunden og optager al CPU-brug. Der er desuden processer, der automatisk starter, når du tænder din pc.
Der kan være flere andre grunde til den høje CPU-brug i Windows 10, men disse er helt sikkert de vigtigste. Bare rolig, da vi skal hjælpe dig med at ordne tingene. Sådan kan du rette høj CPU- og hukommelsesforbrug i Windows 10:
Måder at rette høj CPU / hukommelsesbrug i Windows 10
Bemærk: Du kan tjekke din pc's CPU- og hukommelsesforbrug ved at gå til Jobliste. Du kan åbne Task Manager ved at trykke på Ctrl + Alt + Delete eller ved at højreklikke på Start-menuen og vælge "Task Manager". Så når du har afprøvet følgende metoder, skal du ikke glemme at kontrollere Task Manager for ændringer i CPU og hukommelsesforbrug.
1. Deaktiver opstartsapps og -tjenester
Som vi nævnte, er der forskellige apps og tjenester, der begynder at køre i baggrunden, så snart vi starter computeren. Nå, der er en måde at stoppe disse apps og tjenester for at begynde at køre ved opstart. At gøre det, Åbn Jobliste og gå til den fjerde fane "Start op". Her vises apps sammen med deres indvirkning på CPU og hukommelse. For at deaktivere en app eller tjeneste skal du bare vælge den og klikke på "Deaktiver" knap eller højreklik på appen og vælg "Deaktiver".
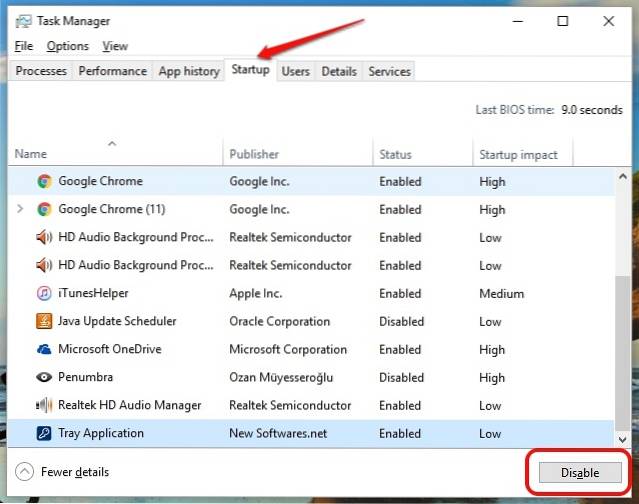
Bemærk: Sørg for kun at deaktivere tredjepartsapps og -tjenester, fordi der muligvis er apps og tjenester, der er en del af Windows, og deaktivering af dem kan resultere i problemer.
2. Deaktiver Superfetch og andre tjenester
Der er et par Windows 10-tjenester, der er den største synder i at spise dine CPU-ressourcer op. Superfetch er en Windows 10-systemtjeneste, der sørger for, at de mest tilgængelige data er tilgængelige lige fra RAM. Imidlertid, Hvis du deaktiverer tjenesten, vil du bemærke et enormt fald i CPU-brugen. Sådan gør du:
- I Windows Jobliste, gå til File-> Kør ny opgave. Skriv i dialogboksen Opret ny opgave “Services.msc” og klik “Ok”.
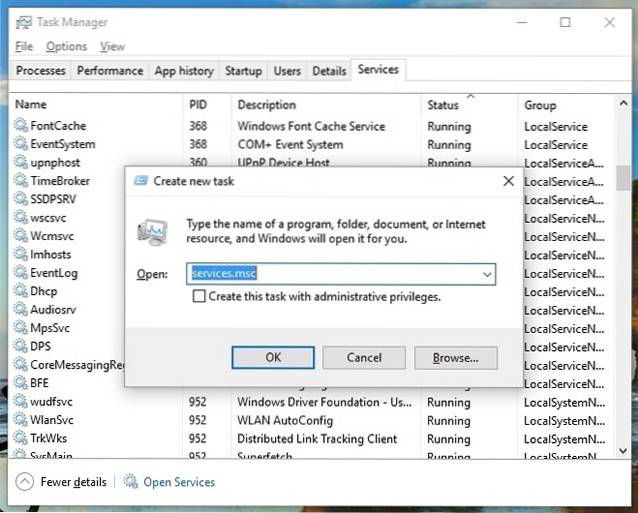
- Hele listen over Windows-tjenester skal åbnes, rul ned nedenunder og find “Superfetch”. Når fundet, Højreklik på tjenesten, og vælg "Ejendomme".
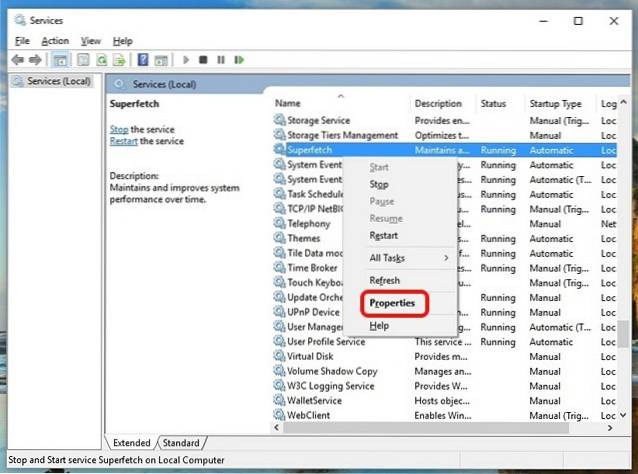
- Når serviceegenskaberne åbnes, finder du en “Starttype” i fanen Generelt. Skift det til "Handicappet" gennem rullemenuen og tryk på "Ok"
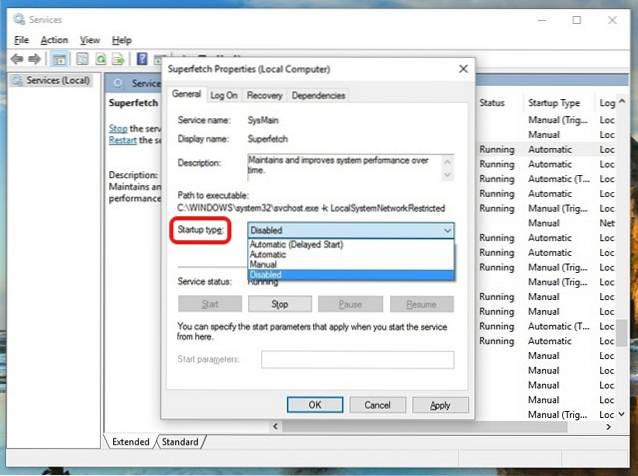
Du kan bruge den samme proces til at deaktivere andre CPU-intensive tjenester som "Baggrundsegenskaber for intelligent overførselstjeneste" og "Windows-søgeegenskaber".
3. Foretag ændringer i registreringsdatabasen for at deaktivere RuntimeBroker
RuntimeBroker er en Windows-proces, som formodes at hjælpe dig med at administrere tilladelser til Windows Store-apps. Ideelt set skal det ikke tage meget hukommelse eller CPU-ressourcer, men defekte apps resulterer i processen ved hjælp af GB hukommelse, dermed forårsager ydeevne problemer. Som du måske har gættet, kan du deaktivere processen via Registreringseditor. Sådan kan du gøre det:
- Åbn Kør gennem Vind + R nøglekombination og type “Regerdit.exe” og tryk på Enter for at åbne Registreringseditor.
- Gå til Registreringseditor HKEY_LOCALMACHINE \ SYSTEM \ CurrentControlSet \ Services \ TimeBroker og dobbeltklik på “Start” til ændre DWORD-værdien fra 3 til 4.
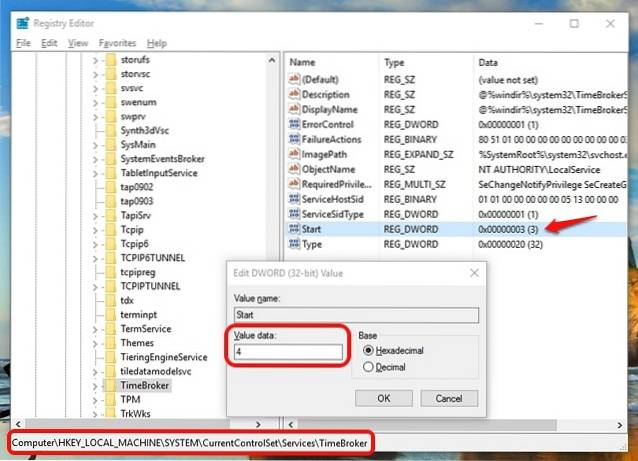
- Når du er færdig, skal du genstarte din pc, så ændringerne træder i kraft. Derefter vil du se, at der ikke er nogen proces, der kaldes RuntimeBroker.
Bemærk: Værdien 2 betyder automatisk opstart, 3 betyder manuel, mens 4 betyder deaktiveret.
4. Løs driverproblemer
Vi har allerede nævnt, at inkompatible drivere kan resultere i hukommelseslækage på Windows 10, så det er vigtigt, at du løser alle driverproblemer. Du kan installere apps som Driver Booster, DriverPack, DriverTalent osv. Disse apps automatisk registrere forældede drivere og opdatere dem indefra i appen. Så du behøver ikke gå og søge efter dem manuelt.
5. Sluk Windows 10-tip
Hvis du er ny på Windows 10, kan de seje tip, der dukker op for at vise dig vejen, være ret nyttige. Men hvis du har brugt Windows 10 i et stykke tid nu, skal du vide, at disse tip kan være årsagen til din pcs høje CPU-forbrug. Desuden tror nogle mennesker endda, at deaktivering af Windows 10-tip deaktiverede RuntimeBroker-processen. Uanset hvad er det bedst at deaktivere det.
For at deaktivere Windows 10-tip skal du gå til Windows Indstillinger-> System-> Meddelelser og handlinger. Her, slå "Vis mig tip om Windows" til.
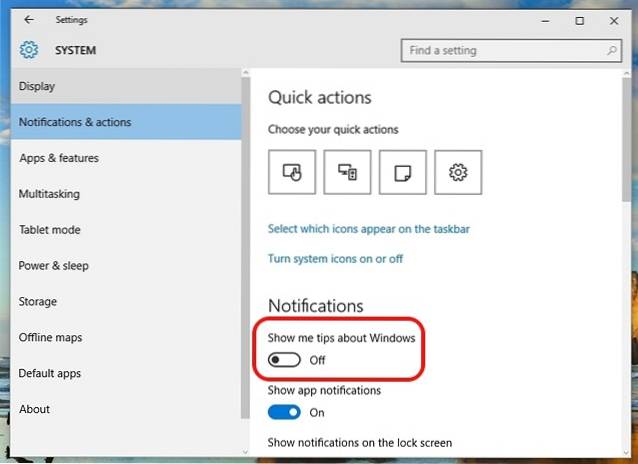
6. Skift opdateringsindstillinger for Windows 10
Windows 10-opdateringer skulle være problemfri, men faktum er, at de er blevet en gener. Windows 10 fortsætter med at downloade opdateringer automatisk og installerer endda det på vilje. Dette hindrer ikke kun oplevelsen, men også tager et stort stykke CPU-ressourcer og hukommelse op. Så det er vigtigt at ændre opdateringsindstillinger for Windows 10, så de spiller godt med din pc's CPU og RAM.
For det første skal du slå automatisk download og installation af opdateringer fra. For at gøre det skal du gå til Sindstillinger-> Opdatering og sikkerhed-> Windows Update-> Avancerede indstillinger og tjek “Udskyd opgraderinger”.
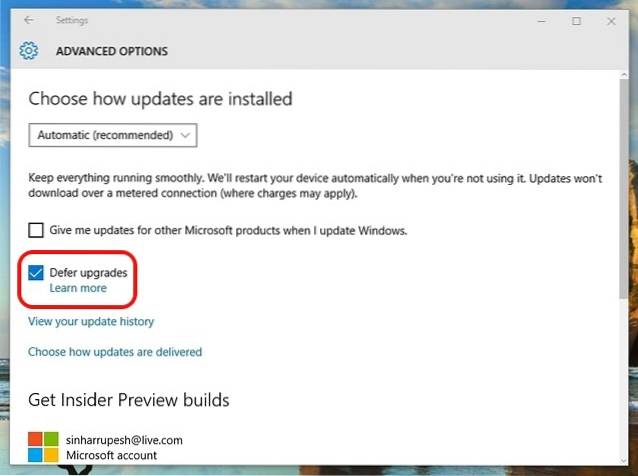
Windows har også en tendens til at dele din opdatering med andre pc'er over internettet. Du kan enten deaktivere det helt eller vælge at dele dine opdateringer med pc'er på dit netværk. Vi anbefaler dig at slå den fra Indstillinger-> Opdatering og sikkerhed-> Windows Update-> Avancerede indstillinger-> Vælg, hvordan opdateringer leveres.
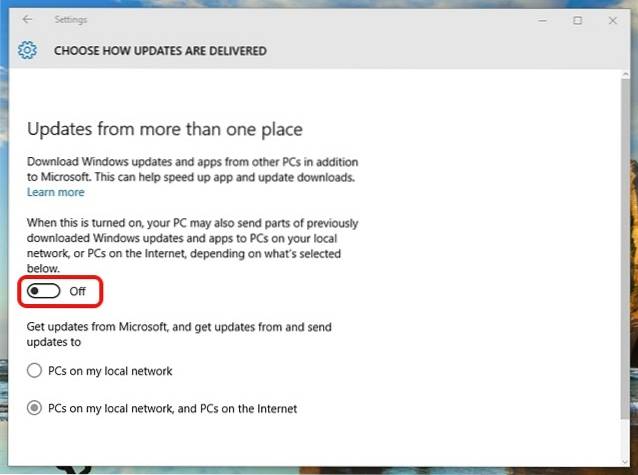
7. Deaktiver "Ok Google" i Chrome og "Hey Cortana"
Googles Chrome-browser har gjort sig bemærket for at være en hurtig, lydhør browser såvel som en ressourcehog. Så det er ingen overraskelse, at Chrome måske er en af hovedårsagerne til din pcs høje CPU-forbrug. Efter sigende medfører deaktivering af Chromes “Ok Google” -funktion en behagelig indvirkning på CPU-brugen. For at deaktivere det kan du gå til Chrome-indstillinger og i "Søg" afsnit, fjern markeringen af "Aktiver Ok Google for at starte en stemmesøgning".
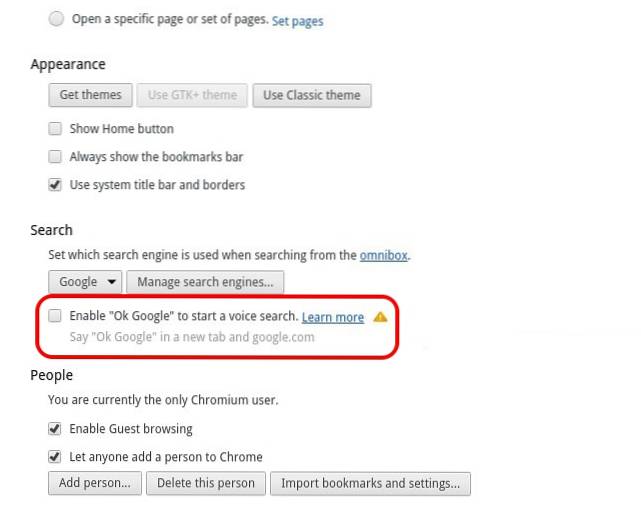
Det altid aktiverede kodeord "Hey Cortana" skal også deaktiveres for at få en positiv indvirkning på en pc's CPU og RAM. Åbn for at deaktivere det Cortana og ramte hamburger-menu. Gå derefter til Notebook-> Indstillinger og slå "Hey Cortana" fra.
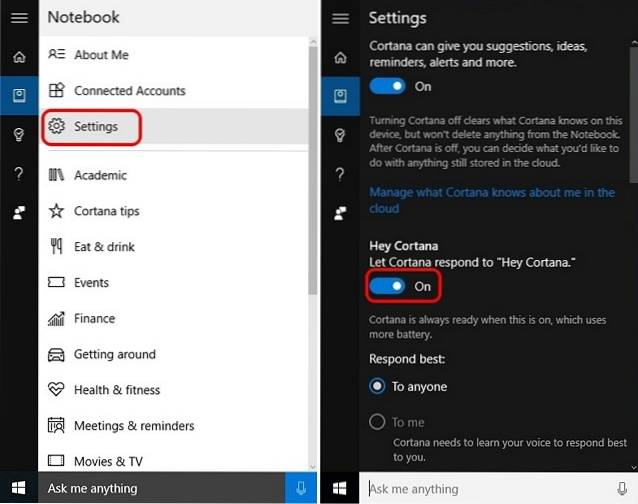
8. Juster Windows 10-ydeevne
Animationer og forskellige seje overgange ser godt ud, men de tager også en vejafgift på din pc's CPU og hukommelse. Heldigvis lader Windows dig optimere effekterne til den bedste ydelse. Gå til for at optimere Windows 10's ydeevne Kontrolpanel og i søgefelt, skriv "performance". Klik på på fra søgeresultaterne "Juster Windows-udseende og ydeevne".
Dialogen "Ydeevneindstillinger" åbnes, og i fanen "Visuelle effekter" kan du enten "Lad Windows vælge, hvad der er bedst" eller "Juster for bedst mulig ydeevne" eller "Juster for bedste udseende" eller du kan deaktivere / aktivere eventuelle effekter manuelt under “Brugerdefineret”. I fanen "Avanceret" kan du endda vælge at tildele processorressourcer til den bedste ydeevne for enten "Programmer" eller "Baggrundstjenester".
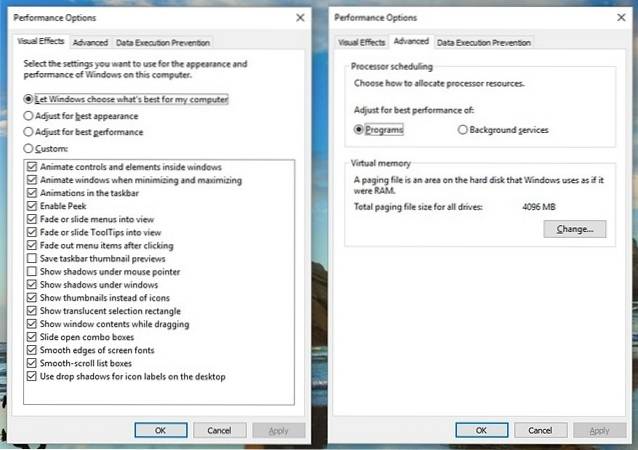
9. Sluk for Windows Spotlight
Windows Spotlight er Windows 10s låseskærm, der giver dig fantastiske baggrunde fra Bing sammen med forslag. Det lærer også af din feedback at give dig baggrunde, som du kan lide. Det ser sejt ud, men det kører også i baggrunden og tager ressourcer op, så det er bedst at slukke for det. For at deaktivere det skal du gå til Windows Indstillinger-> Tilpasning-> Låseskærm og ændre baggrunden fra Windows Spotlight til et billede.
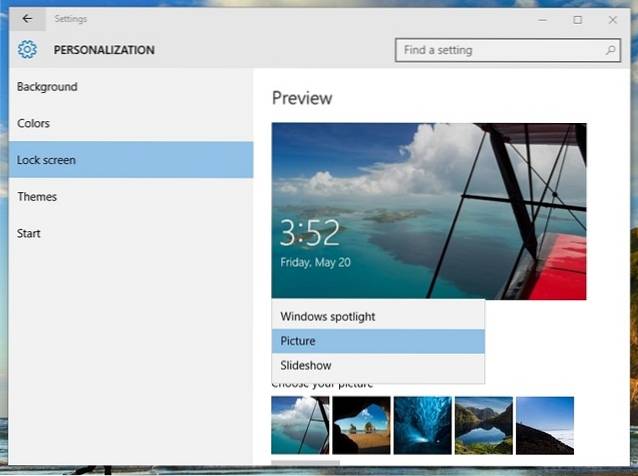
10. Defragmenteringsdrev
En anden måde at rette høj CPU- og hukommelsesforbrug på i Windows 10 er ved at gøre din pc's harddisk mere effektiv. Du kan gøre det ved at defragmentere din pc's drev. For at starte defragmentering af drevet, søg efter “defragmentering” i Cortana og du skulle finde "Defragmenter og optimer drev" desktop-app. Du kan så vælg drevet du vil defragmentere. Klik på for at starte processen "Analysere", som fortæller dig, om drevet skal defragmenteres eller ej.
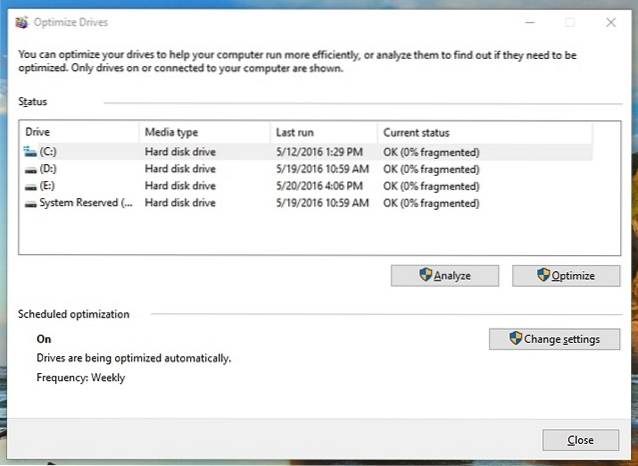
Når den er analyseret, får du procentdelen af fragmentering på drevet. Hvis det er over 10%, skal du starte defragmentering ved at klikke på “Defragmenteringsdisk”.
Bemærk: Defragmenteringsprocessen kan tage flere minutter til timer, men du kan dog bruge din pc i mellemtiden.
SE OGSÅ: 10 almindelige problemer i Windows 10 (med løsninger)
Prøv disse metoder til at rette høj CPU / hukommelsesforbrug i Windows 10
 Gadgetshowto
Gadgetshowto